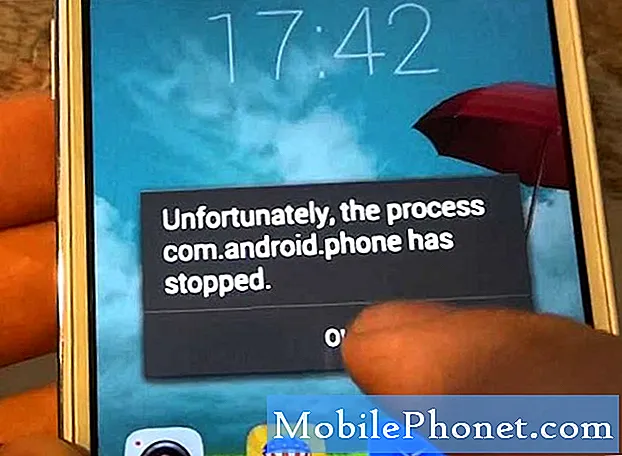Съдържание
Galaxy S10 предлага най-бързия SoC (System on Chip) на разположение днес, така че може би се чудите защо устройството ви може да се забавя или да изостава. Ако вашият Galaxy S10 продължава да замръзва произволно и не можете да разберете защо, тази статия трябва да ви помогне.
Преди да продължим, искаме да ви напомним, че ако търсите решения за собствения си проблем с #Android, можете да се свържете с нас, като използвате връзката в долната част на тази страница. Когато описвате проблема си, моля, бъдете възможно най-подробни, за да можем лесно да определим подходящо решение. Ако можете, любезно включете точните съобщения за грешка, които получавате, за да ни дадете идея откъде да започнем. Ако вече сте опитали някои стъпки за отстраняване на неизправности, преди да ни изпратите имейл, не забравяйте да ги споменете, за да можем да ги пропуснем в нашите отговори.
Как да поправите Galaxy S10 продължава да замръзва / изостава (лесни стъпки за отстраняване на проблем с бавната производителност)
Има редица възможни причини, поради които вашият Galaxy S10 продължава да замръзва. Научете как да отстранявате собствения си случай, като следвате стъпките ни по-долу.
Принудително рестартиране
Изпитването на проблем с бавна производителност на вашия Galaxy S10 не винаги означава, че има сериозен проблем. Може да се очаква, че бърз и невероятен телефон като S10 може да страда от хълцане от време на време. Това е така, защото има много неща, които могат да се объркат при взаимодействието на Android с хардуера. Разработчици като GOogle и Samsung не могат да предвидят всички грешки в устройството, така че понякога може да има малки грешки. Ако използвате устройството си от известно време, възможно е да се е развила временна грешка, която да е замразила произволно. За да разрешите проблема, опитайте да симулирате процедура за „издърпване на батерията“, за да опресните системата. Ето как се прави това:
- Натиснете и задръжте бутоните Power + Volume Down за около 10 секунди или докато захранването на устройството се включи. Позволете няколко секунди, за да се появи екранът Maintenance Boot Mode.
- От екрана Maintenance Boot Mode изберете Normal Boot. Можете да използвате бутоните за сила на звука, за да преминете през наличните опции и долния ляв бутон (под бутоните за сила на звука), за да изберете. Изчакайте до 90 секунди, за да завърши нулирането.
Изтриване на кеш дяла
Android използва специален набор от файлове, наречен системен кеш за бързо зареждане на приложения. Понякога актуализациите или инсталирането на приложения могат да повредят този кеш или да причинят забавяне на телефона. За да поддържате системния кеш свеж, особено след актуализация или инсталиране на приложение, препоръчваме да изтриете кеширащия дял. След това системният кеш ще бъде възстановен с течение на времето.
За справка, ето стъпките за изтриване на кеш дяла на вашето устройство:
- Изключете устройството.
- Натиснете и задръжте клавиша за увеличаване на звука и бутона Bixby, след това натиснете и задръжте клавиша за захранване.
- Когато се покаже зеленото лого на Android, освободете всички клавиши (‘Инсталиране на системна актуализация’ ще се покаже за около 30 - 60 секунди, преди да се покажат опциите на менюто за възстановяване на системата на Android).
- Натиснете клавиша за намаляване на звука няколко пъти, за да маркирате ‘wipe cache partition’.
- Натиснете бутона за захранване, за да изберете.
- Натискайте клавиша за намаляване на силата на звука, докато не се маркира „да“ и натиснете бутона за захранване.
- Когато дялът на кеша за изтриване завърши, се маркира „Рестартиране на системата сега“.
- Натиснете клавиша за захранване, за да рестартирате устройството.
Изтриването на дяла на кеша може да се извърши безопасно. Няма да изтрие никакви потребителски данни или приложения. На този етап не го пропускайте.
Проверете за прегряване
Ако вашият Galaxy S10 продължава да замръзва след изтриване на кеш дяла, следващото добро нещо, което трябва да направите, е да проверите дали това се дължи на прегряване. Телефонът може да стане твърде топъл за докосване или прегряване, ако срещне хардуерен проблем, ако приложение се опитва да работи толкова активно активно или във фонов режим за определен период от време (например при стрийминг на HD видео или игра на тежки игри) или когато има злонамерен софтуер. Прегряването всъщност е само знак за по-задълбочен проблем. Ако сте забелязали, че вашият S10 продължава да замръзва, докато той също се прегрява, трябва да има по-сериозна причина за това.
В някои случаи прегряващото устройство може също да се изключи произволно.Ако вашият S10 също се изключи сам, трябва да преминете към следващата стъпка, която е да проверите за лоши приложения.
Проверете за измамни приложения
Лошо кодираните приложения могат да попречат на Android или да причинят проблеми. В по-тежки случаи това може да доведе до случайни изключвания или досадни забавяния. Ако вашият Galaxy S10 продължава да замръзва по това време, трябва да помислите за проверка за измамни приложения. Можете да направите това, като рестартирате телефона в безопасен режим.
В безопасен режим всички приложения на трети страни ще бъдат блокирани. Това означава, че ако вашият S10 няма да замръзне или да изостане в безопасен режим, това е ясен признак за лош проблем с приложението. За да установите кое от вашите приложения причинява проблема, трябва да използвате процеса на елиминиране, за да го идентифицирате. За да рестартирате устройството в безопасен режим:
- Изключете устройството.
- Натиснете и задръжте клавиша за захранване покрай екрана с името на модела.
- Когато на екрана се появи “SAMSUNG”, отпуснете бутона за захранване.
- Веднага след освобождаване на клавиша за захранване, натиснете и задръжте клавиша за намаляване на звука.
- Продължете да държите клавиша за намаляване на звука, докато устройството завърши рестартирането.
- Безопасният режим ще се покаже в долния ляв ъгъл на екрана.
- Освободете клавиша за намаляване на силата на звука, когато видите безопасен режим.
Ако подозирате, че има лошо приложение, което кара Galaxy S10 да продължи да замръзва, трябва да го идентифицирате и изтриете от системата. Ето как да направите това:
- Стартирайте в безопасен режим.
- Проверете за проблема.
- След като потвърдите, че е виновно приложение на трета страна, можете да започнете да деинсталирате приложения поотделно. Препоръчваме ви да започнете с най-новите, които сте добавили.
- След като деинсталирате приложение, рестартирайте телефона в нормален режим и проверете за проблема.
- Ако вашият S10 все още е проблемен, повторете стъпки 1-4.
Фабрично нулиране
В тази ситуация е необходима драстична стъпка за отстраняване на неизправности, фабрично нулиране. Ако вашият Galaxy S10 продължава да замръзва на този етап, не забравяйте да изтриете телефона с фабрично нулиране. Това ще изтрие вашите лични данни и приложения, така че не забравяйте да създадете резервно копие преди време.
Свързано четене: Как да използвам Smart Switch за компютър за архивиране на телефон Samsung Galaxy
След като запазите важните си файлове, следвайте стъпките по-долу, за да възстановите фабричните настройки:
Архивирайте данните във вградената памет. Ако сте влезли в акаунт в Google на устройството, вие сте активирали Anti-theft и ще са ви необходими вашите идентификационни данни на Google, за да завършите основното нулиране.
- Изключете устройството.
- Натиснете и задръжте клавиша за увеличаване на звука и бутона Bixby, след това натиснете и задръжте клавиша за захранване.
- Когато се покаже логото на Android, освободете всички клавиши (‘Инсталиране на системна актуализация’ ще се показва за около 30 - 60 секунди, преди да се покажат опциите на менюто за възстановяване на системата на Android).
- Натиснете клавиша за намаляване на звука няколко пъти, за да маркирате „wipe data / factory reset.
- Натиснете бутона за захранване, за да изберете.
- Натискайте клавиша за намаляване на силата на звука, докато се маркира „Да - изтриване на всички потребителски данни“.
- Натиснете бутона за захранване, за да изберете и стартирате основното нулиране.
- Когато основното нулиране приключи, се маркира „Рестартиране на системата сега“.
- Натиснете клавиша за захранване, за да рестартирате устройството
Получете помощ от Samsung
Ако вашият Galaxy продължава да замръзва, след като го изтриете с фабрично нулиране, това вероятно са лоши новини. Това означава само, че проблемът не е нещо, което можете да адресирате на вашето ниво. Трябва да се свържете със Samsung и да им позволите да диагностицират телефона. Посетете местния сервизен център на Samsung за помощ.
Ако считате тази публикация за полезна, моля, помогнете ни, като разпространите думата сред приятелите си. TheDroidGuy също присъства в социалната мрежа, така че може да искате да взаимодействате с нашата общност в нашите страници във Facebook и Twitter.