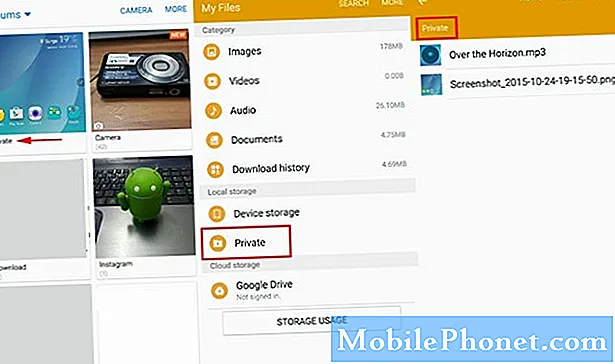
Както се очакваше, #Samsung Galaxy # Note5 се предлага с много полезни функции. Някои вече присъстват в предишни версии на устройствата Note, докато други са напълно новомодни. Имайки предвид промените, направени в текущия интерфейс на телефона, някои потребители имат проблеми с намирането на някои основни настройки за конфигуриране. Всъщност аналогични въпроси стигнаха до нашата пощенска чанта съвсем наскоро. В съответствие с нашето обещание да помогнем, реших да разгледам някои от тези въпроси в тази публикация.
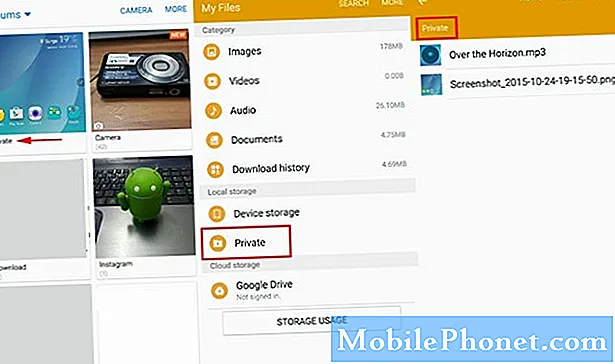
Отговор: Както подсказва името, File Manager ви помага да управлявате ефективно всичките си файлове. Подобно на предишните версии на устройствата Note, Galaxy Note 5 също се предлага с вградено приложение File Manager. Можете да го намерите в папката на Samsung. Просто отворете чекмеджето за приложения и ще видите папката на Samsung, изброена сред първите няколко приложения в чекмеджето, точно преди всички други приложения.
Въпрос: Как да заснемате неподвижни снимки от записано видео?
„В бележка 4 успях да прегледам видеоклип, който бях заснел кадър по кадър, и след това да„ заснема “едно като снимка. Това направи чудеса, когато се опитвах да направя добри снимки на моята бебе племенница. Бих направил видео, след което да получа прекрасни снимки от него. Вече едва пропускаме „перфектния“ момент. Има ли начин да направя това от бележка 5? Не съм имал късмет да разбера как. И моля, не ми казвайте да направя екранна снимка. С камерата, улавяща 30 кадъра в секунда, правенето на екранна снимка не е същото. "
Отговор: Поради някои причини заснемането на снимки по време на заснемане на видео вече не се поддържа в Galaxy Note 5. Това означава, че вече не можете да заснемате неподвижни снимки кадър по кадър, докато записвате видео. Единственият начин да заснемете неподвижни снимки от видео е чрез отваряне на записан видеоклип. Следвай тези стъпки:
- Отворете приложението за камера.
- Пуснете записаното видео и след това го поставете на пауза в кадъра, който искате да заснемете.
- Докато видеото е на пауза, отидете на Настройки (под Менюконтроли) и след това щракнете върху Улавяне
- Когато контролите за бутане се появят в горната част на екрана с централния контрол за заснемане, просто бутайте видео кадъра по кадър и след това вземете желаната от вас снимка.
- Снимките се запазват във формат JPEG (JPG) под Снимки на екрана
Другата ви възможност е да се съгласите с някои приложения на трети страни, предназначени за такава цел като ВидеоКомплект например.
Въпроси: Как да променяте приложенията по подразбиране?
„Аз съм потребител на iPhone от iPhone 3. Досега обичам бележка 5. Надяваме се някой да помогне с тези проблеми:
- Приложения по подразбиране - има ли начин да промените приложението за поща по подразбиране на „Девет“ или „Outlook“ или нещо, което също може да работи с гласови команди?
Отговор: Можете да промените приложението за поща по подразбиране на вашия Galaxy Note 5 с други предпочитани приложения за електронна поща на трети страни. Първото нещо, което трябва да направите, е да изтеглите и инсталирате приложението, което искате да зададете по подразбиране, и след това да изпълните следните стъпки:
- Отидете на Настройки.
- Придвижете се до Устройствораздел.
- Докоснете Приложения.
- Отидете на По подразбиранеПриложения.
- Докоснете Яснопо подразбиранебутон до всяко приложение по подразбиране. Това ще изтрие текущите настройки на приложенията ви по подразбиране.
- След като приключите с изчистването на приложенията по подразбиране, превъртете малко нагоре и след това докоснете Съобщения под Комплектпо подразбиранераздел.
- Докоснете, за да изберете приложението за поща, което искате да зададете по подразбиране.
- Ако бъдете подканени със съобщението, потвърдете избора си, като докоснете Добре. Можете също да промените стартовия стартер на началния екран в това меню.
Като алтернатива можете да нулирате и промените приложенията по подразбиране, като докоснете Добре от изскачащи съобщения, когато извършвате определени действия за първи път. Например, ако кликнете върху връзка или URL адрес за първи път, ще бъдете попитани кое приложение на браузъра бихте предпочели да използвате, за да отворите тази връзка. Прочетете цялото съобщение, защото то също попита дали искате да зададете този браузър по подразбиране. След като щракнете Добре, същото приложение на браузъра, което сте избрали, ще бъде използвано следващия път, когато правите подобни действия, което го прави приложението по подразбиране за такова действие.
- Камера - има ли начин режимът "Pro" да се използва по подразбиране при отваряне на камерата.
Отговор: Приложението за камера Galaxy Note 5 е програмирано с автоматичен режим като режим по подразбиране и няма опция за потребителите да променят режима на камерата по подразбиране на други налични режими. Можете да превключвате между тези режими само докато редактирате снимки или видеоклипове. Програмирано е по този начин.
- Деактивиране на пакета - има ли начин да разберете какво прави всеки пакет, за да се определи дали нещо е безопасно да се деактивира или не?
Отговор: Обикновено устройството ще ви подкани с предупредително съобщение до момента, в който се опитате да деактивирате важно приложение или услуга на телефона си, особено тези, които са свързани с основната система на Android. За да играете безопасно, просто деактивирайте ненужните услуги или приложения, които не използвате (bloatware). И най-важното, прочетете предупредителните подкани, преди да продължите с деактивирането на каквито и да е услуги и вградени приложения, за да избегнете евентуални проблеми след това.
Въпрос: Как да създам автоматичен подпис в текстови съобщения?
„Автоматичен подпис не може да се добавя в текстове. Недоволен от загубата на тази функция, тъй като беше удобство, на което се наслаждавах с предишните телефони на Galaxy. Току-що взех това и обмислях да не го пазя. "
Отговор: Всъщност можете да създавате или добавяте автоматични подписи към текстови съобщения на вашия Galaxy Note 5. Всичко, което трябва да направите, е да активирате опцията Signature в настройките на приложението за съобщения на телефона си. Ето как:
- Докоснете Приложения от началния екран.
- Докоснете Съобщения.
- На Съобщения (Входящи), докоснете ПОВЕЧЕ ▼ разположен в горния десен ъгъл.
- Докоснете, за да изберете Настройки от дадените опции.
- Докоснете Подпис за да активирате функцията.
- За да редактирате подписа, когато настройките са активирани, докоснете редактиранеПодпис след това въведете или редактирайте подписа, който искате да покажете на изходящите си съобщения.
- Докоснете Запазете за да запазите промените си.
Забележка: Опциите на менюто могат да варират при различните оператори. Горепосочените стъпки работят за варианти на Note 5 Verizon.
Други начини за създаване на автоматичен подпис за вашите съобщения
- Създайте текстов пряк път, като използвате тези стъпки:
- Отидете на Настройки.
- Придвижете се до Системараздел и след това изберете Езики въвеждане.
- Изберете Samsungклавиатура.
- Докоснете ТекстПреки пътища.
- Изберете ДобавянеНово.
- Въведете първите три букви от вашия подпис под Пряк пътраздел.
- Въведете пълния си подпис в „Разгъната фраза“раздел и след това докоснете Добавяне.
- Докато създавате съобщение за изпращане, въведете първите три букви, след което изберете подписа си от дадените опции.
- Запазете подписа си в клипборда и го използвайте за изходящите си съобщения. Ето как се прави:
- Стартирайте приложението за съобщения и след това отворете ново празно съобщение.
- В тялото на съобщението въведете подписа си и след това го копирайте, за да запазите в клипборда си. За да копирате подписа си, натискайте палеца на екрана, докато видите копиеопция.
- Изтрийте съдържанието на съобщението си и след това го затворете.
- За да тествате, отговорете или отворете ново съобщение.
- Натиснете палеца в тялото на съобщението, докато видите опцията за Поставяне / клипборд.
- Изберете Поставете ако имате само един елемент, записан в клипборда, в противен случай изберете Клипборд.
Свържи се с нас
Тук сме, за да помогнем! Чувствайте се свободни да попълните и изпратите формуляра за въпросник за Android, който предоставяме в нашата страница за отстраняване на неизправности, ако имате нещо, което трябва да научите за вашето устройство с Android, като Galaxy Note 5. Използвайте същия формуляр, за да се свържете с нашия екип за поддръжка и да получите помощ при разрешаването всички проблеми с устройството, които може да имате. Просто не забравяйте да ни предоставите съществени подробности за проблема, за да можем да се свържем с вас с най-ефективните решения и / или препоръки. Можете също да разгледате предложените от нас решения и решения за конкретни проблеми, които сме получили от нашата пощенска чанта на нашите T / S страници.

