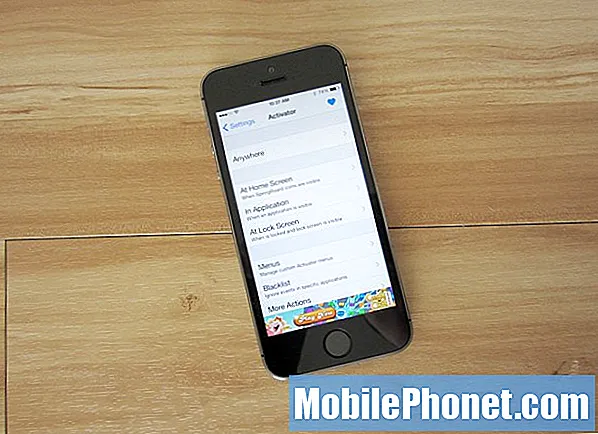Съдържание
- Родителски контрол в Windows 10: Преди да започнем
- Родителски контрол в Windows 10: Настройка на семейството на Microsoft
- Родителски контрол в Windows 10: Добавяне на акаунт на Microsoft към вашия компютър
Всеки ден отключваме компютрите си и стават онлайн. Изпращаме съобщения и проверяваме имейли. Пишем документи и изпращаме снимки през Facebook. Нашите синове, дъщери, племенници и племенници ни виждат да правим всичко това редовно и заключаваме, че интернет е хладно и безопасно място. Това със сигурност може да бъде безопасно, но по-младите членове на вашето семейство се нуждаят от защита, когато не е така. Необходимостта да се предпазят децата от себе си и да внуши добра дигитална хигиена е причина родителският контрол в Windows 10 да съществува.
Официално наречен Microsoft Family, родителският контрол в Windows 10 действа като дигитален полицейски служител, така че не е нужно да прекарвате цялото си време в проверка на историята на браузъра на вашето дете или да гарантирате, че не харчат пари, които нямат. Семейството на Microsoft живее в мрежата, където може да ви изпраща седмични доклади за това какво прави детето ви онлайн и ви позволява да създадете график, така че те да имат точно толкова време на екрана, колкото искате.

Ето как да получите родителски контрол в Windows 10, работещ с Microsoft Family.
Родителски контрол в Windows 10: Преди да започнем
За да улесните процеса на активиране на родителски контрол в Windows 10, има някои неща, които ще са ви необходими, преди да започнете.
Главен сред тях е акаунт на Microsoft за вашето дете. Microsoft Family интегрира с Windows 10 чрез сметките, които създавате за Outlook.com, Xbox и Skype. Ако детето ви вече има профил в Microsoft, ще трябва да му изпратите покана. Ако не го направите, ще трябва да създадете такъв за тях. Ако детето ви вече е играч на Xbox, не забравяйте да използвате същия акаунт, който имат в конзолата. Можете да го намерите в потребителските настройки на конзолата или онлайн, когато влезете в Xbox.com.

Също така имайте предвид, че ще ви е необходимо потребителското име и паролата за профила ви в Microsoft, за да стартирате процеса.
Второ, ще искате да ползвате компютъра с Windows 10, който обикновено се използва наблизо, за да можете да настроите профила си в него, след като сте конфигурирали Microsoft Family. Това е, освен ако вече не използват компютъра с предоставения от вас акаунт. Ако това е така, няма да е необходимо да правите нищо повече, след като ги добавите към семейството на Microsoft.
Родителски контрол в Windows 10: Настройка на семейството на Microsoft
От компютъра отворете всеки уеб браузър и се придвижете до account.Microsoft.com. Кликнете върху или натиснете върху Впиши се.

Сега използвайте потребителското име и паролата за профила си в Microsoft, за да влезете в портала на профила.
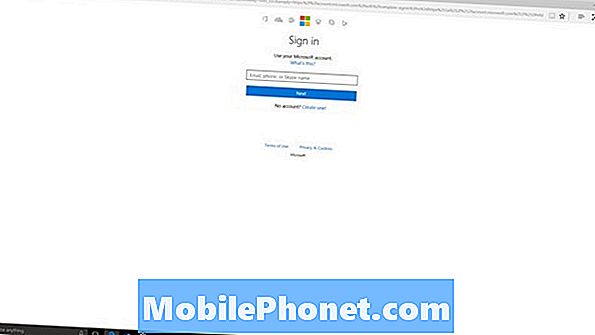
Добре дошли в портала на Microsoft Account. Оттук можете да добавяте нови опции за плащане към профила си, да проследявате устройствата си в Windows и да осребрите всички бонуси, които получавате за търсене в мрежата с Bing или сърфиране с Microsoft Edge. Кликнете върху или натиснете върху семейство в навигационната лента.

Докоснете или кликнете върху Добавяне на дете.
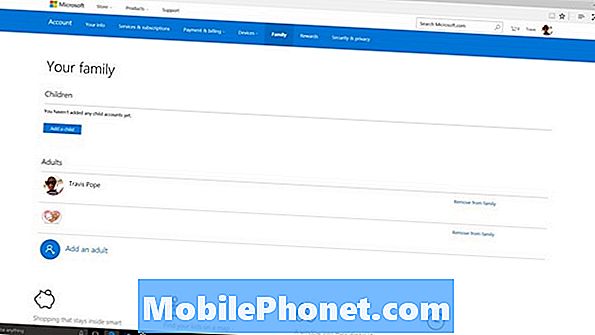
Тук ще трябва да предоставите профил в Microsoft за детето си или да го създадете. Отново, ако вече имат такъв в Xbox, Outlook или Skype, въведете го тук и натиснете Влезте в моето дете. Ако нямат такъв, използвайте Създайте нов имейл адрес за детето ми връзка.
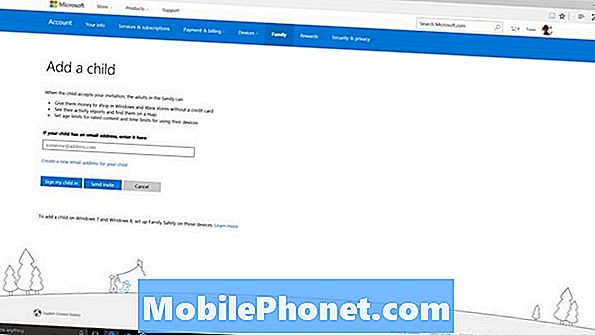
Можете да използвате Изпрати покана ако не знаете паролата на детето си, но знаете какво е името на неговото потребителско име. Трябва да се уверите, че сте ги одобрили. За целите на този пример изпратихме покана.
Нека детето ви отиде в имейл адреса на Outlook и Приемете поканата. Ето как изглежда поканата.
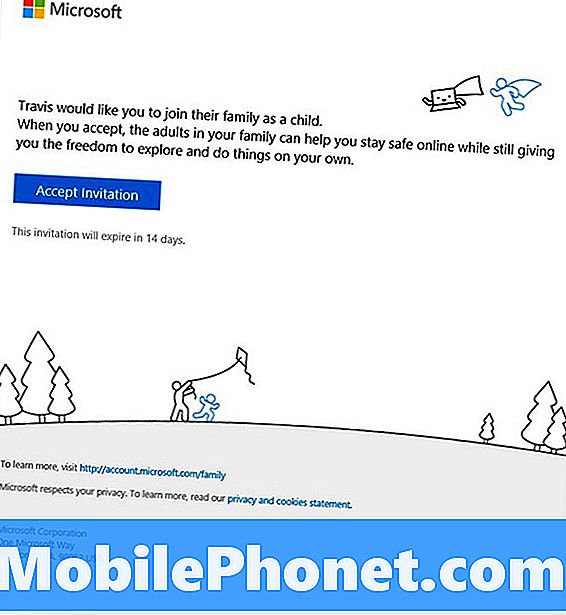
След като приемат поканата, ще получите имейл, потвърждаващ приемането му, и известие на компютъра с Windows 10, което прилича на това по-долу.
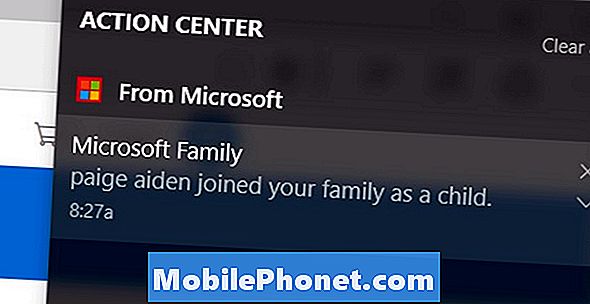
От този момент нататък профилът им е напълно свързан с Вашия. От Accounts.Microsoft.com/Family можете да наблюдавате всичко, което правят на компютъра си. Можете дори да настроите график за наблюдение на времето на екрана. Не забравяйте да конфигурирате седмични имейли за тяхната дейност, в които просто не разполагате с време, за да ги проверявате от самия сайт. Ако те се опитват да се премахнат от семейството си в Microsoft, ще получите известие на компютъра.

Родителски контрол в Windows 10: Добавяне на акаунт на Microsoft към вашия компютър
Последното нещо, което трябва да направите, е да добавите акаунта на Microsoft, който сте свързали със семейството на Microsoft, към семейния компютър или компютъра на детето ви.
Ако вече сте използвали акаунт на Microsoft, можете да пропуснете тази стъпка.
Отидете на Настройки приложение на компютъра си трябва да добавите акаунта и да натиснете и кликнете върху Акаунти. Сега натиснете или кликнете върху Семейство и други хора. Оттук можете да добавите този акаунт на Microsoft.
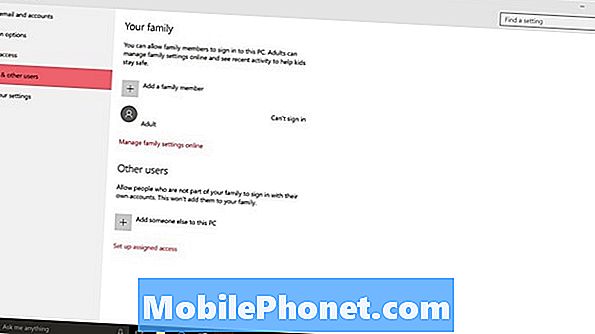
Прочетете: Как да добавите акаунт в Windows 10
Успех Фамилия на Microsoft, Това наистина трябва да ви помогне да следите какво правят децата ви онлайн и колко време харчат пред компютъра. Microsoft Family работи и с мобилни телефони, но само тези, които работят с операционната система Windows 10 Mobile на Microsoft.