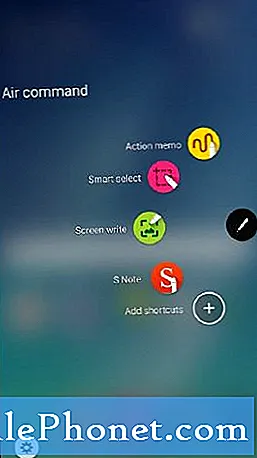Съдържание
- Метод 1: Правене на екранна снимка на Galaxy S10 с помощта на хардуерни бутони
- Метод 2: Направете екранна снимка на Galaxy S10, като плъзнете с Palm, за да заснемете
- Метод 3: Правете екранни снимки на Galaxy S10, като използвате Scroll capture
- Бонус метод: Smart Select
- Как да видите вашите екранни снимки
Има редица начини да направите екранна снимка на Samsung Galaxy S10 и това е, което ще ви покажем в тази публикация. Без да използвате приложение на трета страна, вече имате поне три метода, които можете да използвате, за да правите екранни снимки на телефона си.
Първият метод е чрез използване на хардуерните клавиши. За това не е нужно да използвате сензорния екран, за да можете да уловите това, което е на екрана на вашето устройство.
Вторият е чрез използване на почти целия екран. Ще трябва да прекарате пръст от единия край до другия, сякаш копирате екрана.
И последният е методът, който ви позволява да заснемете подвижен екран, който ви позволява да направите много, много дълга екранна снимка. Това ще бъде много полезно, ако се опитвате да заснемете дълго съдържание от уеб страница.
Накрая предоставихме и бонус метод. Рядко се използва, но всъщност можете да заснемете съдържание на екрана с него. Така че продължете да четете, тъй като тази статия може би може да ви помогне.
Метод 1: Правене на екранна снимка на Galaxy S10 с помощта на хардуерни бутони
Това е най-простият начин да заснемете екрана на вашия Samsung Galaxy S10. Може да не го получите за първи път, така че всичко, което трябва да направите, е да практикувате още няколко пъти. След това ще оцените този метод за неговата лекота. Ето стъпките за правене на екранна снимка с помощта на хардуерни ключове:
- Уверете се, че сте отворили приложението или съдържанието, на което искате да направите екранна снимка.
- Сега натиснете и задръжте Мощност и Намали звука бутони заедно за около 2 секунди.
- Ако успеете, ще видите бърза анимация и ще чуете звук за обратна връзка, който ще покаже, че току-що е направена екранна снимка. В долната част на екрана ще се появи и черна лента.
Метод 2: Направете екранна снимка на Galaxy S10, като плъзнете с Palm, за да заснемете
Този метод изисква първо настройка. След като завършите настройката, всичко, което трябва да направите, е да прекарате дланта си по екрана. Ето какво трябва да направите точно:
- Трябва да активирате самия жест, преди да можете действително да го използвате. За да направите това, влезте в Настройки приложението и изберете Разширени функции.
- От раздела за разширени функции докоснете Движения и жестове.
- Докоснете Плъзнете с длан, за да заснемете.
- Превключете превключвателя за плъзгане с длан, за да заснемете.
- Затворете приложението за настройки и подгответе екрана или приложението, което искате да заснемете.
- Плъзнете ръба на ръката си хоризонтално отдясно наляво или отляво надясно и от ръба до ръба. Ръката ви трябва да остане в контакт с екрана, за да направите успешно екранна снимка.
Можете да заснемете екранна снимка с този метод, като плъзнете отдясно наляво или отляво надясно. Има обаче моменти, когато правите последното, че Edge Panel ще се появи и може да обърка процеса.
Метод 3: Правете екранни снимки на Galaxy S10, като използвате Scroll capture
Ако се опитвате да заснемете екранни снимки на дълги статии или снимки, можете да го направите, като използвате този метод. Подобно на Palm Swipe за заснемане, тази опция трябва първо да се настрои. След като направите това, можете да продължите и да заснемете екранни снимки. Ето какво трябва да направите:
- Активирайте този метод първо. Отворете приложението Настройки, отидете на Разширени настройки и активирайте Интелигентно улавяне. Това трябва да ви даде възможност да докоснете Скролиране на заснемане от опциите, които се появяват, след като направите екранна снимка.
- Затворете приложението за настройки и подгответе екрана или приложението, което искате да заснемете.
- Започнете да заснемате екрана, като докоснете “Scroll capture” от появилите се опции.
- Продължавайте да докосвате бутона, докато приключите със заснемането на съдържанието.
Бонус метод: Smart Select
Този метод се използва рядко, но знаете ли, че можете да правите и снимки на екрани, използвайки този метод. Трябва да се уверите, че Edge Panels са активирани. Отворете Настройки и отворете Дисплей> Екран на ръба> активирайте Панели на ръба.
След като се активира, върнете се на началния екран и издърпайте Edge Panel от десния край. Докоснете иконата за настройки, за да го редактирате, след което изберете Smart Select.
- За да направите екранна снимка, отворете съдържанието, което искате да заснемете.
- Издърпайте Edge панела навън и докоснете фигурата, която искате да използвате.
- Изберете частта от екрана, която искате да заснемете, и докоснете Готово и това е всичко!
Как да видите вашите екранни снимки
Преглеждането на вашите екранни снимки е също толкова лесно. Всичко, което трябва да направите след заснемане на екранна снимка, използвайки някой от горепосочените методи, е чрез докосване на визуализацията, която се появява. В същия набор от опции отдолу трябва да можете да редактирате изображението.
Като алтернатива можете да отворите приложението Галерия и да отворите папката Снимки на екрана, за да видите вашите екранни снимки.
Ако считате тази публикация за полезна, моля, помогнете ни, като разпространите думата сред приятелите си. TheDroidGuy също присъства в социалната мрежа, така че може да искате да взаимодействате с нашата общност в нашите страници във Facebook и Twitter.