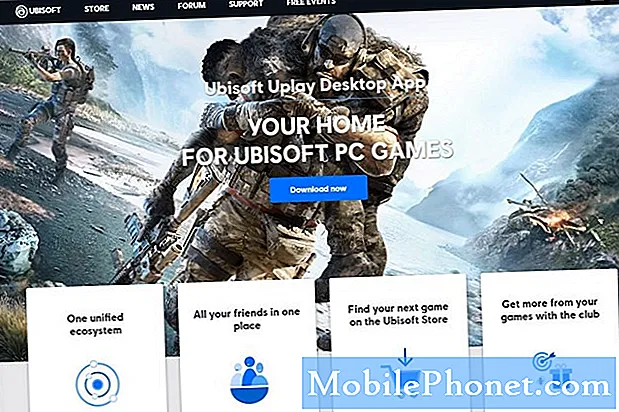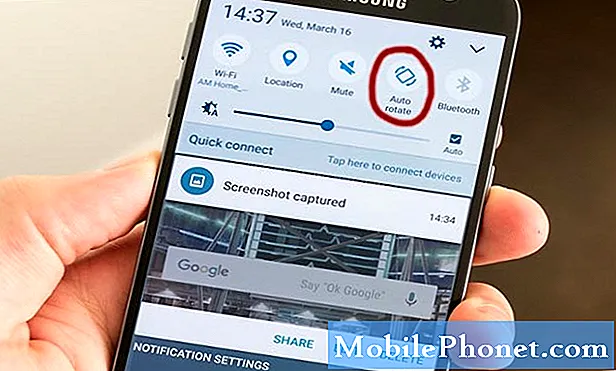![Китайская виза 2022 [ПРИНЯТО 100%] | Подать заявку шаг за шагом со мной (С субтитрами)](https://i.ytimg.com/vi/jESv9p4h2dg/hqdefault.jpg)
Съдържание
Ако искате да изпълнявате много задачи в Safari на вашия iPad, ето как можете да използвате два раздела Safari един до друг в режим Разделен изглед.
Една голяма нова функция, която беше въведена в iOS 9, е режим на разделен изглед, който ви позволява да използвате две приложения едновременно, поставяйки ги рамо до рамо в разделен формат, откъдето идва и името на функцията.
Режимът на разделен изглед в iOS 9 е достъпен само за iPad mini 4, iPad Air 2 и iPad Pro, но можете да получите функцията на по-старите iPad-та с елегантен настройка за джейлбрейк, ако искате.
Разделеният изглед ви позволява по същество да бъдете по-продуктивни на таблета си, като ви позволява да разглеждате Safari и да правите бележки в приложението бележки по едно и също време, или можете да държите под око вашия емисия в Twitter, докато настигате някои статии за четене. Възможностите са почти безкрайни.
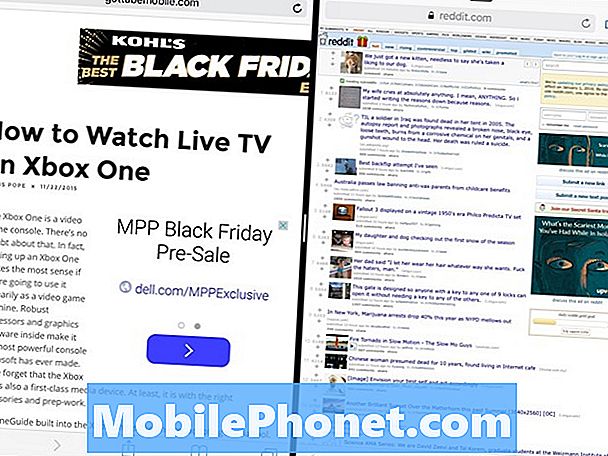
Въпреки това, много потребители искат възможността да използват две раздели Safari една до друга, вместо две различни приложения, и лесно можем да видим защо подобна функция би била обичана. Много потребители имат отворени няколко раздела на компютъра си и дори техния iPad, особено ако правят някои хардкор браузъри, така че възможността да имате няколко раздела на екрана наведнъж ще бъде изключително полезна.
Прочетете: 51 Съвети, трикове и скрити функции
За щастие има приложение за iPad, което може да направи това възможно, а джейлбрейк не се изисква.
Как да използваме два раздела Safari в разделен изглед на iPad
Въпросното приложение не винаги ви позволява да изпълнявате два екземпляра на Safari рамо до рамо, нито пък да използвате „табулатори“ на Safari, но приложението има само уеб браузър в приложението, задвижван от Safari, за да стане възможно ,
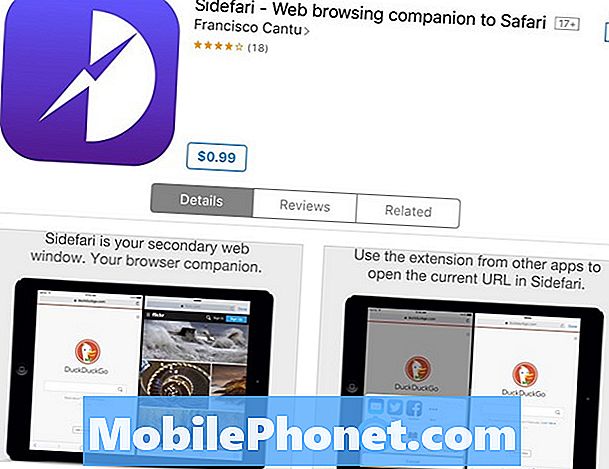
Приложението се нарича Sidefari и струва само $ 0,99 в App Store, така че има много ниска бариера за влизане, когато става въпрос за използването на две Safari раздели едно до друго на вашия iPad.
За да използвате приложението на вашия iPad и да имате раздели Safari една до друга, като използвате „Преглед на разделяне“, просто изпълнете следните стъпки:
- След като изтеглите приложението, отворете Safari.
- Активирайте Slide-Over чрез плъзгане от десния край на екрана. Това ще покаже прозорец на достъпни приложения, които можете да превъртите вертикално.
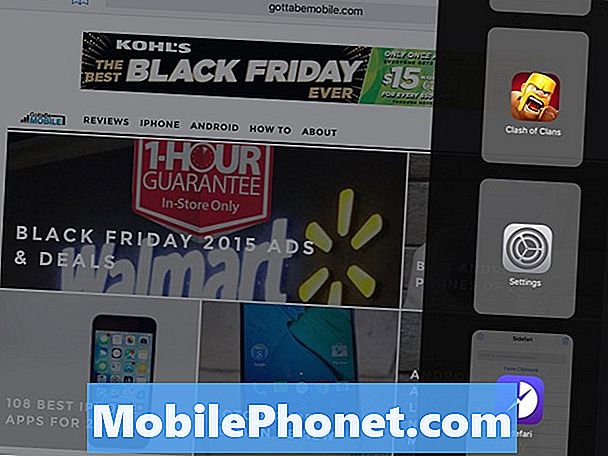
- Изберете Sidefari, за да го отворите в прозореца.
- След това натиснете и задръжте върху средния разделител, за да го плъзнете към центъра на екрана. Това ще ви позволи да започнете да използвате и двете приложения едновременно.
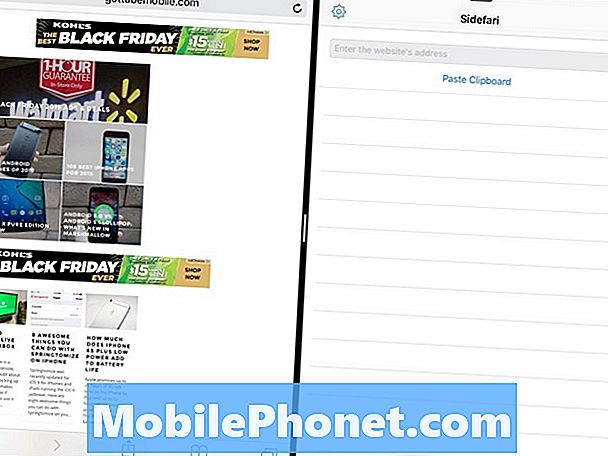
- От там просто влезте в уебсайт в текстовото поле URL в горната част на Sidefari. Ще можете да преглеждате едновременно два различни уебсайта на вашия iPad в режим „Разделен изглед“.
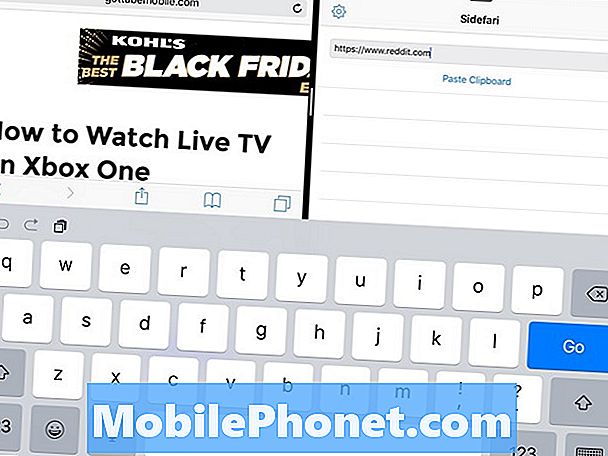
Имайте предвид, че приложението Sidefari съхранява запис на уебсайтовете и уеб страниците, които посещавате в самото приложение, както прави Safari, така че изчистването на историята ви в Safari няма да изтрие историята на уебсайтовете, които сте посетили в Sidefari, и заместник обратно.
Вероятно не е точното решение, което търсите, тъй като вероятно искате да имате възможност да имате два екземпляра на Safari, които да работят рамо до рамо и след това да имате възможност да преместите табулатора в другия прозорец на Split Split. Макар че това би било наистина страхотно, Apple не позволява това, а Sidefari е единственият начин да го направят по един или друг начин.
Но всъщност това е доста добро изпълнение, а Sidefari е много по-добре, отколкото очаквах (а може би и други). Това е просто приложение, което прави едно нещо добре и е много лесно за използване.
Надяваме се Apple да направи разделите на разделяне на Safari в реално време в предстоящата версия на iOS, но това работи добре за момента.
iOS 9 Update: 10 неща, които трябва да знаете след два месеца