
Мощният нов HTC One M9 е пълен с впечатляващи характеристики и стилен двуцветен алуминиев дизайн, но телефонът може да се удвои като лесно дистанционно управление. Точно като Galaxy S5 миналата година и няколко телефона от LG, HTC One M9 може да действа като дистанционно управление за всяка стая и множество устройства във вашия дом.
Новият двуцветен алуминиев Unibody дизайн, Android 5.0 Lollipop и нов двигател за промяна на софтуера са хубави, но това не е всичко, което може да направи. Той също така може да контролира цялата ви дневна с приложението за дистанционно управление, задвижвано от Peel. Тук ще ви обясним как да настроите и използвате HTC One M9 като дистанционно управление.
Прочетете: HTC One M9 Ревю
Подобно на повечето традиционни телевизионни дистанционни управления, на върха на HTC One M9 има инфрачервен бластер, който изпраща всички подходящи сигнали. Това ще ви позволи лесно да контролирате HDTV, Smart TV, кабелна кутия и друго оборудване за домашно кино като приемник. Предварително инсталираното приложение работи чудесно, но по същество това е приложението за отдалечаване на Peel, което също е в Google Play Store, току-що е включено и променено от HTC. Прочетете, за да видите как да го използвате и как да настроите и използвате One M9 като дистанционно управление.

В подобен ход като Samsung, HTC използва популярното приложение Peel Remote като приложение по подразбиране на HTC One M9. Той има тон на чист функции, показване напомняния и персонализиране. Една от любимите ми функции е плаващият прозрачен бутон, който ви позволява незабавно да отворите дистанционното, за да промените канала или силата на звука, след което да го минимизирате. Той се носи като икони на Facebook Messenger, но не е толкова разсейващ. Друг вариант е да имате дистанционното в падащото меню, както и на заключения екран за лесен достъп.
Независимо от това дали сте отглеждани на дивана или не искате да ставате от леглото си, за да намерите изгубено дистанционно управление, HTC One M9 ви покрива. Ето как да започнете.
инструкции
Просто отидете в тавата за приложения и намерете след това изберете Peel Smart Remote app, който е жълта икона с кръгла P икона. Преди да започнете, ще поставите местоположението си, както и пощенски код, последван от доставчика на кабели, който сте избрали да плащате твърде много всеки месец. Това всъщност извлича информация от вашия доставчик, така че телефонът ви може да ви даде точно това, което се излъчва на вашия телевизор, кога и много други.
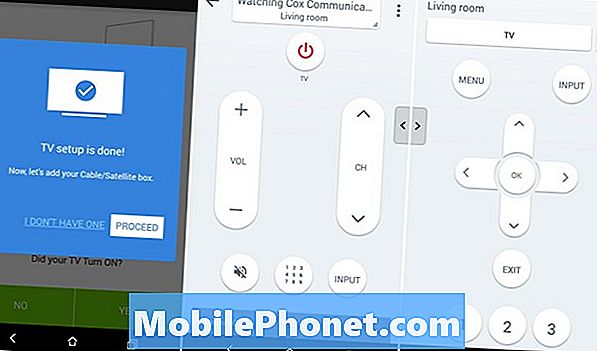
Следвайте описаните стъпки за настройка, за да персонализирате каналите и любимите си програми, както и да свържете HDTV и други парчета за домашно кино, за да започнете. Приложението Peel Remote поддържа почти всички телевизионни марки и повечето кабелни кутии. Поставих я с Vizio в хола, специалната телевизия Emerson Black Friday в стаята ми, заедно с цялата ми домашна сцена, която ми позволява да контролирам кабелната кутия и моя приемник на Denon. Много е хубаво.
Приложението ще ви инструктира да изключите всяко устройство, след което да ви преведе през опит за натискане на бутона за захранване, намаляване на звука или други неща, докато не получи правилния код. Ако някога сте конфигурирали отдалечено, преди да знаете какво да очаквате, само приложението прави всичко за вас. Ако кодът работи, просто натиснете да, ако не, опитайте друг. Не ги въвеждате, прави всичко. След като приключите, можете да контролирате каналите, силата на звука, входния сигнал и др. Това означава, че мога да превключвам входния сигнал към HDMI 2 за моя Chromecast или Fire TV стик и да правя всичко от телефона.
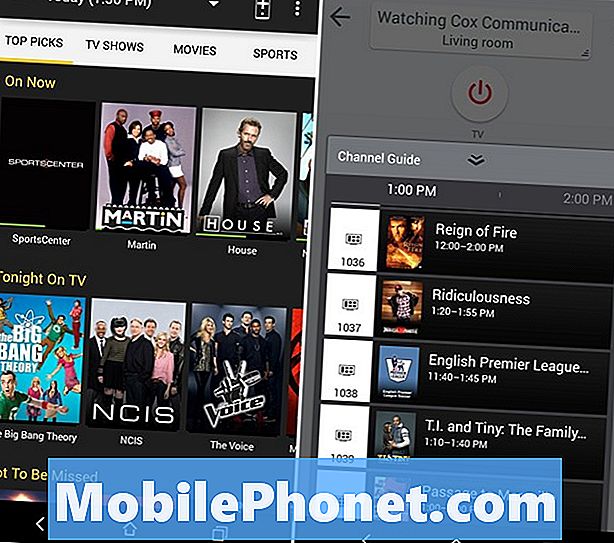
Също така много харесваме, че приложението Peel Remote препоръчва показване, което може да ви хареса. Има телевизионен справочник, най-популярните снимки и дори раздел за персонализиране, където можете да махнете отметката от това, което не ви харесва, след което да получите големи плочки, показващи показвания въз основа на интереса ви. Можете дори да въвеждате, ако сте мъж или жена, и възрастовия диапазон. Той е изключително приспособим и има профил, който можете да настроите, за да зададете предпочитания, да проверите телевизия на живо и да промените настройките. Показване на напомнянията е едно от любимите ми функции, докоснете шоу и натиснете бутона „Напомни ми“ и всички сте готови. По всяко време просто докоснете иконата за дистанционно управление в горния десен ъгъл, за да се върнете към дистанционното управление, за да контролирате необходимото.
Както споменахме по-горе, дистанционното управление може да бъде добавено и в падащото меню за уведомяване, както и във вашия заключен екран. В приложението Дистанционно управление просто се отправете към настройките и превъртете надолу, за да поставите отметка в квадратчето за "Показване на дистанционното управление на панела за уведомяване" и "Винаги в дистанционното управление" и сте готови за всеки случай.
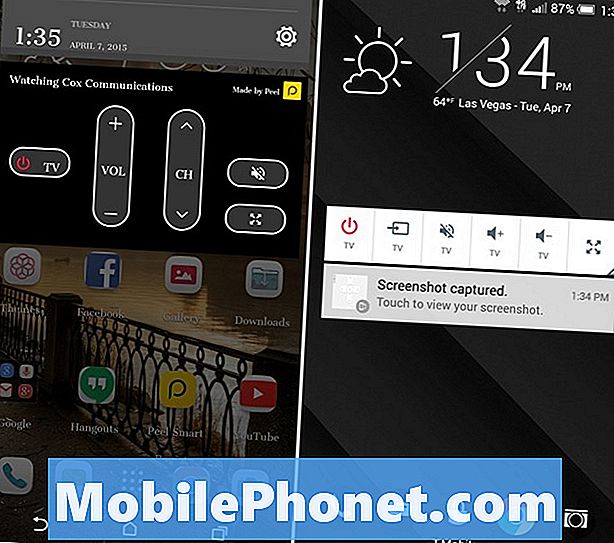
Харесва ни, че дистанционното управление работи директно от заключения екран, но е малко и не е толкова използваемо, колкото метода на Samsung.След това лентата за известия е наполовина пълна с постоянното известие, ако го активирате, и не може да бъде минимизирано, както предлага и Samsung. Контролите за заключване на екрана са малки, но имат регулатори за захранване, вход и сила на звука в малки кутии, след това бутон за разширяване, за да отключите директно приложението.
Прочетете: HTC One M9 срещу HTC One (M7): Струва ли си обновяването?
Единственото ни оплакване е, че няма опция за добавяне на бърз превключвател за дистанционното в преките пътища на лентата за известия в горната част на падащото меню и не можем да я минимизираме, когато е в лентата за известия. Тази функция е предоставена от LG, но HTC реши да не го поставя на върха за лесно включване / изключване. Дистанционното устройство на LG е собствено приложение, докато HTC използва приложението Peel, така че не се интегрира и със софтуера.
Всичко казано и направено обаче, приложението Peel прави почти всичко, от което се нуждаете, и го прави добре. Ръководството по-горе е всичко, което трябва да знаете. Това е всичко. Така че го настройте и се наслаждавайте!


