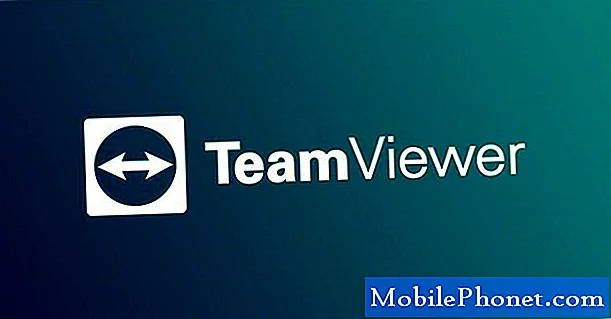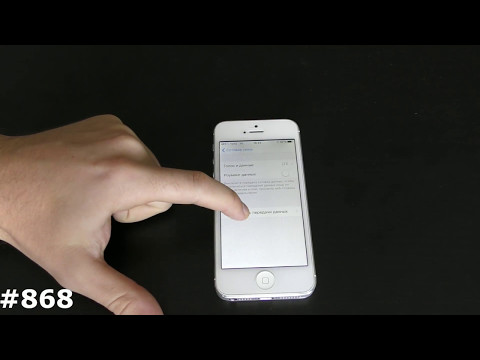
Съдържание
- Изисква се LTE
- Настройване на лична точка за достъп
- Осъществяване на Wi-Fi връзка
- Осъществяване на USB
- Осъществяване на Bluetooth връзка
Използването на функцията за лична точка за достъп на Apple iPad Air или iPad mini може да спести пари на потребителите и да предлага удобна връзка с безжичните данни на iPad. Хората, които не искат да използват нещо като Mi-Fi или Jetpack, които предлагат мобилна точка за достъп до 5-10 потребители, могат да обслужват връзка, без да носят второ устройство. Това помага на тях и членовете на техните семейства, приятели или колеги да станат онлайн. Хората могат да споделят данните на потребителя на iPad чрез Wi-Fi, USB или Bluetooth. Ще обясним как да осъществим всеки вид свързване.
Изисква се LTE
Функцията за лична точка работи само с LTE iPad Air или iPad mini. Свържете се с безжичния оператор и добавете устройството към споделен план за данни или като ново устройство на други безжични профили. Обикновено това струва по-малко от $ 5 до $ 10 или много повече, в зависимост от това кой превозвач използва човек.
Настройване на лична точка за достъп

За да направите това, отворете настройките на iPad. Включете Cellular Data за за iPad, като натиснете Клетъчни данни наляво и включетеАктивиране на LTE чрез натискане на плъзгача, така че да показва зелено. Сега натиснете Лична точка за достъп точно под Клетъчни данни и включете функцията, като натиснете бутона на плъзгача, докато се покаже и зелено.
Ако Bluetooth още не е включен, iPad ще предупреди потребителя. кран Включете Bluetooth ако искате да използвате Blueooth, за да направите връзката между iPad и компютър. В противен случай докоснете Само Wi-Fi и USB.

Препоръчваме ви да използвате само Wi-Fi и USB, тъй като свързването с Bluetooth може да се усложни с някои устройства. Въпреки това ще обясним как да я използваме по-долу.

Потребителят може да запази предложената парола или да я промени. За да смените паролата, натиснете Парола за Wi-Fi в средата на екрана. Изчистете текущата парола, като докоснете малкия X в десния край на линията. Сега въведете нова парола и след това натиснете Готово в горния десен ъгъл.
IPAD дава на потребителите инструкции за осъществяване на връзката на екрана Personal Hotspot. Вижте изображението по-горе. Помнете името на iPad, обикновено по подразбиране нещо като iPad на потребителското име. Потребителят може да промени това име в секцията Общи настройки. кран Общ отляво и след това относно в горната част на този екран. Сега натиснете име и изчистете реда и въведете ново име. Върнете се в секцията „Лични точки“, като го докоснете по ляво. Обърнете внимание, че името е променено в инструкциите.
Осъществяване на Wi-Fi връзка
Използвайте инструкциите на второто устройство за свързване с точка за достъп до Wi-Fi. Изберете името, посочено в инструкциите, и въведете паролата, зададена в горните стъпки.
Второто устройство ще се свърже и ще използва LTE връзката на iPad, за да сърфира в мрежата. Внимавайте колко данни използвате, тъй като почти всички безжични компании ограничават количеството данни, които човек може да използва на месец.
Осъществяване на USB
USB връзката работи само с лаптопи. Включете iPad в компютър с USB кабел за зареждане / синхронизиране. Изберете iPad в настройките на компютъра. Това може да работи по различен начин в зависимост от компютъра. На Mac е лесно да изберете iPad от иконата за Wi-Fi в лентата с менюта. Вижте изображението по-горе.

За Windows включете и затворете прозореца за автоматично пускане. IPad инсталира драйверите и Windows показва диалоговия прозорец за работа в мрежа. Изберете Обществена мрежа и тя трябва да работи. Затворете диалоговия прозорец и започнете да сърфирате.
Потребителите на iPhone трябва да погледнат Как да използвате iPhone като лична точка за достъп през USB
Осъществяване на Bluetooth връзка
Ако горните опции не работят, използвайте Bluetooth за свързване. Започнете с сдвояване на iPad с компютъра. Следвайте инструкциите на компютъра си за това. IPAD вероятно ще покаже кутия, която иска да се свърже с компютъра. Той може да поиска от потребителя да въведе код.

На Mac стартирайте, като щракнете върху иконата на Bluetooth в менюто и изберете Отворете Bluetooth Предпочитания, Отваря се поле, в което се показва списък на свързаното устройство в горната част на кутията и наличните устройства в долната част, ако Bluetooth е включен. Ако не, включете го, за да видите списъка. Кликнете върху двойка до името на iPad. Появява се поле, показващо код на компютъра, както е показано по-горе. На iPad се появява друга кутия със същия код. Уверете се, че съответстват и докоснете двойка, Сега компютърът има достъп до интернет чрез iPad.

IPAD показва дали някое устройство е свързано със синя лента на състоянието в горната част на дисплея.