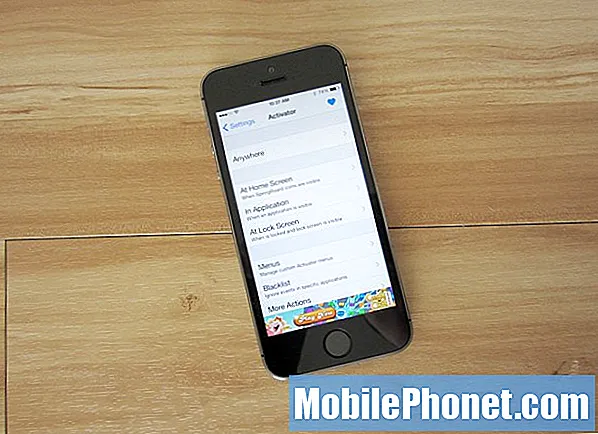Съдържание
Знаете, че можете да свържете вашия компютър с Windows 10 с Wi-Fi и да сърфирате в интернет, но вероятно не знаете, че можете да превърнете вашия компютър с Windows 10 в безжична точка за достъп и да споделите връзката му. Този урок ще ви научи как.
Превръщането на компютъра с Windows 10 в безжична точка за достъп е лесно и лесно. Предишните версии на Windows изискват сложни софтуерни хакове и заобикалящи ги начини, които могат да се объркат. С инсталираната на компютъра ви Актуализация за годишнината на Windows 10, трябва да имате солидна връзка с интернет и администраторски права, за да споделите вашата връзка.

Dell XPS 13
Прочетете: Как да хвърляте и предавате от Windows 10
Ето как да превърнете вашия компютър с Windows 10 в безжична точка за достъп.
За да превърнете вашия компютър с Windows 10 в безжична точка за достъп, имате нужда от работеща интернет връзка, най-новите актуализации на Windows 10 и компютър, който има правилните драйвери. Ще проверим повечето от тези неща в този урок. Въпреки това, за съжаление няма лесен начин да се предскаже дали устройството ви има драйвери, които позволяват връзка с хотспот.
Първо, проверете дали компютърът, който искате да превърнете в безжична точка за достъп, има стабилна интернет връзка. Можете да направите това от Икона на Wi-Fi в лентата на задачите. Ако иконата е бяла, имате интернет връзка.Ако не е, кликнете върху иконата, за да се свържете с интернет. Mobile Hotspot на Windows 10 работи с Ethernet връзки, Wi-Fi връзки и мобилни връзки за данни от вашия безжичен оператор.

Можете да превърнете вашия компютър с Windows 10 в мобилна точка за достъп само с щракване или натискане на бутона в този изскачащ Wi-Fi. Ако щракнете върху този бутон, ще определите безжичната мрежа, която създавате на база името на компютъра. След като се стартира Mobile Hotspot, се върнете в тази област, за да разберете колко други устройства споделят връзката на компютъра ви.
Прочетете: Как да изключите отчитаните връзки в Windows 10
Трябва да отидете в настройките на компютъра си, за да промените паролата на връзката, да персонализирате името й и да решите какъв тип интернет връзка да разчита. Докоснете или кликнете върху Настройки за мрежа и интернет в изскачащия прозорец.

В приложението Настройки кликнете върху Мобилна точка за достъп в менюто отляво на приложението. Това е третата опция от менюто отдолу.
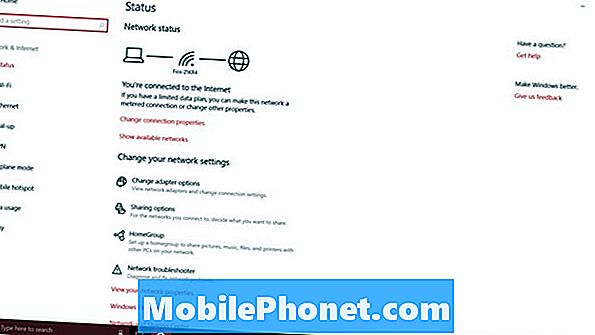
В горната част на екрана има втори превключвател, който ви позволява да включите или изключите връзката за мобилна точка в устройството. Не прелиствайте това още, защото не можете да променяте настройките на мрежата си с него.
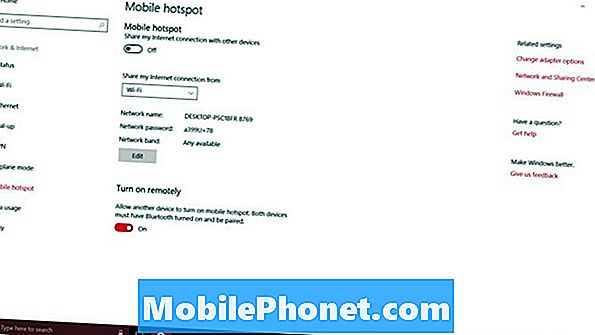
Отново Mobile Hotspot на Windows 10 работи с Wi-Fi връзки, Ethernet връзки и мобилни интернет връзки. Използвайте падащото меню под ключа на горещата точка, за да решите коя от връзките ви с интернет искате да споделите с други устройства. Връзката се показва само в падащото меню, когато е активна. Уверете се, че връзката, която искате да споделите, работи за вас, преди да опитате да я споделите.
Когато превърнете вашия Windows 10 PC в Mobile Hotspot, вие го превръщате в рутер. Всеки рутер се нуждае от добро име на мрежа и парола. Отделно име на мрежата помага на вас и други хора да я идентифицират без значение колко други Wi-Fi мрежи виждате. Без парола всеки може да използва интернет връзката ви. Вие не искате това.
Ако не знаете нищо за мрежовите ленти, добра идея е да я оставите. По-новите устройства работят добре с 5GHz, но по-старите устройства разчитат на 2.5GHz.
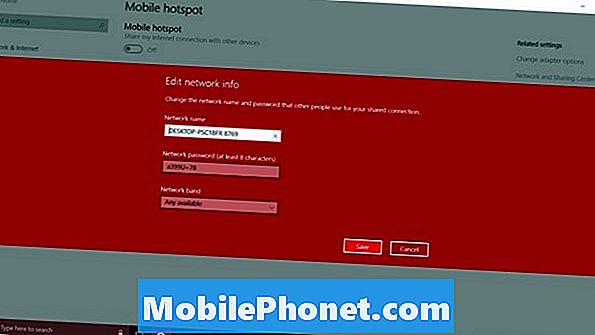
И накрая, има Включете дистанционно опция. Тази функция позволява на вашия смартфон или друг компютър да включи Mobile Hotspot. Това е добра идея, която не е получила много сцепление. Можете да включите това от.
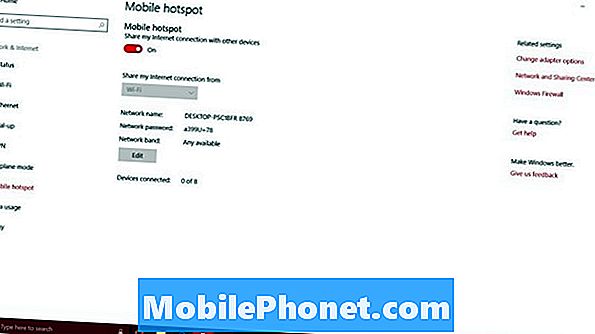
Елате да наблюдавате колко други устройства, които сте споделили с връзката си, след като сте включили мобилна точка за достъп. Засега Windows 10 позволява само 8 преносими компютри, настолни компютри или таблети да се свързват с един компютър.
В областта за настройки на мобилната точка за достъп няма измервателен уред за използване, така че не можете да се върнете тук, за да видите колко данни са използвали други устройства. Вместо това трябва да отидете на Използване на данни ■ площ. Предлага се от менюто вляво под Mobile Hotspot. За съжаление това не води до разбивка на данните само за функцията за мобилна точка за достъп.
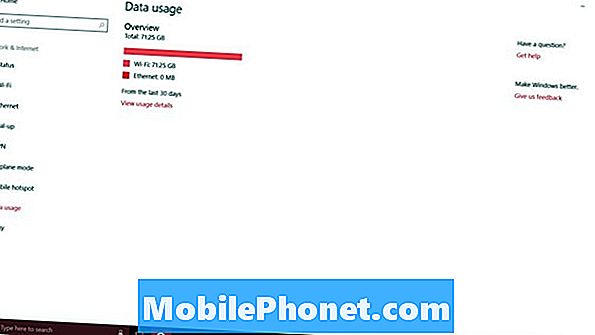
17 Юбилейни функции на Windows 10 за актуализиране