
Съдържание
Ако имате много снимки на вашия iPhone, които трябва да поставите на вашия Mac, ето как можете да прехвърляте снимки от вашия iPhone на вашия Mac.
Има няколко начина, по които можете да прехвърляте снимки на вашия Mac от вашия iPhone, някои от които може да са по-удобни за вас от други. Apple направи по-лесно за потребителите това, благодарение на новото приложение за снимки, което беше пуснато с актуализацията OS X Yosemite 10.10.3.
С фото библиотеката iCloud можете да синхронизирате iPhone и Mac, така че когато правите снимка на вашия iPhone, тя автоматично ще се появи на вашия Mac без допълнително усилие. Разбира се, много потребители са срещали проблеми със синхронизирането с Photos, но се надяваме, че Apple ги коригира достатъчно скоро и има временни поправки, които можете да изпробвате и за себе си.
Не е нужно обаче да използвате новото приложение за снимки, за да прехвърляте снимки на вас от вашия iPhone, тъй като има няколко други опции, които можете да използвате.
Ето как да прехвърляте снимки от iPhone на Mac.
Използване на OS X снимки
Отново, с новото приложение за снимки можете да направите вашите снимки от iPhone автоматично да се прехвърлят на вашия Mac, използвайки iCloud Photo Library, което може да го направи най-лесният вариант, ако ви харесва автоматизацията.
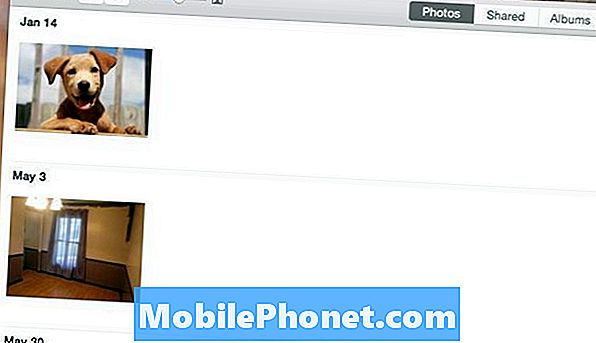
Най-голямото нещо тук е, че ще искате да се уверите, че iCloud Фото библиотеката е активирана. Ето удобно ръководство за това как да го настроите, но по същество ще отидете в „Настройки“, превъртете надолу и натиснете Снимки и камераи след това включете Фото библиотека iCloud чрез натискане на превключвателя, така че да стане зелен (ако вече не е). Също така ще искате да влезете в Предпочитанията в приложението Снимки на вашия Mac и да активирате там и фото библиотеката iCloud.
От там, когато правите снимка на вашия iPhone, тя автоматично ще се появи на вашия Mac в приложението Снимки. След това можете да плъзгате и пуснете снимки от приложението Снимки към всяка папка на вашия Mac.
Използване на Dropbox
Ако сте религиозен потребител на Dropbox, можете да се възползвате от функцията му за качване на снимки.
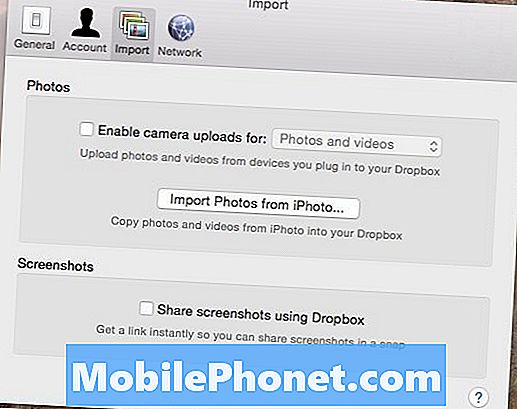
Можете да активирате функцията в настройките на Dropbox на вашия Mac, както и на вашия iPhone. Когато го активирате и на двете устройства, всички снимки, които правите на вашия iPhone, автоматично ще бъдат качени на вашия Dropbox акаунт следващия път, когато отворите приложението Dropbox на вашия iPhone (можете също да запазите приложението отворено във фонов режим).
Оттам можете да получите достъп до Dropbox от вашия Mac и снимките автоматично ще бъдат поставени в папката Качване на камерата, от която можете да преместите снимките в друга папка някъде другаде на вашия Mac.
Това е наистина лесно решение за прехвърляне на снимки на вашия Mac от вашия iPhone, особено ако често използвате Dropbox. Важно е обаче да имате предвид, че първите две опции не са най-подходящи за видеоклиповете, тъй като по-големият размер на файла може да отнеме завинаги синхронизирането с вашия Mac.
Използване на Image Capture
Ако не сте голям почитател на новото приложение за снимки на Mac или Dropbox, може би най-лесният начин за прехвърляне на снимки на вашия Mac от вашия iPhone е чрез вградена помощна програма OS X, наречена Image Capture.

Image Capture е мъртъв-лесен за използване. Всичко, което трябва да направите, е да включите iPhone в Mac, да задействате Image Capture, да изберете вашия iPhone от страничната лента, след което да кликнете върху Импортиране на всички в долния десен ъгъл. Можете също да изберете определени снимки и след това да натиснете „Импортиране“, за да прехвърлите само тези избрани снимки на вашия Mac.
Това е най-добрият вариант за видеоклипове, тъй като не е необходимо да разчитате на облака, за да могат тези големи файлове да се синхронизират между устройствата. Можете просто да ги импортирате и незабавно да ги прехвърлите за няколко секунди, в зависимост от това колко време е видеоклипът.


