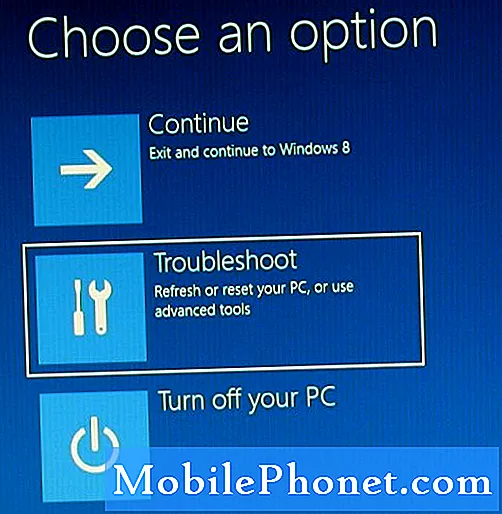Съдържание
- Как да правим снимки на живо
- Как да редактирате снимки на живо и добавите ефекти на живо
- Как да промените картината на живо по подразбиране
- Как да отрежете снимка на живо
- Как да изключите звука на снимка на живо
- Как да добавите ефекти на живо: Bounce, Loop & Long Exposure
- Вижте „По-стари съобщения“ на заключения екран
По-новите iPhones могат да заснемат Live Photos, динамичен начин за улавяне на хора и обекти в движение. Live Photos са най-гъвкавият начин за заснемане на iPhone снимки и са лесни за редактиране. Това Ръководство за живо снимки ще ви научи как да извлечете максимума от вашите снимки и да ги вземете от добро до голямо.
Макар че може да сте запознати с Live Photos на iPhone 6s, iPhone SE и iPhone 7, iOS 11 носи множество нови функции на Live Photos, дори и да не сте закупили най-новия iPhone. Новите функции на Live Photos ви позволяват да промените ключовата снимка, която се показва в ролката на фотоапарата, за Live Photo, изрязване на снимка на живо и добавяне на ефекти за анимиране или стилизиране на снимката.
Преди да започнете с нашето ръководство за снимки на живо по-долу, не забравяйте, че трябва да инсталирате безплатната актуализация за iOS 11, за да използвате тази опция. Ето какво трябва да знаете, за да правите и редактирате снимки на живо на вашия iPhone.
Как да правим снимки на живо

Как да приемате снимки в живо.
Apple дефинира Live Photos, когато правите нормална снимка. Можете дори да го използвате с 2x увеличение на iPhone 7 Plus или iPhone 8 Plus. За да сте сигурни, че правите снимка на живо, отворете приложението за камера и се уверете, че иконата с малко слънце в края на екрана е жълта. Ако е сив, натиснете върху него и той ще стане жълт.
Когато го докоснете, ще се покаже LIVE в средата на областта на картината. LIVE ще се появи и на екрана, когато правите снимка. Когато тази опция е активирана, опитайте да направите няколко снимки и ще видите, че тя се показва на екрана. Всеки кран ще запише 1.5 секунди аудио и непрекъсната серия от снимки. Можете да изключите звука по-късно, ако е необходимо.
За да постигнете най-добри резултати, уверете се, че сте задържали iPhone все още, докато снимате снимки в реално време и оставяйте обекта да се движи в рамката. Гледането на снимки в реално време с много движение на камерата може да предизвика гадене, може да доведе до размазване и ограничаване на възможността да ги редактирате по-късно.
Това е всичко, което трябва да направите, за да направите Live Photo на вашия iPhone.
Как да редактирате снимки на живо и добавите ефекти на живо
Как да промените картината на живо по подразбиране
Live Photo е всъщност колекция от снимки и видео в продължение на 1,5 секунди, а понякога и снимката, която софтуерът избира по подразбиране, не е най-добрата снимка. С iOS 11 сега можете да промените снимката по подразбиране, която се показва във вашата ролка. Това е чудесен начин да получите ясен образ като стандартна снимка, преди да активирате частта на живо от снимката.

Променете снимката по подразбиране в Live Photo в iOS 11.
- Отидете на Снимки App.
- намери си Снимка на живо.
- Натисни редактиране.
- Докоснете различна снимка в долната част.
- Натисни Направете ключова снимка.
- Натисни Свършен.
Това ще направи тази нова снимка онази, която се появява във Вашия фотоапарат и този, който хората виждат, когато им изпратите снимка на живо.
Как да отрежете снимка на живо
Понякога Live Photo е перфектен, с изключение на това, че в началото или в края на снимката има прекалено много разклащане или излитане на материал. Често това се случва, когато не планирате да направите снимка на живо и в крайна сметка получите нещо готино, просто трябва да сложите телефона или да го повдигнете. Ето как да отрежете снимката на живо.

Направете Live Photo по-кратък или редактирайте досадното движение.
- Отидете на Снимки App.
- намери си Снимка на живо.
- Натисни редактиране.
- Плъзнете ръбовете на областта на снимката, за да ги изрежете от началото и края.
- кран Свършен.
Разделът на Live Photo, който искате да запазите, ще бъде в жълтата част, след като плъзнете един от плъзгачите. Просто ги настройте както искате и след това натиснете Готово.
Как да изключите звука на снимка на живо
Ако обичате Live Photo, но не харесвате записания звук, можете да го изключите лесно без приложения от трети страни.

Как да изключите звука на жива снимка.
- Отидете на Снимки App.
- намери си Снимка на живо.
- Натисни редактиране.
- Докоснете Икона на високоговорителя.
- Натисни Свършен.
Винаги можете да добавите звука по-късно, ако решите, че го искате. Не можете да добавите нов звуков клип към него, така че трябва да живеете със звука или да се насладите на тишината.
Как да добавите ефекти на живо: Bounce, Loop & Long Exposure

Плъзнете нагоре, за да добавите ефекти към Живи снимки.
С iOS 11 вече можете да направите Live Photo Loop, Bounce или да се превърнете в Long Exposure. Това са страхотни ефекти, които могат да направят вашия Live Photos начин по-хладен. Не добавяйте тези ефекти с бутона „Редактиране“. Това би имало твърде много смисъл. Ето как да добавите ефекта на снимката на живо;
- Отидете на Снимки App.
- намери си Снимка на живо.
- Плъзнете нагоре от дъното на екрана.
- Натиснете върху ефект.
- кран Свършен.
Можете да приложите само един ефект за една снимка, а понякога една от опциите няма да се показва, защото ефектът няма да работи точно на тази снимка. Най-често не виждаме опция за Loop.

Пример за ефекта на фотографската снимка с дълго експониране, заснет на iPhone.
Ето какво прави всеки от фотоефектите в реално време;
- контур: Повтаря отново и отново снимката на живо. Понякога това е непрекъснато повтаряне, друг път ще го забележите.
- подскачане: Live Photo играе по един начин, след което се връща назад за хладен ефект.
- Дълга експозиция: Добавя синьо към вода или към светлини, за да създава артистични ефекти.

Когато използвате Loop или Bounce, ще видите специална анимация, запазена в Анимиран албум и можете да споделите този клип. По-горе можете да видите пример на Loop ефекта на снимка на живо. Ако отрежете снимката перфектно, можете да получите точен цикъл, но това отнема много опити да се оправи.

Снимката по-горе е подарък от Live Photo с ефекта Bounce, който основно задейства снимката, след което я преобръща и повтаря отново и отново.
Ефектът на продължителна експозиция е най-подходящ за водопади, но можете да го използвате и с автомобилни задни светлини. Той работи най-добре, когато имате статив или ако можете да подпрете iPhone на нещо, за да го стабилизирате.
31 iOS 11 Съвети и трикове, които може да не знаете