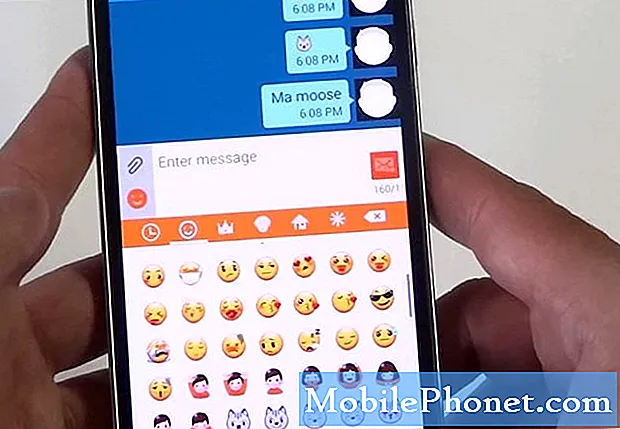Добре дошли в друга част от нашата поредица за отстраняване на неизправности, където се стремим да помогнем на нашите читатели, които притежават #Samsung #Galaxy # Note9, да отстранят проблемите, които възникват с тяхното устройство. Това е премиум модел, пуснат миналата година, който е най-известен с големия си 6,4-инчов Super AMOLED дисплей и работи най-добре с въвеждане на докосване и писалка. Въпреки че това е стабилно работещо устройство, има случаи, когато могат да възникнат определени проблеми, които ще разгледаме днес. В тази последна част от нашата поредица за отстраняване на неизправности ще се справим с Galaxy Note 9, който не може да вижда файлове на microSD карта.
Ако притежавате Samsung Galaxy Note 9 или друго устройство с Android по този въпрос, не се колебайте да се свържете с нас, като използвате този формуляр. Ще се радваме да ви помогнем при всякакви притеснения, които може да имате във връзка с вашето устройство. Това е безплатна услуга, която предлагаме без прикачени низове. Ние обаче искаме, когато се свържете с нас, да се опитате да бъдете възможно най-подробни, за да може да се направи точна оценка и да се даде правилното решение.
Как да поправя Samsung Galaxy Note 9 Не виждам файлове на MicroSD карта
Проблем: Искам да надстроя 64-гигабайтовата си Micro SD до нова 256-гигаграма. Закупих Samsung 256 гиг карта. Копирах сегашната си 64 гига карта на преносим твърд диск. След това се опитах да копирам файловете обратно на новата SD карта. Телефонът не видя всички файлове. След това поставих оригиналната 64 гига карта в SD адаптер, а новата 256 гига карта в друг адаптер и копирах файловете от по-малката в по-голямата. Мога да виждам файловете на новата карта с моя компютър. Когато инсталирах новия 256 концерт обратно в телефона си, файловете не се разпознават в бележката ми 9. Всяка помощ ще бъде благодарна.
Решение: Преди да изпълните каквито и да е стъпки за отстраняване на неизправности на този телефон, най-добре е да се уверите, че той работи на най-новата версия на софтуера. Ако е налична актуализация, предлагам първо да я изтеглите и инсталирате.
Най-добрият начин за прехвърляне на данни от старата ви microSD карта към новата е с помощта на вашия компютър. Извадете старата карта от телефона си, след което с помощта на четец на карти копирайте съдържанието й в папка на вашия компютър. Поставете новата microSD карта в телефона си, след което я форматирайте.
- От началния екран плъзнете нагоре на празно място, за да отворите тавата с приложения.
- Докоснете Настройки> Поддръжка на устройството.
- Докоснете Storage> Menu> Storage settings.
- Докоснете SD карта> Форматиране> ФОРМАТ.
- Изчакайте SD картата да бъде форматирана, след което докоснете ГОТОВО
Извадете новата microSD карта от телефона си, след което я свържете с компютъра с помощта на четец на карти. Копирайте съдържанието на старата карта, която се съхранява във вашия компютър, на новата карта.
Проверете дали телефонът ви може да открие файловете. В случай, че проблемът продължава да съществува, продължете със стъпките за отстраняване на неизправности, изброени по-долу.
Извършете меко нулиране
Първата стъпка за отстраняване на неизправности, която ще трябва да направите, е меко нулиране. Това ще освежи софтуера на телефона и обикновено коригира незначителни софтуерни проблеми.
- Натиснете и задръжте клавиша за захранване и намаляване на звука до 45 секунди.
- Изчакайте, докато устройството се рестартира.
След като телефонът стартира, опитайте да проверите дали проблемът все още се появява.
Проверете дали проблемът възниква в безопасен режим
Има случаи, когато приложение, което сте изтеглили на телефона си, може да причини проблеми. За да проверите дали приложението на трета страна причинява този проблем, ще трябва да стартирате телефона в безопасен режим, тъй като само предварително инсталираните приложения могат да работят в този режим.
- Изключете устройството.
- Натиснете и задръжте клавиша за захранване покрай екрана с името на устройството.
- Когато на екрана се появи ‘SAMSUNG’, отпуснете бутона за захранване.
- Веднага след освобождаване на клавиша за захранване, натиснете и задръжте клавиша за намаляване на звука.
- Продължете да държите клавиша за намаляване на звука, докато устройството завърши рестартирането.
- Безопасният режим ще се покаже в долния ляв ъгъл на екрана.
- Освободете клавиша за намаляване на силата на звука, когато видите „Безопасен режим“.
Ако проблемът не възникне в този режим, проблемът може да бъде причинен от едно от изтеглените от вас приложения. Разберете какво е това приложение и го деинсталирайте.
Избършете кеша на телефона
Вашият телефон ще съхранява кеширани данни от приложения в специален дял във вътрешното си хранилище. Тези данни помагат на приложенията да се отварят по-бързо, което прави по-добро мобилно изживяване. Има обаче случаи, когато тези кеширани данни могат да се повредят и да причинят проблеми с устройството. За да проверите дали това е причината за проблема, трябва да изтриете кеш дяла на телефона.
- Изключете телефона.
- Натиснете и задръжте клавиша за увеличаване на звука и бутона за начало, след което натиснете и задръжте клавиша за захранване.
- Когато се покаже екранът с логото на устройството, освободете само бутона за захранване.
- Когато се покаже логото на Android, освободете всички клавиши (‘Инсталиране на системна актуализация’ ще се показва за около 30 - 60 секунди, преди да се покажат опциите на менюто за възстановяване на системата на Android).
- Натиснете клавиша за намаляване на звука няколко пъти, за да маркирате ‘wipe cache partition’.
- Натиснете бутона за захранване, за да изберете.
- Натиснете клавиша за намаляване на звука, за да маркирате „да“ и натиснете бутона за захранване, за да изберете.
- Когато дялът на кеша за изтриване завърши, се откроява „Рестартиране на системата сега“.
- Натиснете клавиша за захранване, за да рестартирате устройството.
Проверете дали проблемът все още възниква.
Извършете фабрично нулиране
Една последна стъпка за отстраняване на неизправности, за да прецените дали горните стъпки не успеят да разрешат проблема, е фабрично нулиране. Това ще върне телефона обратно към първоначалното му фабрично състояние. Не забравяйте да архивирате данните на телефона си, преди да направите тази стъпка.
- Уверете се, че телефонът е изключен.
- Натиснете и задръжте клавиша за увеличаване на звука и бутона за начало, след което натиснете и задръжте клавиша за захранване.
- Когато се покаже екранът с логото на устройството, освободете само бутона за захранване
- Когато се покаже логото на Android, освободете всички клавиши (‘Инсталиране на системна актуализация’ ще се показва за около 30 - 60 секунди, преди да се покажат опциите на менюто за възстановяване на системата на Android).
- Натиснете клавиша за намаляване на звука няколко пъти, за да маркирате „wipe data / factory reset“.
- Натиснете бутона за захранване, за да изберете.
- Натискайте клавиша за намаляване на силата на звука, докато се маркира „Да - изтриване на всички потребителски данни“.
- Натиснете бутона за захранване, за да изберете и стартирате основното нулиране.
- Когато основното нулиране приключи, се откроява „Рестартиране на системата сега“.
- Натиснете клавиша за захранване, за да рестартирате устройството.
В случай, че проблемът продължава да съществува и след нулирането, опитайте да използвате друга 256GB microSD карта, тъй като проблемът може да бъде причинен от картата, която използвате.
Чувствайте се свободни да ни изпращате вашите въпроси, предложения и проблеми, с които сте се сблъсквали, докато използвате телефона си с Android. Поддържаме всяко устройство с Android, което се предлага на пазара днес. И не се притеснявайте, ние няма да ви таксуваме нито стотинка за вашите въпроси. Свържете се с нас, като използвате този формуляр. Ние четем всяко съобщение, което получаваме, но не можем да гарантираме бърз отговор. Ако успяхме да ви помогнем, моля, помогнете ни да разпространим думата, като споделите нашите публикации с вашите приятели.