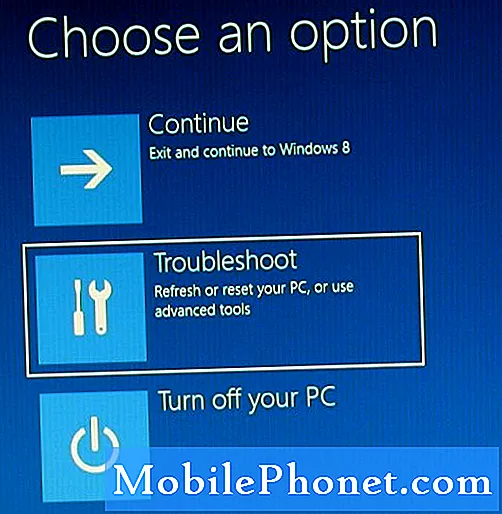Съдържание
- Спиране на автоматичните актуализации на Windows 10 чрез Pausing Them
- Превключване към връзка за измерване, за да спрете автоматичните актуализации на Windows 10
- Използвайте редактора на системния регистър, за да спрете автоматичните актуализации на Windows 10. t
- Надстройка до Windows 10 Professional за спиране на автоматичните актуализации на Windows 10
Хубаво е, че можете да спрете автоматичните актуализации на Windows 10. Операционната система може да бъде по-разочароваща за някои хора да използват всеки ден, ако не могат.
Всеки трябва да поддържа компютрите си актуализирани, но автоматичните актуализации са неприятни. Изтеглянето им може да забави интернет връзката на компютъра ви при обхождане, когато трябва да заредите сайта възможно най-бързо. Инсталирането на актуализации също отнема време и може да нямате достатъчно време, ако сте закъсняли за конферентен разговор или лекцията на колежа е на път да започне.
Предишните версии на Windows 10 ви позволиха ръчно да инсталирате Windows 10 актуализации. Въпреки това, Microsoft отне тази способност в Windows 10 за повечето потребители. Windows 10 Home автоматично инсталира всички актуализации. Windows 10 Pro и Windows 10 Enterprise скриват опцията за инсталиране на актуализации, когато сте готови.

Прочетете: 10 Windows 10 създатели Актуализиране на проблеми и поправки
Ето няколко начина да спрете автоматичните актуализации на Windows 10 на вашата система.
Спиране на автоматичните актуализации на Windows 10 чрез Pausing Them
Ако актуализацията на създателите е на вашия компютър с Windows 10, можете временно да спрете автоматичните актуализации на Windows 10.
Отвори Настройки ап.

Кликнете върху Актуализиране и възстановяване.

След това кликнете върху Разширени опции.

Превключвател в долната част на прозореца ви позволява да поставите на пауза актуализации за около седмица. Microsoft е променила тази сума няколко пъти, така че това, което виждате на компютъра, може да е малко по-различно. Например компютърът, който използваме за този урок, може да поставя на пауза актуализации само за 7 дни.

Имайте предвид, че това е само временно превключване за предотвратяване на актуализации, докато сте на почивка. Windows 10 ще включи актуализациите, без да ви накара да го направите, и не можете да ги деактивирате отново за друга седмица, когато това стане.
Превключване към връзка за измерване, за да спрете автоматичните актуализации на Windows 10
Избраните връзки са друг трик, който можете да използвате, за да спрете Windows 10 Automatic Updates. Това работи, защото Windows 10 не изтегля актуализации на софтуера, ако смята, че пропускателната способност е оскъдна.
Отвори Настройки ап.

Кликнете върху Мрежа и интернет.

Кликнете върху Промяна на свойствата на връзката.

Ключът Metered Connection е в горната част на прозореца, ако го преобърнете, вашият компютър с Windows 10 няма да се опита да изтегли нови актуализации, когато сте свързани към Wi-Fi. За съжаление този трик за спиране на автоматичните актуализации на Windows 10 не работи за всякакъв вид интернет връзка. Windows 10 вече знае кога използвате широколентова връзка или точка за достъп. С тази информация операционната система деактивира превключвателя Metered Connection за потребители на широколентов достъп.

Използвайте редактора на системния регистър, за да спрете автоматичните актуализации на Windows 10. t
Регистърът на компютъра ви позволява да променяте много неща за него, включително дали инсталира автоматични актуализации на Windows 10. Ако нямате резервно копие на файловете на компютъра си, не използвайте този метод, за да спрете актуализациите. Също така искате да избегнете този метод, ако никога преди не сте използвали системния регистър на Windows. Извършването на промени тук може да съсипе копието на Windows 10.
Натисни Клавиш Windows и R ключ едновременно на клавиатурата.
Добави Regedit в полето. Кликнете Добре.

Отиди на HKEY_LOCAL_MACHINE Software Policies Microsoft Windows

Кликнете с десния бутон в папката Windows в списъка от лявата страна на редактора на системния регистър. Задръжте курсора на мишката над нов в менюто и изберете Ключ.

Трябва да посочите новия ключ на системния регистър WindowsUpdate, кран Въведете на клавиатурата.

Кликнете с десния бутон на създадения от вас ключ. Изберете нови изберете ключ.

Назовете ключа, който току-що създадохте AU. кран Въведете на клавиатурата.

Кликнете с десния бутон върху дясната страна на ключа. Изберете нов и D-WORD.

Назовете този ключ AUOptions. кран Въведете на клавиатурата.

Кликнете два пъти върху ключа, който току-що създадохте. Добави 2 към Данни за стойността в изскачащия прозорец. Кликнете Добре.

Стойност 2 позволява на вашия компютър да проверява за актуализации на Windows 10, но само да ги инсталирате, когато го кажете.
Надстройка до Windows 10 Professional за спиране на автоматичните актуализации на Windows 10
Ако сте готови да похарчите малко пари, за да решите проблема, можете да надстроите до Windows 10 Professional и да спрете актуализациите на Windows 10 с групови правила. Имайте предвид, че това е много скъпо решение за този проблем. Windows 10 Pro надстройките струват $ 99 от Магазина на Windows. Ето защо това е само препоръчително решение, ако вече имате инсталиран Pro.
Натисни Клавиш Windows и клавиша R, Тип gpedit.msc сте в прозореца и кликнете Добре.

отворено Конфигурация на компютъра Административни шаблони Компоненти на Windows Актуализация на Windows

След това отворете Конфигурирайте автоматичните актуализации правило за правила в прозореца от дясната страна на редактора на политики.

Кликнете върху Enabled за да включите току-що променената групова политика.
Сега изберете правилата, които искате да включите Конфигурирайте автоматичното актуализиране, Има различни политики за всяка ситуация. Например, можете да ги изключите напълно или да настроите компютъра да ви уведомява, когато се появят нови актуализации.

Изберете Приложи.
Изберете Добре.