
Съдържание
- Как да отпечатвате снимки на вашия принтер с Airprint
- Как да отпечатвате снимки от iPhone и iPad от вашия компютър
- Най-добрите приложения за печат на снимки за iPhone и iPad
- Най-добрите мобилни фотопринтери за отпечатване на снимки от вашия iPhone в движение
Опитвате се да разберете как да отпечатвате снимки от iPhone и iPad в този ваканционен сезон? Прочетете, докато ви показваме как да отпечатвате вашите спомени от празника, вашите емисии в Instagram и как да ги изпращате като подаръци, направо от телефона.
IPhone се превърна в най-популярната камера в света и докато се отправяме към празниците, изглежда очевидно, че ще напълним телефоните си с ценни спомени за близки, коледни подаръци и празнични ястия. Въпреки увеличаването на споделянето в социалните медии, все още е хубаво да имаме физически отпечатък - той държи стените ни от чувство за безплодие и те могат да бъдат чудесен подарък за хората, с които може да нямаме връзки с Facebook и Instagram.
Когато първият iPhone се достави, получаването на снимки от телефона към отпечатаната страница беше опитен процес. Най-добрите процеси, свързани с изпращането им до себе си, изтеглените имейла към компютъра и отпечатването му оттам (или по-нататъшно чрез копиране на карта с памет и преместване до един от сега навсякъде фотографските павилиони).
Нещата станаха по-добри през последните осем години, но процесът се съхранява по-сложно, отколкото трябва да бъде. В наши дни Apple поддържа стандартен за цялата система стандарт Airprint - независимо дали редактирате снимка или документ, ако имате принтер с Airprint, можете да печатате директно от телефона си.
Ако сте човекът, който живее, за да прави снимки в телефона си (или да ги редактира на телефона или iPad) и обича да ги отпечата, вероятно искате да ги отпечатате на местно ниво, на принтер, който притежавате. Надяваме се, че вашият принтер поддържа протокола Airprint на Apple, но дори и да не е така, може би няма да имате късмет.
Как да отпечатвате снимки на вашия принтер с Airprint
Намерете приложението, от което се опитвате да печатате. Най-лесният начин да се уверите, че това работи за снимки е просто да използвате приложението iOS за снимки, което е вградено във вашия iPhone или iPad. Ако искате да отпечатате снимка, която сте редактирали или запазили в друго приложение, упътванията трябва да са същите - ако срещнете някакви проблеми, просто запазете или експортирайте снимката в приложението за снимки и опитайте отново.
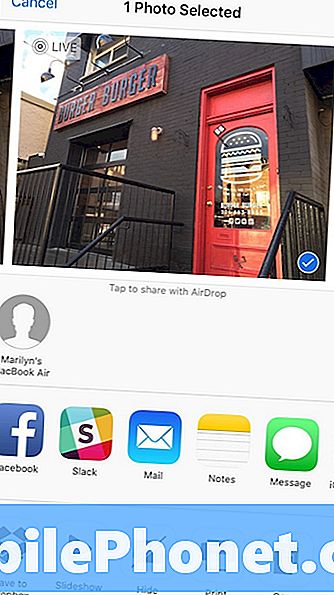
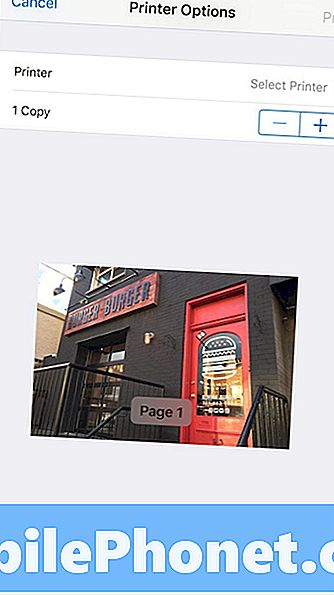
Отворете приложението Снимки и натиснете върху снимката, която искате да отпечатате. След като е на екрана, докоснете бутона Споделяне в долния ляв ъгъл - той изглежда като малка кутия със стрелка, сочеща нагоре от нея. По дъното ще има малък ред икони; някъде сред първите няколко ще бъде този, който е с надпис „Печат“. Докоснете го.
Това ви отвежда до екрана Printer Options за iOS. Ще видите снимката си центрирано по-долу и някои опции по-горе. Ако не сте отпечатали от принтера си преди или ако имате няколко принтера, можете да докоснете реда „Принтер“ и да изберете принтер от списък. Ако сте вкъщи, шансовете са много добри, но ще имате само една възможност. Изберете желания брой копия и докоснете Печат в горния десен ъгъл. Ура!
Ами ако принтерът ми не се появи в списъка с принтери на екрана на iOS?
Има няколко причини, поради които това може да се случи. Ако сте сигурни, че имате съвместим с Airprint принтер, опитайте да рестартирате принтера и маршрутизатора (физически ги изключете, след което ги включете отново). Понякога в мрежата може да има hiccoughs и две устройства, свързани с един и същи wi-fi, може да не се виждат. Ако това не работи, можете да опитате да рестартирате и вашия iPhone - натиснете бутона за захранване, докато се появи екранът за изключване и плъзнете бутона, за да изключите телефона си. След като е изключен, задръжте бутона за захранване, за да го стартирате обратно.
Ако всичко това не работи, всъщност може да не разполагате с принтер с активиран Airprint. Потърсете номера на модела на вашия принтер и го напишете + Airprint в Google - първите няколко резултати трябва да ви информират дали вашият принтер е съвместим със стандарта. Добър предупредителен знак е дали вашият принтер е директно включен в компютъра - ако това е единственият начин за печат върху него, той може да не работи с Airprint. Ако е свързан през вашата мрежа - през wi-fi или включен в маршрутизатора - може да имате по-голям късмет.
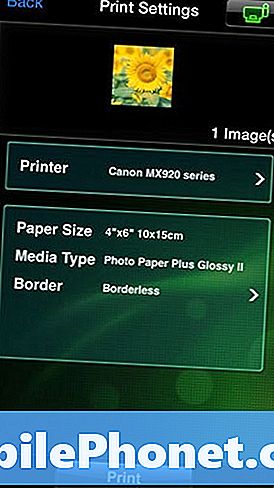

Ако принтерът ви е в мрежата, но не работи с Airprint, може да намерите приложение в iOS App Store, което ще работи. Отидете в App Store на своя iPhone или iPad и потърсете името на производителя на компанията, която е създала принтера ви. Възможно е да има една или две опции, в зависимост от модела; тук са препратки към някои от по-големите компании: Canon iPhone app, Epson iPhone app, HP iPhone app, приложението Brother iPhone.
Ако нито една от тези опции не работи и все пак искате да печатате на домашния принтер, ще трябва да включите компютъра си.
Как да отпечатвате снимки от iPhone и iPad от вашия компютър
Първо, както по-горе, ще искате да се уверите, че снимката, която искате да отпечатате, е запазена в приложението за снимки. Това няма да работи със снимки, запазени в други приложения, като социални медии или приложения за редактиране на снимки. Оттук имате няколко опции за получаване на вашите снимки от телефона в компютъра. Най-лесният и най-лесният вариант е да се възползвате от iCloud, облачната услуга на Apple за съхранение на данни - мислете за това като за гигантски твърд диск в интернет, който съхранява всички важни файлове от вашите iPhone, iPad и Mac устройства.
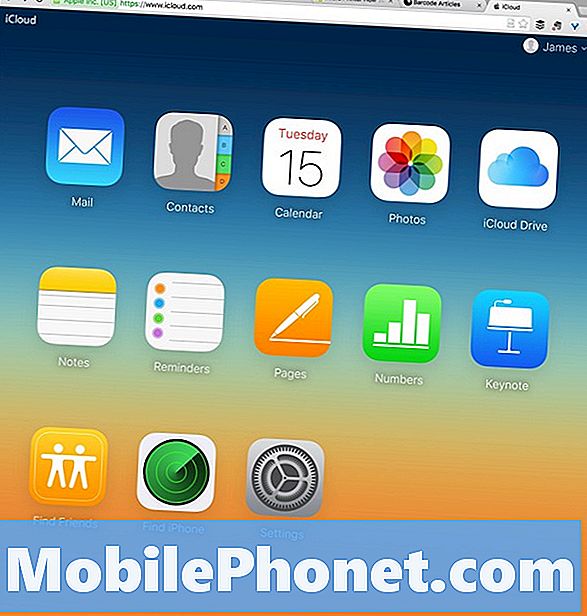
Ако не сте го използвали преди, шансовете са доста добри, че е включено, когато настроите новия си iPhone. Но само за да сте сигурни, може да искате да прочетете нашия краен наръчник за това как да използвате iCloud. Когато снимките ви са запазени в приложението Снимки, отворете уеб браузъра на компютъра си и отидете на уебсайта на iCloud на Apple: https://www.icloud.com.
Влезте с идентификационния номер на Apple, който използвате на вашия iPhone - ако за първи път сте го направили или за първи път от известно време, Apple вероятно ще ви изпрати имейл, за да ви уведоми, че някой е влязъл в iCloud акаунт с вашия Apple ID - не се притеснявайте, това сте вие! Ще видите мрежа от икони, които изглеждат като началния екран на вашия iPhone или iPad. Един от тях ще бъде означен като Снимки, точно както на мобилното ви устройство.
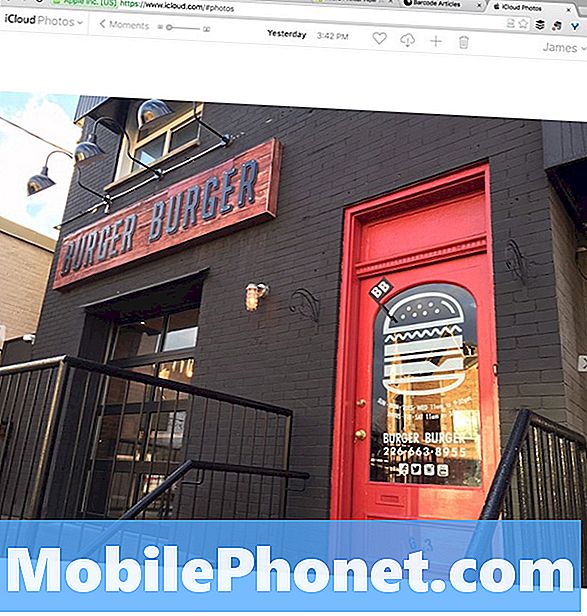
Кликнете върху него и ще видите подобна времева скала от снимки, като всичко се групира по дати и / или местоположения. Намерете изображението, което искате да отпечатате, и кликнете върху него; ще запълни уеб браузъра ви. В горната част ще видите ред икони. Един от тях прилича на облак със стрелка, сочеща надолу. Кликнете върху това и ще изтеглите оригиналната снимка. От там можете да го отпечатате направо от вашия компютър, както с всяка друга снимка.
Най-добрите приложения за печат на снимки за iPhone и iPad
Лесно е, че най-добрата част от iPhone и iPad са магазините за приложения и това важи, когато става въпрос за отпечатване на снимки направо от мобилното ви устройство. Компаниите са се появили, които предлагат наистина полезни и лесни за използване услуги - качвайте снимките си в приложението и те ще изпратят пакет направо във вашия дом с всички снимки, които искате. Това е чудесен начин да сваляте снимки от устройствата си, без да се притеснявате за закупуване и поддържане на собствен принтер.
Къде са тези приложениянаистина ли дойде в полезно е, когато става въпрос за изпращане на подаръци за близки. Можете да поставите адреса на приятеля си в някое от тези приложения, да платите няколко долара и те могат да получат всичко от снимка, отпечатана върху стъкло или дърво, в книга с картини на вашите приключения заедно.
Ето някои от най-популярните приложения за отпечатване на снимки за вашия iPhone и iPad:
Walgreens(връзка с iTunes)
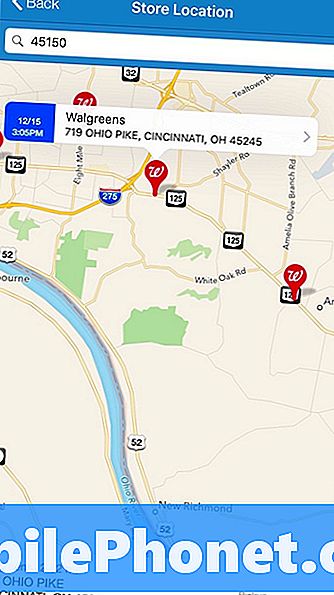
Изчакайте… Walgreens !? Това е вярно. Хибридният магазин за аптека / удобство наистина е увеличил цифровата си игра. Последното им приложение за iPhone позволява на потребителите да проверяват предписанията и купоните за клипове за лично ползване в техните магазини, както и да проверяват какво се продава в последните реклами. За нашите интереси, обаче, тя също се включва в мрежата от услуги за печат на снимки, които компанията предлага, тъй като, е, завинаги.
Можете да качвате снимки направо от телефона си или да ги импортирате от Google Фото, Dropbox или Flickr. Изберете формата, който искате - традиционни разпечатки върху фотохартия с размери като 4 × 6 или 8 × 10, плакати с голям формат или дори снимки, отпечатани върху пресовани дървени плоскости, след което качвайте изображенията си. Ако оставите приложението да знае къде се намирате, то ще предложи магазини или можете да въведете пощенски код или град и държава. Ще се появи списък с магазини и снимките ви ще бъдат изпратени в този магазин, готови за вдигане - дори дървените панели - само за един час. Това е феноменален опит и чудесен начин за едночасова снимка и фотографско отпечатване на Walgreens, по-общо, да останат подходящи. Цените са конкурентни с други приложения.
Snapfish (iTunes Link) и Карти Snapfish (Връзка с iTunes)

Snapfish е една от най-ранните интернет услуги за печат на снимки, основана през 1999 г. По-късно тя е закупена и продадена от HP и успя да устои на докосните бум и бюстове - с основателна причина. Винаги успяваме да предложим удобна, конкурентна услуга, която ви позволява да поръчвате отпечатъци от вашите PJs, идващи направо към къщата ви няколко дни по-късно.
Услугата, разбира се, еволюира оттогава, предлагайки вашите снимки, отпечатани на различни неща като чаши, куфарчета за iPhone, платна, възглавници, одеяла, орнаменти, чанти, магнити и дори бижута. О, и на фотохартия, разбира се. Дори когато поръчате сложен проект, като магнит или 50 × 60-инчово одеяло от руно, можете да очаквате да получите поръчката си само за седмица или две.
Тяхното ново приложение Snapfish Cards ви позволява да поръчате различни видове карти в по-големи партиди. За разлика от обикновеното приложение, което можете да изпращате на всеки адрес, приложението Карти ви позволява само да изпращате картички във вашата къща, които след това можете да подпишете и изпращате на приятелите и семейството си.
Shutterfly (Връзка с iTunes)

Shutterfly е друга история за успех в интернет, създадена по същото време като Snapfish и продължаваща до днес. Те си партнираха с Kodak рано и бяха достатъчно успешни няколко години по-късно, за да купят подразделението на Kodak, с когото първоначално са си партнирали. Shutterfly предлага много от същите услуги и печатни обекти като конкурентни услуги, но предлагат някои забавни допълнения, като калъфи за iPad, ръкави за лаптопи, портфейли, кутии за спомен, карета и дори палуби от карти за игра.
Те също предлагат доста конкурентни цени на техните печатни фото продукти, както и уебсайт, който ви позволява да съхранявате снимки за отпечатване или онлайн, или чрез самото приложение. Shutterfly е едно от малкото приложения за отпечатване на снимки, които предлагат панорамна опция на разумни цени; 8 × 32 инча само за $ 12,99 - но трябва да използвате предварително съществуваща панорама, тъй като не можете да заснемате няколко изображения и да ги отпечатвате във формат. За щастие, панорамната опция на iPhone е една от нейните силни страни.
LALALAB. (Връзка с iTunes)
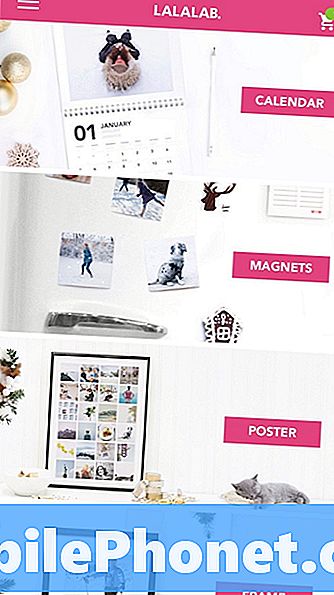
Вероятно се уморявате от всички списъци с продукти, които можете да поръчате чрез тези приложения за споделяне на снимки, така че нека се придържаме към това, което всеки прави най-добре. За разлика от други опции, LALALAB. много добре оценява в App Store - приложението е едно от най-лесните за използване, което прави целия процес по-лесен. Ние наистина харесвахме някои от „funner“ опциите, които приложението осигурява: можете да изберете колаж от 24 или 35 снимки - те дори предлагат да го оформят в солидно липово дърво, включено стъкло - колажът представя особено добра идея за подарък. което ви позволява да споделяте повече от няколко специални спомени с любим човек.
Друга забавна опция, която LALALAB. прави печатни пощенски картички. Външната страна на пощенската картичка е вашата снимка, а вътрешната страна на пощенската картичка се отпечатва с името и адреса на получателя и персонализирано отпечатано съобщение от вашите истински. Докато повечето от тези приложения ви позволяват да изпращате групи от отпечатани или отпечатани обекти на някой друг, опцията за пощенска картичка на LALALAB. Е една от малкото, която наистина ви позволява да изпратите лично съобщение заедно с - и само за $ 1.49, това не е лоша сделка.
Безплатни разпечатки (Връзка с iTunes)
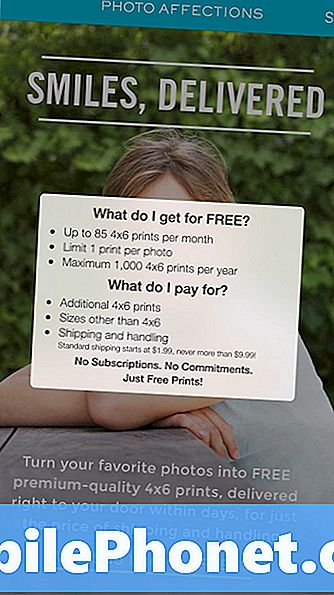
Free Prints е един от тези приложения, който наистина звучи като измама. Безплатни снимки, добре ... какво е уловката? Е, не изглежда да е така. Вие плащате за доставка, както и за всички 4 × 6, които искате повече от едно копие, и за всеки размер на изображението над 4 × 6. Също така сте ограничени до 85 безплатни снимки на месец, с годишна горна граница от 1000 (за тези, които се чудят, 85 * 12 е 1020). Отделно от това, отидете на дива природа и отпечатвайте снимки до сърцето си.
Тази услуга е друго приложение, което има поразително добра оценка в App Store, което ни кара да вярваме, че правят това, което твърдят, че правят - но безплатната оферта наистина е добра само за поръчка на единични щампи за лична употреба - ако сте ще изпращам снимки, шансовете са високи, вие ще искате да изпратите снимка на повече от един човек в даден момент.Вие обаче изглежда получавате това, за което плащате, но с няколко рецензии, които се оплакват от бавна доставка и цветови разлики от оригиналната им снимка. И все пак, ако сте на бюджета, това е чудесна възможност.
Най-добрите мобилни фотопринтери за отпечатване на снимки от вашия iPhone в движение
Така че ние сме обхванали отпечатването от вашия iPhone на принтери във вашия дом, отпечатване на снимки от вашия iPhone на компютъра и поръчване на разпечатки и печатни обекти чрез някои от най-добрите приложения на iPhone, които трябва да го покрият, нали? Е, не съвсем - има още една възможност за обсъждане и това е идеята за мобилния фотопринтер.
Доскоро мобилните принтери бяха само мобилни чрез някои творчески интерпретации на думата. Вече не е така, благодарение на иновациите като вграждането на мастилото за вашите снимкив хартията Това означава, че всичко, от което се нуждаете, е телефонът, принтерът и хартията ви и вие сте добре дошли. В по-голямата си част, тези принтери осигуряват напълно приемливо качество на изображението, но има няколко недостатъка, които да отидат по този маршрут. Първо е цената - принтерите не са супер супер евтини, и докато повечето идват с купчина хартия, за да можете да си проправите път, допълнителната хартия ще струва до петдесет цента на страница - това е много по-скъпо от някои от приложенията услуги за печат.
Второ, и това може или не може да отнеме от опцията, в зависимост от вашите цели, че принтерите са малки. Това е чудесно за преносимостта и извличането им на партито на приятеля ви, но също така означава, че снимките, които отпечатват, съответно са малки - няма да получавате 5 × 7 изображения от тези устройства.
Polaroid ZIP

Точно така, скъпа, Полароид се е върнал! Е, компанията, която притежава марката Polaroid, все пак се е върнала, и те са въвели ZIP принтера - един от онези мобилни принтери, които използват специалната хартия, която обсъдихме няколко параграфа по-горе. Можете да се свържете безжично с вашия iPhone или iPad и да отпечатате всяко изображение, което сте запазили. Предлага се в черно, бяло, червено и синьо, ZIP работи заедно с приложението Polaroid ZIP.
Свържете устройството, отворете приложението Polaroid и няколко секунди по-късно отпечатвате 2 × 3-инчови снимки, без размазване, с лепкави гърбове, които ви позволяват да ги поставите на стени, в скрапбуки или на гърба на дисплея на лаптопа - това е наистина забавна функция. Един отрицателен момент е, че след като я заредите за час и половина, само ще можете да отпечатате 25 изображения - това е или повече от достатъчно, или не почти, в зависимост от това кого питате. Можете да вземете Polaroid ZIP за $ 130.
Fujifilm INSTAX SHARE SP-1

Говорейки за Polaroid, докато ZIP носи оригиналната марка, INSTAX SP-1 се възползва от оригиналната технология - това е правилно, използва стария мигфилм което направи Polaroid камери толкова известни. Работейки с моментален филм с 800 скорости - и е необходим същият INSTAX мини филм, който другите камери на Fuji използват - SP-1 свързва безжично към вашия iPhone, точно както другите опции.
Трябва да използвате приложението на Fuji, но ви позволява да отпечатвате / развивате тези изображения с подробности за картината, като например време или местоположение, ако искате. Лекотата на използване на този принтер е голяма, но за съжаление не предлага акумулаторни батерии. Вместо това, той използва две CR2 литиеви батерии, подходящи за около 100 отпечатъка на комплект - което е много по-голямо време, отколкото предлага Polaroid. Amazon предлага INSTAX SHARE SP-1 за около $ 140.


