
Съдържание
- Качете iPhone снимки в сайтове за споделяне на снимки
- Нека iCloud да обработва архивираните снимки на iPhone в Mac или PC
- Снимки на iPhone до Mac
- Има едно приложение за това
Камерата на iPhone прави страхотни снимки и снима висококачествено видео, но как можете да извадите снимките или видеоклиповете си от телефона и да ги архивирате на компютъра си? Ще предложим няколко автоматични решения, така че можете със сигурност да правите снимки и сега ще свършат на вашия лаптоп или настолен компютър в рамките на няколко минути.

Ключовата дума в този процес е „автоматично“ синхронизиране на снимки. Всеки може да включи телефона си в своя Mac или PC и да архивира снимките ръчно от телефона на компютъра. Mac използва приложението Снимки за това, а в Windows можете да го настроите да се поддържа в Windows. Следвайте стъпките, описани на сайта за поддръжка на Apple, за да направите това на всяка платформа ръчно.
Качете iPhone снимки в сайтове за споделяне на снимки
Можете да качите iPhone Снимки в сайтове за споделяне на снимки като Flickr, Facebook, 500px и други. Много от тях може да не знаят, че много от тези услуги предлагат автоматично резервно копие за iPhone снимки. Например, Flickr е най-добрата услуга, оставена в вселената на Yahoo. Приложението на Flickr iOS има настройка, която позволява на потребителите автоматично да качват снимките си.
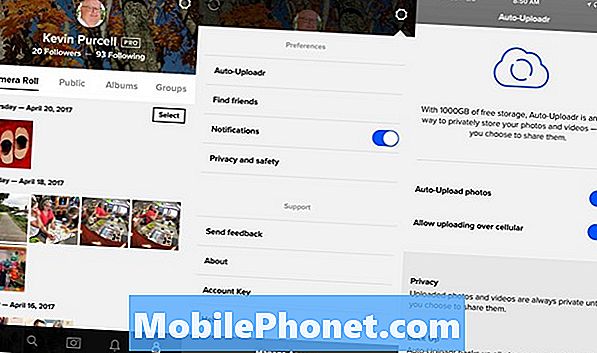
Инсталирайте Flickr и влезте в профила си в Yahoo. След това изберете последния раздел отдясно в долната част на приложението. Тя вече показва профила ви и снимките, качени в Flickr. Докоснете иконата за настройки в горния десен ъгъл. Първият елемент в екрана с настройки казва Auto-Uploadr, Следващият екран показва два бутона за настройка. Завъртете ги и двете, за да станат сини. Първият казва Автоматично качване на снимки, което прави това, което се казва. Второто прави това над клетъчната. Можете да го запазите, ако не искате да използвате вашия план за данни. Ще се качи само когато сте свързани към Wi-Fi мрежа.
Други приложения работят по подобен начин. Lightroom от Adobe може автоматично да архивира снимки в профила ви в Adobe Creative Cloud. Отнема някои настройки, но работи много добре.
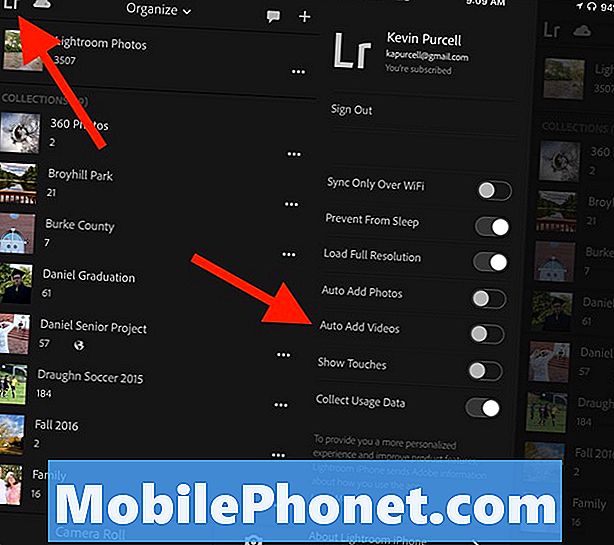
Отворете Lightroom за iPhone и влезте в профила си в Adobe Creative Cloud. Направете това, като докоснете иконата Lr в горния ляв ъгъл. След като влезете, включете Автоматично добавяне на снимки, Ако не искате да синхронизирате с клетъчната си връзка за данни, включете го Само синхронизиране през Wi-Fi също.
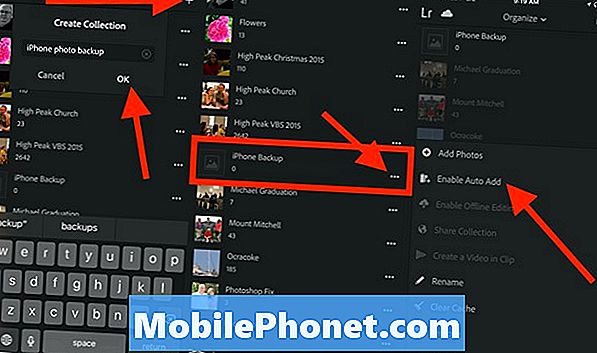
Излезте от областта за настройки, като докоснете десния край на екрана. Сега докоснете иконата Plus в горния десен ъгъл и създайте нова колекция. Назовете го нещо като “iPhone Backup” и натиснете Добре.
Превъртете надолу до новата колекция, която току-що създадохте, и докоснете иконата с три хоризонтални точки вдясно от името на колекцията. Натисни Активиране на автоматичното добавяне.
Lightroom и Flickr предлагат две страхотни услуги за автоматично архивиране на вашите iPhone снимки. Ако използвате друга онлайн услуга, вероятно ще можете да я настроите автоматично да архивира снимки на iPhone. Facebook спря да поддържа това в приложението Facebook, но приложението им Moments все още го прави.
Използването на тези услуги означава, че можете да намерите снимките си, като отидете онлайн в услугата, която сте избрали. Ако инсталирате Lightroom на вашия Mac или PC, iPhone Backup Collection ще се синхронизира автоматично с компютъра или ще можете да използвате онлайн версията на Lightroom.
Нека iCloud да обработва архивираните снимки на iPhone в Mac или PC
Синхронизацията на iCloud Photo дава на потребителите лесен начин за качване и архивиране на снимки в услугите на Apple. След това потребителят може да отвори приложението си за снимки на Mac или дори да ги синхронизира с Windows чрез клиент за синхронизиране на Windows iCloud. На Mac следвайте нашето ръководство за настройка на iCloud, част от нашето ново ръководство за настройка на Mac на Notebooks.com.
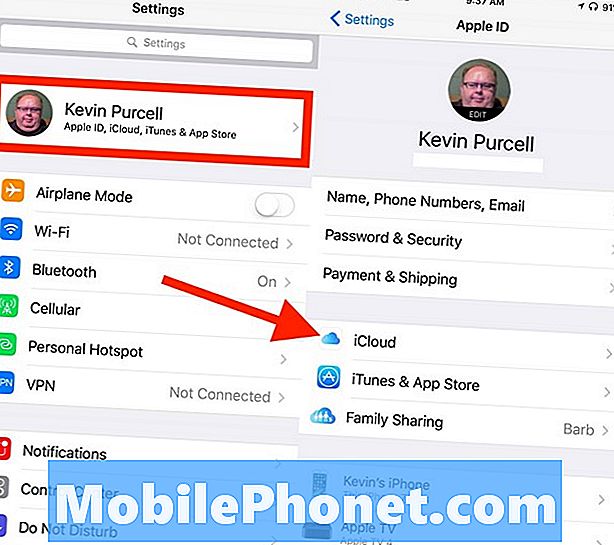
В iPhone отидете в Настройки и натиснете Apple ID в горната част на екрана. Натисни iCloud в средата на следващия екран. Настройките за синхронизиране на снимки се показват в горната част на списъка. кран Снимки.
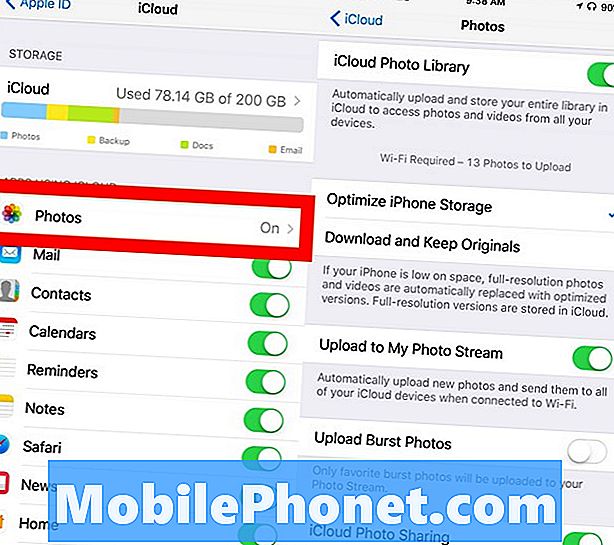
завой Фото библиотека iCloud да се за така изглежда зелено. Вероятно искате да изберете Оптимизирайте съхранението на iPhone вместо Изтеглете и запазете оригиналите, Това запазва пространството за съхранение на iPhone, така че да не го запълвате с библиотеката с снимки. Можете да видите миниатюри на вашите снимки в приложението Снимки, но оригиналите в пълен размер остават в iCloud.
Сега трябва да включите Качване в Моят фотопоток, Това автоматично архивира всичките ви снимки в iCloud. Ако искате да правите снимки с Burst (правейки няколко снимки, като задържите бутона за освобождаване на затвора в приложението Camera) и искате да ги запазите, включете Качване на снимки с клипове, също.
Последният елемент от списъка с настройки позволява на потребителите да споделят снимките си, като го включат Споделяне на снимки от iCloud, Включете това, ако планирате да споделяте снимки с други хора.
Тези настройки ще запазят всичките ви снимки на iCloud, така че можете да ги отворите на вашия Mac или PC.
Снимки на iPhone до Mac
Ако не ви харесва идеята за автоматично споделяне на снимки в облачна услуга или дори iCloud от Apple, можете ръчно да изпращате снимки на вашия Mac, без никога да свързвате iPhone чрез кабел. AirDrop прави хубава работа за бързо преместване на снимки от iPhone на Mac.
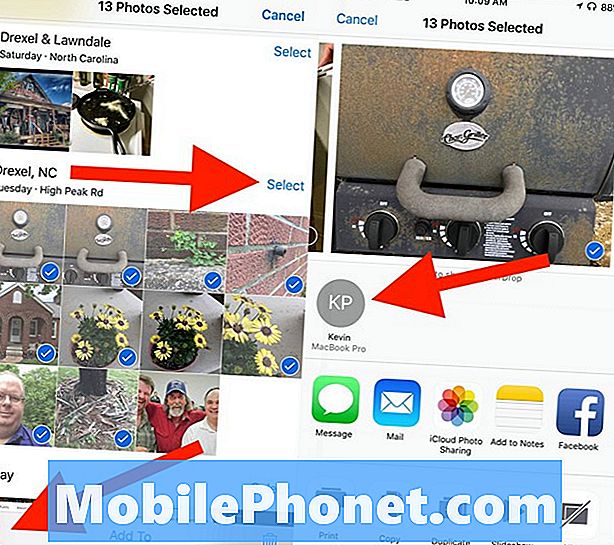
Отворете Photos на iPhone и изберете няколко снимки. Можете да докоснете думата Изберете над група от снимки, за да изберете бързо всички снимки в групата. Или докоснете всяка снимка, която искате да споделите, като използвате AirDrop.
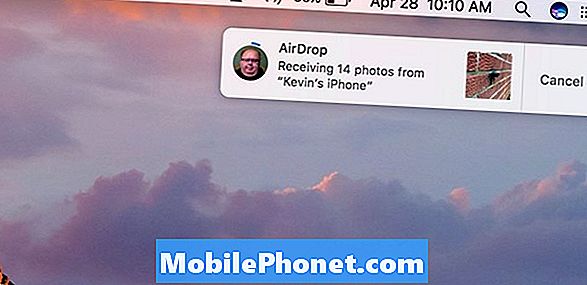
В долния ляв ъгъл ще видите икона, която изглежда като кутия със стрелка, сочеща нагоре. Това е иконата за споделяне. Докоснете го и след това намерете вашия Mac на следващия екран в средата на екрана. Чукнете върху него и снимките бързо ще копират в папката за изтегляния на Mac.
Има едно приложение за това
Няколко приложения също автоматично ще качват снимки, като ги архивират до различни услуги за синхронизиране и архивиране. Ето списък на най-забележителните приложения, които включват автоматично качване на снимки и архивиране. Вече споменахме по-горе Flickr и Adobe Lightroom.
- Dropbox
- OneDrive
- Google Фото
- Кутия
- SugarSync
- Prime Photos от Amazon


