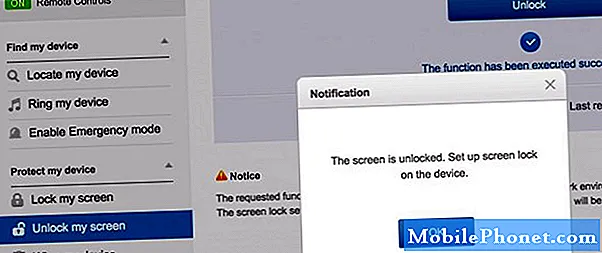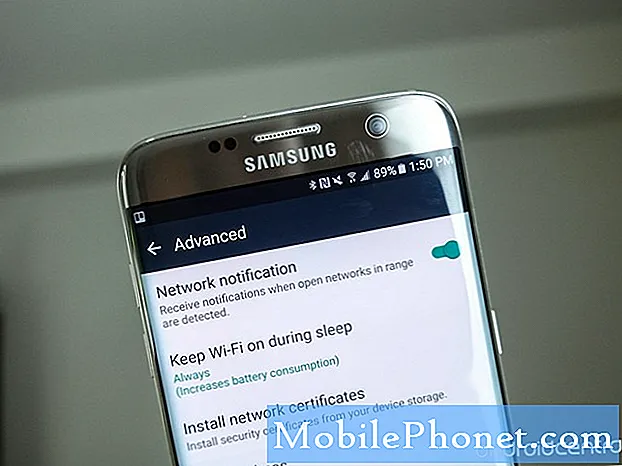
Съдържание
- Проблем 1: Galaxy S7 не се разпознава от компютъра, когато е свързан чрез USB
- Проблем 2: Galaxy S7 продължава да забравя идентификационните данни за wifi мрежа на работа, като винаги иска да въведе идентификационните данни за влизане в wifi
- Проблем 3: Приложенията на Galaxy S7 няма да се свържат с интернет, когато не са в wifi мрежа
Здравейте фенове на Android! Приветстваме ви с поредната публикация, която предоставя решения на някои # GalaxyS7 проблеми. Както обикновено, тези проблеми са взети от имейли, които получихме от някои от вас, така че се надяваме, че тази статия няма да разглежда само проблемите на споменатите тук, но и други, които може да изпитват подобни проблеми.
Ако търсите решения за собствения си проблем с #Android, можете да се свържете с нас, като използвате връзката, предоставена в долната част на тази страница.
Когато описвате проблема си, моля, бъдете възможно най-подробни, за да можем лесно да определим подходящо решение. Ако можете, любезно включете точните съобщения за грешка, които получавате, за да ни дадете идея откъде да започнем. Ако вече сте опитали някои стъпки за отстраняване на неизправности, преди да ни изпратите имейл, не забравяйте да ги споменете, за да можем да ги пропуснем в нашите отговори.
По-долу са дадени конкретни теми, които ви предлагаме днес:
Проблем 1: Galaxy S7 не се разпознава от компютъра, когато е свързан чрез USB
Когато свържа телефона си към компютър, получавам грешка в USB устройство, което не е разпознато. Преди бях в състояние да експортирам на този компютър, но след скорошна актуализация на Android вече не бях в състояние. Имах ИТ човек да проверява компютъра и няма причина той да не го разпознае оттам, тъй като всички драйвери, от които трябва да се нуждаят, са там.
Използвал съм оригиналния шнур и други шнурове и същия проблем. Направих мек нулиране. след включването към компютъра изтеглих горното меню надолу, където пише зареждане и преди да има възможност за прехвърляне на файлове или импортиране на снимки, но тъй като актуализацията вече нямам тази опция. Това ме отвежда само до информацията за батерията. Опитах се да отида за опции за разработчици / usb конфигурация и да се опитам да се променя на PTP, но няма да се промени (в момента на MTP). - Пол Солано
Решение: Здравей Пол. Машините с Windows (предполагаме, че имате Windows вместо Mac, въпреки че същите неща, които казваме, могат да се приложат и към последните) трябва да имат необходимите конфигурационни файлове (драйвери) за своя хардуер и софтуер, за да установят връзка с не -Устройство с Windows като вашия Samsung Galaxy S7. Обикновено драйверите, необходими за известни устройства като устройства на Samsung, са предварително заредени в актуализации. Можете също така да ги получите, като позволите на вашия компютър с Windows да търси правилните драйвери в интернет, след като включите вашия S7 към него. Ако сте 100% сигурни, че вашият компютър работи с най-новата версия на операционната система и има всички необходими драйвери, тогава трябва да съсредоточите отстраняването на неизправности върху вашия S7.
Преди да смените нещо драстично в телефона си, уверете се, че се опитвате да го включите към друг компютър. Ако пак не се свърже с втория компютър с Windows, това е ясна индикация, че нещо не е наред с телефона ви.
Samsung Smart Switch
Най-лесният начин за преместване на файлове към и от компютър, свързан към телефона ви, е чрез приложението Samsung Smart Switch. Просто инсталирайте програмата на вашия компютър (тя също ще актуализира драйверите) и вижте дали тя ще помогне за възстановяването на връзка. За да инсталирате Smart Switch във вашето устройство, любезно направете следното:
- Отворете интернет браузъра на вашия компютър и посетете страницата за инсталиране на приложението Smart Switch.
- Кликнете върху съответната връзка за изтегляне:
- За компютър
- За Mac
- Щракнете, за да стартирате изтегленото .exe файл (.dmg на Mac).
- Потвърдете, че приемате условията на лицензионното споразумение, като щракнете върху двете квадратчета за отметка.
- Щракнете Следващия.
- Завършете инсталационния процес, като щракнете върху завършек бутон. След това новоинсталираното приложение Smart Switch ще се стартира автоматично.
Надяваме се, че след като инсталирате Smart Switch, вашият компютър отново ще започне да разпознава и разпознава телефона. Ако това обаче няма да работи, трябва следващото възможно решение.
Избършете телефона с фабрично нулиране
Тъй като споменахте, че вече сте изпробвали основните неща за отстраняване на неизправности в софтуера, препоръчваме ви да изтриете телефона чисто чрез фабрично нулиране. Това е необходима стъпка при справяне с проблеми след актуализацията. Не можем да видим причина, поради която актуализацията на Android ще му попречи да се свърже с машина с Windows, но тъй като това се случи, трябва да направите драстична мярка като нулиране на фабричните настройки.
За да възстановите фабричните настройки на вашия S7, любезно направете следните стъпки:
- Изключете вашия Samsung Galaxy S7.
- Натиснете и след това задръжте клавишите за начало и за увеличаване на звука, след това натиснете и задръжте клавиша за захранване.
- Когато Samsung Galaxy S7 се покаже на екрана, отпуснете бутона за захранване, но продължете да държите клавишите Home и Volume Up.
- Когато се покаже логото на Android, можете да освободите двата клавиша и да оставите телефона да бъде за около 30 до 60 секунди.
- Използвайки клавиша за намаляване на звука, навигирайте през опциите и маркирайте „wipe data / factory reset“.
- След като сте маркирани, можете да натиснете клавиша за захранване, за да го изберете.
- Сега подчертайте опцията Да - изтрийте всички потребителски данни като използвате клавиша за намаляване на звука и натиснете бутона за захранване, за да го изберете.
- Изчакайте, докато телефонът ви приключи с първоначалното нулиране. След като приключите, маркирайте „Рестартиране на системата сега“ и натиснете клавиша за захранване.
- Телефонът вече ще се рестартира по-дълго от обикновено.
Фабричното нулиране трябва да върне всички настройки на софтуера по подразбиране. Тъй като устройствата на Galaxy по подразбиране имат право да се свързват с машини с Windows, фабричното нулиране трябва да реши проблема. Ако и това не работи, трябва да се върнете към компютъра си и да отстраните и него.
Проблем 2: Galaxy S7 продължава да забравя идентификационните данни за wifi мрежа на работа, като винаги иска да въведе идентификационните данни за влизане в wifi
Предишен телефон с Android ще запомни данните за вход за wifi на моето работно място, който използва уеб система за гост wifi за влизане. Този нов телефон изисква от мен да вляза в мрежата (ще изскача името на мрежата, когато съм сложил първата буква) и пълната парола всеки път, когато се свържа отново. Как да го накарам да запомни и да зададе по подразбиране името на мрежата и паролата, за да мога просто да натисна „OK“, както стария телефон? - Питър Инглиш
Решение: Здравей Питър. Galaxy S7 е настроен да запомня wifi мрежи и съответните им пароли по подразбиране. Ако телефонът непрекъснато ви казва да въвеждате идентификационните си данни на работното си място, това може да означава само две неща. Едната е, че wifi мрежата може да бъде настроена да иска нова сесия за удостоверяване всеки път, когато ново устройство се опитва да се свърже. Това може да е нова система, която съвпада с подмяната на телефона ви. Второто е, че операционната система или кешът на телефона ви може да не работи правилно.
За да видите кой от тези двама причинява проблема, първо трябва да говорите с вашия ИТ отдел и да потвърдите дали първото ни подозрение е вярно. Не забравяйте, че не всички wifi мрежи са настроени по един и същи начин, така че има шанс да има нова система, въведена за повишаване на сигурността. Ако вашите ИТ момчета потвърдят, че телефонът ви трябва да запомни мрежовите идентификационни данни, след като сте ги въвели за първи път, това означава, че проблемът е свързан с телефона.
Избършете дяла на кеша
За да отстраните проблема с телефона, първо трябва да се уверите, че системният кеш е обновен. Това се прави, като се правят следните стъпки:
- Изключете вашия Samsung Galaxy S7.
- Натиснете и след това задръжте клавишите за начало и за увеличаване на звука, след това натиснете и задръжте клавиша за захранване.
- Когато Samsung Galaxy S7 се покаже на екрана, отпуснете бутона за захранване, но продължете да държите клавишите Home и Volume Up.
- Когато се покаже логото на Android, можете да освободите двата клавиша и да оставите телефона да бъде за около 30 до 60 секунди.
- Използвайки клавиша за намаляване на звука, навигирайте през опциите и маркирайте „изтриване на кеш дяла“.
- След като сте маркирани, можете да натиснете клавиша за захранване, за да го изберете.
- Сега маркирайте опцията ‘Да’ с помощта на клавиша за намаляване на звука и натиснете бутона за захранване, за да я изберете.
- Изчакайте, докато телефонът ви приключи с първоначалното нулиране. След като приключите, маркирайте „Рестартиране на системата сега“ и натиснете клавиша за захранване.
- Телефонът вече ще се рестартира по-дълго от обикновено.
След като освежите кеша, опитайте да се свържете и изключите от работния си wifi и вижте как протича.
Дръжте wifi включен по време на сън
Някои потребители успяха да разрешат подобен проблем и преди, като се увериха в това Дръжте wifi включен по време на сън опцията е активирана през цялото време. Ако все още не сте го пробвали, ето как да го включите:
- Свържете се с работния си wifi.
- Издърпайте надолу лентата на състоянието.
- Натиснете и задръжте иконата за wifi.
- Докоснете НАПРЕДА.
- Докоснете Дръжте Wi-Fi включен по време на сън.
- Изберете Винаги.
Направете фабрично нулиране
Ако нищо не се промени и проблемът остане, не се колебайте да възстановите фабричните настройки на устройството. Проверете стъпките по-горе за това как да го направите.
Проблем 3: Приложенията на Galaxy S7 няма да се свържат с интернет, когато не са в wifi мрежа
Така че, когато съм вкъщи, мога да получа wifi, използвайки нашата мрежа. Когато обаче отида и се опитам да използвам интернет публично, приложенията ми като pinterest няма да работят. не мога да вляза в интернет и приложенията за социални медии като Snap, Instagram и Facebook също няма да работят. Понякога дори съобщенията ми изостават при изпращането им. Това се случи преди инсталирането на актуализацията. Не съм сигурен каква е моята версия за Android. - Миа
Решение: Здравей, Миа. В телефона ти има два вида връзки, които ще ти позволят да се свържеш с интернет - мобилни данни и wifi. Wifi обикновено е неподвижен и има ограничен обхват. Ако напуснете къщата си и отидете някъде другаде, телефонът ви няма да може да се свърже с интернет, освен ако не е настроен автоматично да включва мобилни данни.
Мобилните данни не са безплатна услуга и първо трябва да бъдат активирани от вашия оператор. Ако нямате мобилни данни в текущия си абонамент при вашия оператор, трябва да се свържете с тях, за да могат да го активират. Не забравяйте да ги попитате каква е вашата месечна надбавка за данни, за да не плащате допълнително, ако надхвърлите лимита.
Ако вече имате активирани мобилни данни в телефона си, дори преди да се свържете с нас, тогава проблемът ви със забавянето вероятно се дължи на бавната връзка с мобилни данни. Уверете се, че телефонът ви е настроен на най-бързия наличен тип мрежа. За да направите това, изпълнете следните стъпки:
- Отворете Настройки ап.
- Докоснете Връзки.
- Докоснете Мобилни мрежи.
- Докоснете Мрежов режим за правилната SIM (ако имате модел Galaxy S7 Dous) и изберете LTE / 3G / 2G / (автоматично свързване). Някои модели Galaxy S7 може да имат малко по-различни опции, но се опитайте да изберете 4G / LTE или 3G. 4G / LTE е най-бързият, така че изберете, ако е включен в опциите.
Ако телефонът ви продължава да изпитва проблеми с бавна връзка, когато е в мобилна връзка за данни, трябва да говорите с оператора си за това.
Ако проблемът със закъснението възникне само при използване или зареждане на конкретно приложение, изтриването на кеша или данните му може да помогне. По-долу са описани стъпките за изтриване на кеша и данните на приложение:
- Отворете менюто Настройки или чрез екрана за известия (падащо меню), или чрез приложението Настройки в чекмеджето на приложението.
- Придвижете се надолу до „Приложения“. Това може да бъде преименувано на нещо като Applications или Application Manager в OEM кожени версии на Android 6 или 7.
- Веднъж там, потърсете приложението и го докоснете.
- Вече ще видите списък с неща, които ви дават информация за приложението, включително хранилище, разрешения, използване на паметта и други. Това са всички елементи, върху които може да се кликва. Ще искате да кликнете върху Storage.
- Сега трябва ясно да видите бутоните Clear Cache и Clear Data за приложението.
Освен това се уверете, че всички приложения са актуални, като проверите приложението Play Store. Забавянето понякога може да бъде косвен резултат от проблеми с други несвързани приложения или услуги, така че поддържането на всички приложения актуализирани може да сведе до минимум проблемите.