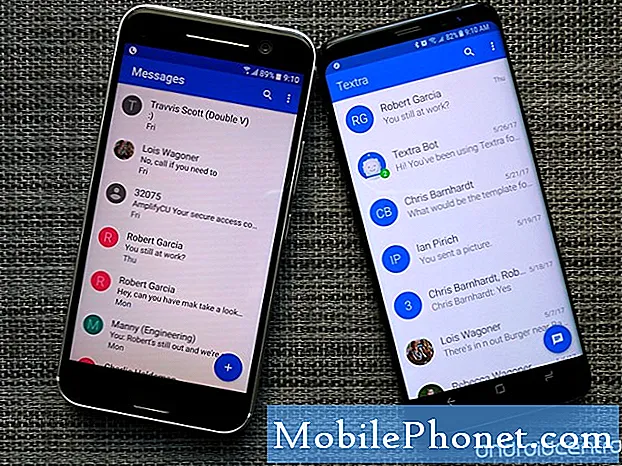Съдържание
„За съжаление актуализацията на софтуера спря.“

Но преди да продължим по-нататък, ако имате други проблеми с телефона си, опитайте да посетите нашата страница за отстраняване на неизправности в S7, тъй като сме изброили всички проблеми, които вече сме разгледали. Намерете проблеми, които са свързани или подобни на вашите, и използвайте препоръчаните от нас решения. Ако не работят за вас или ако се нуждаете от допълнителна помощ, свържете се с нас, като попълните този въпросник. Уверете се, че ни предоставяте всички необходими подробности, за да можем да ви предоставим по-точни решения.
Отстраняване на грешки „За съжаление актуализацията на софтуера е спряна“
„Актуализация на софтуера“ в съобщението за грешка е услугата, която обработва актуализации на фърмуера. Грешката може да се задейства, като просто се опитате ръчно да търсите актуализации чрез Настройки, неуспешен процес на актуализация, прекъснат процес на актуализация поради непостоянна интернет връзка и др. За щастие този проблем може да бъде отстранен, така че си заслужава, ако сте прекарали известно време в отстраняването му. Опитайте се да следвате тези много прости стъпки и да видите дали те могат да променят:
Първа стъпка: Уверете се, че това не е само незначителен проблем с фърмуера
Актуализациите на фърмуера се провалят през цялото време и всъщност получихме много оплаквания за това, откакто започнахме да поемаме въпроси / проблеми. Въпреки това, първото нещо, което трябва да направите, ако бъдете подканени с това съобщение за грешка, е да рестартирате телефона си.
Простото рестартиране ще отстрани всички незначителни проблеми с фърмуера и хардуера, както и ще освежи паметта на телефона. Той също така ще затвори всички приложения на трети страни, които може да имат нещо общо с грешката.
Втора стъпка: Проверете дали имате активна и / или надеждна интернет връзка
За да изтегляте актуализации от сървърите на Samsung или сървъра на вашия оператор, имате нужда не само от активна връзка, но и от надеждна и бърза. Не забравяйте, че актуализациите днес надхвърлят 1 GB данни. Така че, ако връзката ви е бавна или ненадеждна, ще отнеме вечно, докато телефонът изтегли новия фърмуер, без да споменаваме възможността за прекъсване, което може да доведе до мекото тухляне на телефона ви.
3-та стъпка: Телефонът ви трябва да има достатъчно място за съхранение на фърмуера
Ако актуализацията е с размер около 1,3 GB, трябва да имате поне 2 GB или място за съхранение, за да сте сигурни, че новият фърмуер може да бъде изтеглен и разопакован успешно. Трябва да знаете, че първата фаза на процеса на актуализация е да изтеглите пакета, след като приключите, след което инсталацията започва. Така че, по време на процеса на изтегляне, сякаш в телефона има два пакета с фърмуер, новият все още не е разопакован и инсталиран.
Имаше много случаи, при които актуализацията се прекъсваше поради недостатъчно съхранение. И така, това е едно нещо, което не бива да забравяте.
4-та стъпка: Опитайте да стартирате телефона си в безопасен режим и изтеглете актуализацията
Винаги има вероятност едно от вашите приложения да причини проблема. Например приложение, което е изчезнало или продължава да се срива, ще има голямо въздействие върху общата производителност на телефона. Ако това се случи, ще бъде засегната нормалната работа, включително актуализацията на фърмуера.
Така че, опитайте да стартирате телефона си в безопасен режим и вижте дали можете да актуализирате телефона си в това състояние. В безопасен режим всички приложения на трети страни са временно деактивирани, така че всички проблеми, причинени от приложения, ще бъдат премахнати поне докато се опитвате да актуализирате устройството си.
- Натиснете и задръжте клавиша за захранване.
- Веднага след като видите „Samsung Galaxy S7 EDGE“ на екрана, освободете клавиша за захранване и незабавно задръжте клавиша за намаляване на звука.
- Продължете да държите бутона за намаляване на звука, докато устройството завърши рестартирането.
- Можете да го пуснете, когато видите „Безопасен режим“ в долния ляв ъгъл на екрана.
5-та стъпка: Избършете кеша и опитайте да актуализирате отново
Сега тази процедура е малко по-обща от предишните, но въпреки това е важна. Следвайте стъпките по-долу, само за да сте сигурни, че телефонът има нов набор кешове за работа с текущия фърмуер, докато се изтегля новият:
- Изключете вашия Samsung Galaxy S7 Edge.
- Натиснете и след това задръжте клавишите за начало и за увеличаване на звука, след това натиснете и задръжте клавиша за захранване.
- Когато Samsung Galaxy S7 Edge се покаже на екрана, отпуснете бутона за захранване, но продължете да държите клавишите Home и Volume Up.
- Когато се покаже логото на Android, можете да освободите двата клавиша и да оставите телефона да бъде за около 30 до 60 секунди.
- Използвайки клавиша за намаляване на звука, навигирайте през опциите и маркирайте „изтриване на кеш дяла“.
- След като сте маркирани, можете да натиснете клавиша за захранване, за да го изберете.
- Сега маркирайте опцията ‘Да’ с помощта на клавиша за намаляване на звука и натиснете бутона за захранване, за да я изберете.
- Изчакайте, докато телефонът ви приключи с изтриването на кеш дяла. След като приключите, маркирайте „Рестартиране на системата сега“ и натиснете клавиша за захранване.
- Телефонът вече ще се рестартира по-дълго от обикновено.
6-та стъпка: Използвайте Smart Switch, за да актуализирате вашия S7 Edge
Samsung има нов инструмент, който е много полезен при прехвърляне на данни, както и много лесен за използване, когато става въпрос за актуализиране на вашето устройство. Приложението Smart Switch може да бъде инсталирано на вашия компютър и след като свържете устройството си с вашето устройство, Smart Switch може автоматично да открие дали има налична актуализация за него.
Тъй като вече сте получили известието за актуализацията на фърмуера, всичко, което трябва да направите с вашето устройство, е свързано с вашия компютър и Smart Switch работи, е да щракнете върху бутона Актуализиране и да изчакате. Ако и това не помогне, последната стъпка може да ви помогне.
7-ма стъпка:Направете основното нулиране и опитайте да актуализирате телефона си
След всичко, което сте направили и проблемът остава, нямате друга възможност, освен да нулирате телефона си, за да изчистите паметта му, да се отървете от проблемните приложения, да поправите услуги, които не работят добре, да изтриете хранилището и т.н. Направих това, време е да опитате да изтеглите същата актуализация отново и да проверите дали тя работи този път. Ако не, свържете се със Samsung и / или с вашия доставчик на услуги, за да можете да получите помощ. Ето как правите основното нулиране, преди да се опитате да актуализирате телефона си:
- Архивирайте данните си.
- Премахнете профила си в Google.
- Деактивирайте заключването на екрана.
- Изключете вашия Samsung Galaxy S7 Edge.
- Натиснете и след това задръжте клавишите за начало и за увеличаване на звука, след това натиснете и задръжте клавиша за захранване.
ЗАБЕЛЕЖКА: Няма значение колко дълго натискате и задържате клавишите за начало и увеличаване на звука, това няма да повлияе на телефона, но докато натиснете и задържите клавиша за захранване, тогава телефонът започва да реагира.
- Когато Samsung Galaxy S7 Edge се покаже на екрана, отпуснете бутона за захранване, но продължете да държите клавишите Home и Volume Up.
- Когато се покаже логото на Android, можете да освободите двата клавиша и да оставите телефона да бъде за около 30 до 60 секунди.
ЗАБЕЛЕЖКА: Съобщението „Инсталиране на системна актуализация“ може да се покаже на екрана за няколко секунди, преди да се покаже менюто за възстановяване на системата Android. Това е само първата фаза от целия процес.
- Използвайки клавиша за намаляване на звука, навигирайте през опциите и маркирайте „wipe data / factory reset“.
- След като сте маркирани, можете да натиснете клавиша за захранване, за да го изберете.
- Сега маркирайте опцията ‘Да - изтрийте всички потребителски данни’ с помощта на клавиша за намаляване на звука и натиснете бутона за захранване, за да го изберете.
- Изчакайте, докато телефонът ви приключи с първоначалното нулиране. След като приключите, маркирайте „Рестартиране на системата сега“ и натиснете клавиша за захранване.
- Телефонът вече ще се рестартира по-дълго от обикновено.
Ако всички тези стъпки са неуспешни, ръчното инсталиране на фърмуера е най-добрият ви залог, но не е за хора, които не искат да поемат риска. Така че, по-добре е да поискате помощ от професионалиста.
Надявам се тази статия да ви помогне. Благодаря за четенето.
Свържи се с нас
Винаги сме отворени за вашите проблеми, въпроси и предложения, така че не се колебайте да се свържете с нас, като попълните този формуляр. Това е безплатна услуга, която предлагаме и няма да ви таксуваме нито стотинка за нея. Но имайте предвид, че получаваме стотици имейли всеки ден и е невъзможно да отговорим на всеки един от тях. Но бъдете сигурни, че четем всяко съобщение, което получаваме. За тези, на които сме помогнали, моля, разпространете думата, като споделите нашите публикации с вашите приятели или просто харесате нашата страница във Facebook и Google+ или ни последвайте в Twitter.