
Съдържание
- Защо контролерите на Xbox One няма да се синхронизират или свържат
- Отстраняване на проблеми със синхронизирането на контролера на Xbox One
- Какво можете да направите, ако вашият безжичен Xbox One контролер все още няма да се синхронизира?
- Предложени показания:
- Потърсете помощ от нас.
Имате ли проблем с вашия Xbox One контролер, който няма да се синхронизира? Е, стигнали сте до правилния блог. В тази статия ще ви покажем начините за лесно решаване на проблема ви.
Контролерът на Xbox One може да продължи да работи години наред, защото е изграден с оглед на издръжливостта. Колкото и да е страхотен хардуерът, обаче, някои потребители на Xbox One може да имат доста разочароващ проблем: безжичен контролер, който няма да се сдвои. Ако сте един от нещастните потребители с този проблем, научете какво можете да направите, като следвате решенията в тази публикация.
Защо контролерите на Xbox One няма да се синхронизират или свържат
Има редица възможни фактори, които могат да причинят проблем със синхронизирането на контролер на Xbox One. Нека обсъдим накратко всеки от тях.
Грешка в контролера или конзолата.
Подобно на всяко електронно устройство, както контролерът, така и конзолата на Xbox One може да срещнат случайни грешки, които могат да попречат на връзката да работи нормално. Ако вашият контролер е работил нормално с вашата конзола Xbox One по-рано, може да е разработил проблем с връзката. Такава грешка може или не може да изчезне лесно в зависимост от проблема.
Неизправност на хардуера.
Контролерите могат да умрат от износване, както и от физически повреди. Тъй като понякога безжичните контролери могат да се изплъзнат от ръцете ни, вътрешните компоненти могат да се счупят. Контролерът може да изглежда безупречно навън, но може да има вътрешен отказ след случайно падане. Ако вашият Xbox One контролер изобщо не се включва, има различен набор от стъпки за отстраняване на неизправности, които трябва да следвате.
Нарушения на сигнала.
Вашият Xbox One контролер използва същия безжичен спектър като другите често срещани домашни джаджи. Възможно е едно или повече устройства, които имате, да пречат на сигналите на контролера. Можете да разгледате тази възможност, като изключите всички безжични устройства като телефони, рутери, бебефони, микровълнови фурни и др.
Слаби батерии.
Използването на стари или слаби батерии може да продължи да включва контролера, но може да няма достатъчно мощност, за да може системата да функционира правилно. Ако използвате акумулаторни батерии, опитайте да ги заредите до 100%, преди да го тествате отново с контролера си. Друга възможност е да опитате да използвате нов комплект батерии, за да сте сигурни.
Отстраняване на проблеми със синхронизирането на контролера на Xbox One
Ако вашият Xbox One контролер има проблеми при опит за свързване или сдвояване с конзолата, това може да се дължи на софтуерен проблем, смущения в сигнала, грешка в хардуера или други причини. Следвайте стъпките за отстраняване на неизправности по-долу, за да идентифицирате причината за проблема си.
- Проверете дали контролерът не е синхронизиран с друг контролер.
Ако имате повече от една конзола Xbox One у дома, уверете се, че тази, която имате проблеми със синхронизирането, вече не е синхронизирана с друга Xbox.
Освен това имайте предвид, че конзолата на Xbox One позволява само максимум 8 синхронизирани контролера. Ако се опитвате да свържете друг на върха на текущите 8, това няма да работи. Изключете друг контролер, преди да свържете нов.
- Използвайте контролера точно до конзолата.
Вашият контролер Xbox One използва Bluetooth технология за установяване на връзка с конзолата и като такъв е ограничен само до около 20 фута работен обхват. Ако сте извън този обхват, може да имате затруднения с използването или синхронизирането на контролера с конзолата. Дебелите стени, металните предмети, стъклото и други източници на смущения в сигнала могат драстично да намалят работния обхват на вашия безжичен контролер. За целите на отстраняване на неизправности се опитайте да приближите контролера възможно най-близо до вашата конзола и да видите дали той се синхронизира.

- Проверете за функция за автоматично изключване.
Ако сте забелязали, че вашият контролер се изключва или изключва, след като го оставите за известно време, не се тревожете. Това е конструктивна характеристика, а не дефект, за да удължи живота на батерията. Контролерът на Xbox One ще се изключи сам, ако не се използва след 15 минути.
Ако не искате да продължите да синхронизирате или да го включите отново, опитайте да натиснете поне един бутон, преди да изтекат 15 минути. Един добър трик, който можете да направите, е да включите един от аналоговите стикове, като го залепите, за да може контролерът да продължи да изпраща команда до конзолата. Внимавайте обаче, тъй като това може да скъси батерията.
- Използвайте нов комплект батерии.
Слабите батерии могат значително да намалят обхвата на вашия контролер. Презаредете батериите или ги заменете с нов комплект, ако е необходимо.

- Синхронизирайте контролера с помощта на USB кабел.
Ако вашият контролер не може да се синхронизира безжично с конзолата, опитайте да го направите, докато е свързан чрез USB кабел. Просто включете микро-USB кабела към вашия контролер и конзола, след това натиснете и задръжте бутона Xbox на контролера, за да сдвоите устройствата. Вашият контролер все още трябва да се синхронизира с конзолата, дори след като изключите USB кабела.

- Изключете слушалките си.
Ако вашият контролер все още не може да се синхронизира с вашия Xbox One в този момент, опитайте да изключите слушалките и да видите дали това помага. Някои потребители успяха да сдвоят отново контролера и конзолата си, след като направиха това решение.

- Проверете за смущения в сигнала.
Опитайте се да преместите контролера възможно най-близо до конзолата (между тях не трябва да има стени, стъкло или метални предмети). След това се уверете, че във вашата зона за отстраняване на неизправности няма други безжични устройства. Изключете всички безжични приспособления близо или около конзолата и контролера. Имайте предвид, че обхватът на Bluetooth на двете устройства е около 20 фута (19,7 фута, за да бъдем точни), така че изчистете всички източници на възможни смущения на сигнала в този диапазон.

- Актуализирайте фърмуера на контролера.
В някои случаи може да се наложи актуализиране на фърмуера на контролера, преди да може да работи отново с конзолата. За да проверите дали контролерът изисква актуализация, изпълнете следните стъпки:
-Свържете контролера си към конзолата с USB кабел.
-Влезте в Xbox Live.
-Натисни Бутон за меню на вашия контролер и изберете Настройки.
-Изберете Устройства и аксесоари.
-Изберете контролер използвате.
-Изберете Актуализиране.
-Изберете продължи.
-Нека системата провери за актуализации. След това проверете отново за проблема.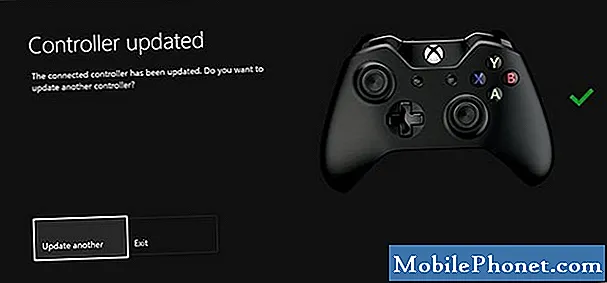
Какво можете да направите, ако вашият безжичен Xbox One контролер все още няма да се синхронизира?
Ако никое от горните решения изобщо не помогне, може да се появи по-задълбочен проблем с контролера или с конзолата. Ако друг контролер се синхронизира добре с конзолата, тогава контролерът, с който имате проблем, може да има хардуерна неизправност. За съжаление, това означава, че ще трябва да замените контролера, ако имате нужда от безжична функционалност, когато играете.
Ако само безжичната функционалност на вашия контролер е мъртва, може да продължите да можете да я използвате с USB кабел.
Предложени показания:
- Как да поправим бавно изтегляне на игри или приложения на Xbox One
- Лесни стъпки за поправяне на Xbox One, която няма да се свърже с Live
- Начини за нулиране на Xbox One (Фабрично нулиране, Soft Reset, Hard Reset)
- Как да поправя Xbox One Без видео | Издание с черен или празен екран
Потърсете помощ от нас.
Имате проблеми с телефона си? Чувствайте се свободни да се свържете с нас чрез този формуляр. Ще се опитаме да помогнем. Също така създаваме видеоклипове за тези, които искат да следват визуални инструкции. Посетете нашия канал TheDroidGuy Youtube за отстраняване на неизправности.

