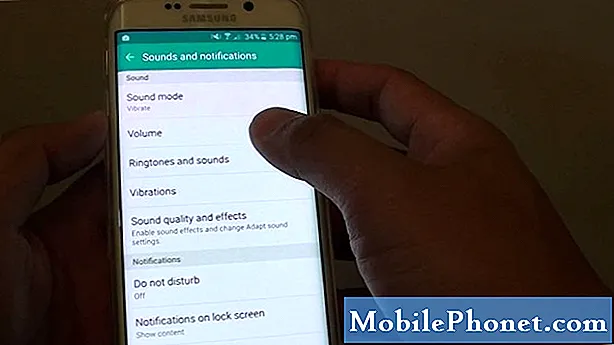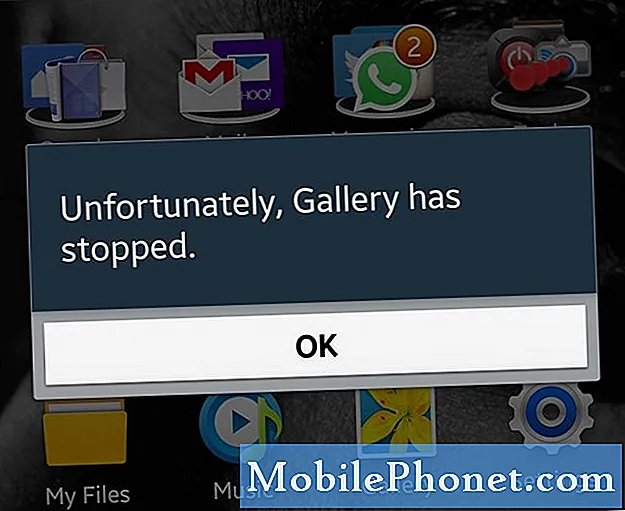Съдържание
Един от най-често срещаните проблеми в устройства с Android е грешката „За съжаление галерията спря“. Днешната статия за отстраняване на неизправности разглежда този проблем, особено на # GalaxyNote8. Много потребители на Note8 са се свързали с нас относно тази грешка, откакто Samsung пусна това устройство миналата година, така че се надяваме, че тази публикация ще помогне.
Как да коригирам бележка 8 „За съжаление галерията е спряла“ грешка
Независимо дали имате проблеми или не, силно се препоръчва да рестартирате устройството си редовно. Тъй като в момента очевидно имате проблем, можете също да опитате да рестартирате устройството си, за да симулирате изтегляне на батерията. Този трик често се използва, когато дадено устройство е замръзнало или е престанало да реагира. По принцип това е просто още един начин да рестартирате устройството си. Ето как да го направите:
- Натиснете и задръжте бутоните за захранване и намаляване на звука, докато устройството се изключи (приблизително 10 секунди). Позволете няколко секунди, за да се появи екранът Maintenance Boot Mode.
- От екрана Maintenance Boot Mode изберете Normal Boot. Използвайте бутоните за сила на звука, за да преминете през наличните опции и долния ляв бутон (в левия край; под бутоните за сила на звука), за да изберете. Оставете до 90 секунди, за да завърши нулирането.
Решение №1: Изчистете кеша и данните от Галерия, Камера, Съхранение на медии
Ако рестартирането на вашето устройство не реши проблема, първата стъпка за отстраняване на неизправности, която искате да направите, е да изчистите кеша и данните от три приложения:
- Галерия
- Камера
- Съхранение на медия
Всяко от тези приложения може да е източникът на грешката, така че първо искате да изчистите кеша им. Ако изтриването на кеша няма да реши проблема, искате да сте сигурни, че сте изчистили и техните данни.
Тъй като изтриването на данните на тези приложения ще доведе до загуба на данни, уверете се, че сте архивирали вашите снимки, видеоклипове и документи, преди да продължите. След като сте готови, следвайте стъпките по-долу за това как да изчистите кеша и данните от тях.
- Отворете приложението Настройки.
- Докоснете Приложения.
- Докоснете Още настройки в горния десен ъгъл (икона с три точки).
- Изберете Показване на системни приложения.
- Намерете приложението, с което имате проблем.
- Докоснете Приложение за съхранение.
- Докоснете бутона Изчистване на кеша.
- Рестартирайте устройството си и наблюдавайте как възпроизвеждането на видео работи във всяко или всички тези приложения.
Ако проблемът се върне след изчистване на кеша, следващото ви движение ще бъде да изчистите данните му.
За да изчистите данните на приложението за съобщения, повторете стъпки 1-4 и докоснете бутона Изчистване на данни.
Решение №2: Нулирайте предпочитанията на приложението
Понякога приложение може да изглежда внезапно да спре да работи правилно или изобщо, защото свързаното с него приложение или услуга са били изключени или премахнати от системата. За да сте сигурни, че това не е така във вашето устройство, уверете се, че сте върнали приложенията му по подразбиране.
Нулирането на предпочитанията за приложения ще нулира предпочитанията за:
- деактивирани приложения
- деактивирайте известията за приложения
- приложения по подразбиране за действия
- фонови ограничения за данни за приложения
- ограничения за разрешения на приложения.
За да нулирате предпочитанията на приложението във вашия Note8:
- Докоснете приложението Настройки.
- Докоснете Приложения.
- Докоснете Още настройки в горната дясна страна (икона с три точки).
- Докоснете Нулиране на предпочитанията на приложението.
- Докоснете RESET, за да потвърдите.
Решение # 3: Уверете се, че вътрешното хранилище или SD има достатъчно място за съхранение
Някои потребители успяха успешно да поправят грешката „За съжаление, галерията спря“, като просто освободи място на вътрешното си устройство за съхранение, SD картата или и двете. Уверете се, че изтривате ненужните приложения и данни, за да поддържате приемливо ниво на наличното пространство. В идеалния случай трябва да оставите поне 1 GB свободно пространство, за да сведете до минимум проблемите, свързани със съхранението.
Решение # 4: Демонтирайте SD картата
Други потребители също отстраниха проблема, като демонтираха SD картата на своето устройство. Не можем да видим никакво логично обяснение за това, но тъй като има анекдотични разкази за това, смятаме, че е важно да включим това лекарство тук. Не сме сигурни дали това може да отстрани завинаги грешката, но си струва да опитате, макар и само за отстраняване на неизправности.
За да демонтирате SD карта:
- Докоснете приложението Настройки.
- Докоснете Поддръжка на устройството.
- Докоснете Съхранение.
- Докоснете SD карта в долната част.
- Докоснете Още настройки в горната дясна страна (икона с три точки).
- Докоснете Настройки за съхранение.
- Докоснете Демонтирайте опция за SD картата.
Решение №5: Деинсталирайте приложения
Грешката „За съжаление галерията е спряла“ може да е резултат от лошо приложение, което пречи на приложението Галерия или свързаните с него приложения. За да проверите това, искате да заредите Note8 в безопасен режим и да го наблюдавате.
За да стартирате телефона си в безопасен режим:
- Изключете устройството.
- Натиснете и задръжте клавиша за захранване покрай екрана с името на модела.
- Когато на екрана се появи “SAMSUNG”, отпуснете бутона за захранване.
- Веднага след освобождаване на клавиша за захранване, натиснете и задръжте клавиша за намаляване на звука.
- Продължете да държите клавиша за намаляване на звука, докато устройството завърши рестартирането.
- Безопасният режим ще се покаже в долния ляв ъгъл на екрана.
- Освободете клавиша за намаляване на силата на звука, когато видите безопасен режим.
- Оставете Note8 да работи в този режим поне 24 часа.
Безопасният режим блокира приложения и услуги на трети страни, така че когато Note8 е в този режим и на
грешка няма да се появи, това е ясна индикация, че имате проблем с приложението. За да разрешите проблема, трябва да деинсталирате приложения, докато проблемът изчезне.
Решение # 6: Изчистване на кеш дяла
В някои случаи изчистването на кеш дяла може ефективно да поправи грешката „За съжаление, галерията спря“. Вашият Note8 използва системен кеш, който се съхранява в кеширащия дял, за да зарежда бързо приложения. Понякога този системен кеш се поврежда след актуализация или инсталиране на приложение. За да проверите дали имате проблем с кеша, не забравяйте да изчистите дяла на кеша. Ето как:
- Изключете устройството.
- Натиснете и задръжте клавиша за увеличаване на звука и бутона Bixby, след това натиснете и задръжте клавиша за захранване.
- Когато се покаже зеленото лого на Android, освободете всички клавиши (‘Инсталиране на системна актуализация’ ще се покаже за около 30 - 60 секунди, преди да се покажат опциите на менюто за възстановяване на системата на Android).
- Натиснете клавиша за намаляване на звука няколко пъти, за да маркирате ‘wipe cache partition’.
- Натиснете бутона за захранване, за да изберете.
- Натискайте клавиша за намаляване на силата на звука, докато не се маркира „да“ и натиснете бутона за захранване.
- Когато дялът на кеша за изтриване завърши, се маркира „Рестартиране на системата сега“.
- Натиснете клавиша за захранване, за да рестартирате устройството.
- След като Note8 се рестартира, проверете отново за проблема.
Решение # 7: Фабрично нулиране
И накрая, ако всички предложения по-горе изобщо не помогнат за отстраняването на проблема, трябва да изтриете устройството и да възстановите настройките му по подразбиране. Не забравяйте първо да архивирате личните си данни, преди да направите тази стъпка.
- От началния екран плъзнете нагоре на празно място, за да отворите тавата за приложения. Докоснете Настройки> Облак и акаунти.
- Докоснете Акаунти.
- Докоснете Google.
- Докоснете вашия имейл адрес на Google ID, ако са настроени няколко акаунта. Ако сте настроили няколко акаунта, ще трябва да повторите тези стъпки за всеки акаунт.
- Докоснете икона с 3 точки.
- Докоснете Премахване на акаунт.
- Докоснете ПРЕМАХВАНЕ НА ПРОФИЛА.
След като сте готови да нулирате телефона си, следвайте тези стъпки, за да върнете телефона си към настройките по подразбиране ...
- Изключете устройството.
- Натиснете и задръжте клавиша за увеличаване на звука и бутона Bixby, след това натиснете и задръжте клавиша за захранване.
- Когато се покаже зеленото лого на Android, освободете всички клавиши (‘Инсталиране на системна актуализация’ ще се покаже за около 30 - 60 секунди, преди да се покажат опциите на менюто за възстановяване на системата на Android).
- Натиснете клавиша за намаляване на звука няколко пъти, за да маркирате „wipe data / factory reset.
- Натиснете бутона за захранване, за да изберете.
- Натискайте клавиша за намаляване на силата на звука, докато се маркира „Да - изтриване на всички потребителски данни“.
- Натиснете бутона за захранване, за да изберете и стартирате основното нулиране.
- Когато основното нулиране приключи, се маркира „Рестартиране на системата сега“.
- Натиснете клавиша за захранване, за да рестартирате устройството.