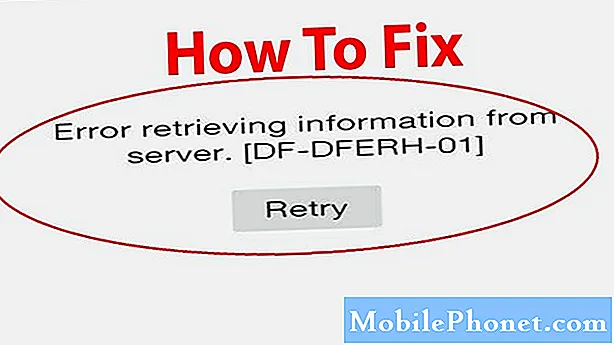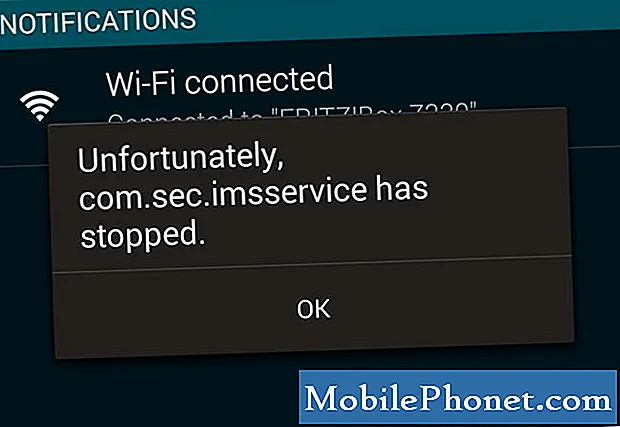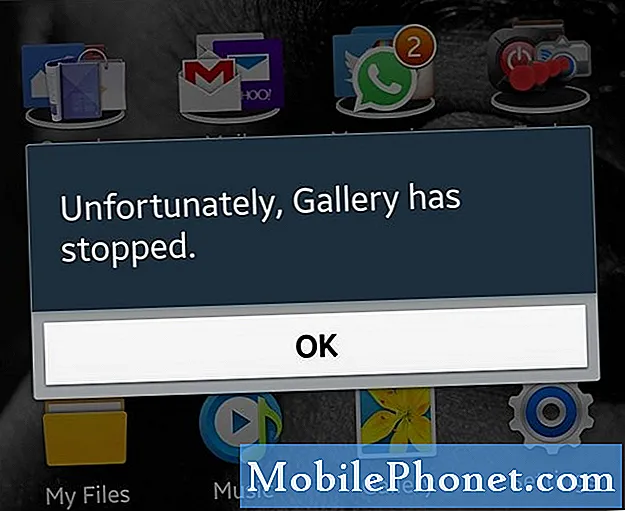
Съдържание
Съобщението за грешка „За съжаление, галерията спря“ е само сред другите съобщения за грешка, които всеки потребител на Android може да изпита по всяко време. В тази публикация обаче ще се справим с този проблем, който възниква на #Samsung Galaxy S6 Edge (# S6Edge), тъй като вече получихме много оплаквания от нашите читатели, които са го изпитали. Може би вече сме разглеждали подобни проблеми, тъй като приложенията често се сриват, но тази публикация ще ви послужи като ръководство за отстраняване на неизправности на това определено устройство.
Отстраняване на неизправности „За съжаление, галерията спря“ Грешка
Основното правило е да следваме приложението, което е специално споменато в съобщението за грешка, така че това е първото нещо, което трябва да направим. След това ще трябва да се заемем с приложенията, които евентуално са свързани с галерията, тъй като те може да са задействали проблема. След като приложенията и проблемът продължат да съществуват, оставете ни след фърмуера.
Стъпка 1: Опитайте първо да рестартирате устройството си
Трябва първо да направите тази много проста и безопасна процедура, особено ако грешката е възникнала за първи път.Винаги има вероятност това да е само резултат от незначителен бъг с приложенията и / или фърмуера, който лесно може да бъде разрешен чрез рестартиране.
Ако проблемът не може да бъде решен чрез обикновено рестартиране, опитайте да направите принудително рестартиране, като натиснете и задържите клавишите за намаляване на звука и захранването заедно за 10 до 15 секунди. това е безопасна процедура, но както подсказва заглавието, тя ще принуди рестартирането на телефона ви, като симулира процедурата за изключване на батерията.
Стъпка 2: Изчистете кеша и данните или приложението Галерия
Изчистването на кеша и данните от приложението Галерия ще го върне към настройките по подразбиране, но не се притеснявайте, тъй като никоя от вашите снимки и видеоклипове няма да бъде изтрита. Той управлява само вашето медийно съдържание, но те се съхраняват в директория, която няма да бъде засегната, когато бъде нулирана. Опитайте стъпките по-долу, за да видите дали процедурата може да реши проблема:
- От който и да е начален екран докоснете Приложения.
- Докоснете Настройки.
- Превъртете до „ПРИЛОЖЕНИЯ“, след което докоснете Мениджър на приложения.
- Плъзнете надясно до екрана ВСИЧКИ.
- Превъртете до и докоснете Галерия.
- Докоснете Изчистване на кеша.
- Докоснете бутона Изчистване на данни, след което OK.
Стъпка 3: Стартирайте телефона си в безопасен режим
След като изчистите кеша и данните и проблемът продължава да съществува, опитайте се да разберете дали други приложения имат нещо общо с това. Но докато правите това, вие също трябва да изолирате, ако приложенията принадлежат на предварително инсталираните или на трети страни. Следователно трябва да заредите телефона си в безопасен режим за него:
- Натиснете и задръжте клавишите за намаляване на звука и захранването за 20 до 30 секунди.
- След като видите логото на Samsung, незабавно пуснете бутона за захранване, но продължете да натискате клавиша за намаляване на звука.
- Телефонът ви трябва да продължи да зарежда и ще бъдете подканени да отключите телефона си, както обикновено.
- Ще разберете дали телефонът е стартирал успешно в безопасен режим, ако текстът „Безопасен режим“ се показва в долния ляв ъгъл на екрана.
Ако грешката не се появи в безопасен режим, трябва да потърсите виновника в списъка си с приложения на трети страни. Започнете търсенето си от онези, които имат достъп до галерията от вътрешния им интерфейс.
Ако обаче проблемът продължава да съществува дори в безопасен режим, можем да кажем, че проблемът може да е във фърмуера. И така, следващата стъпка ще бъде свързана с проблемите, свързани с фърмуера.
Стъпка 4: Изтрийте кеш дяла
Изтриването на дяла на кеша ще изтрие всички кешове, създадени от системата. Тези файлове могат лесно да се повредят по време на актуализации или когато телефонът продължава да се изключва неочаквано. Изтриването на всички тях ще принуди телефона да създава нови и това може просто да реши проблема. Така че, следвайте стъпките по-долу, за да изтриете кеша:
- Изключете устройството.
- Натиснете и задръжте едновременно следните три бутона: клавиш за увеличаване на звука, клавиш за начало и клавиш за захранване.
- Когато телефонът вибрира, освободете клавиша за захранване, но продължете да натискате и задържате клавиша за увеличаване на звука и бутона за начало.
- Когато се появи екранът за възстановяване на системата на Android, освободете клавишите за увеличаване на звука и начало.
- Натиснете клавиша за намаляване на звука, за да маркирате „wipe cache partition“.
- Натиснете бутона за захранване, за да изберете.
- Когато дялът на кеша за изтриване завърши, се откроява „Рестартиране на системата сега“.
- Натиснете клавиша за захранване, за да рестартирате устройството.
Стъпка 5: Главно нулиране на телефона
Това е последната инстанция и трябва да дойде в края, защото е трудно да архивирате всичките си файлове и данни. Когато правите основното нулиране, всички данни и файлове, съхранявани във вътрешното хранилище на телефона ви, ще бъдат изтрити, затова не следвайте стъпките по-долу, докато не сте на 100% сигурни, че всички важни файлове са архивирани.
- Изключете вашия Samsung Galaxy S6 Edge.
- Натиснете и задръжте клавишите за увеличаване на звука, Начало и Захранване заедно.
- Когато устройството се включи и изведе ‘Power on logo’, освободете всички клавиши и иконата на Android ще се появи на екрана.
- Изчакайте, докато екранът за възстановяване на Android се появи след около 30 секунди.
- С помощта на клавиша за намаляване на звука маркирайте опцията „изтриване на данни / нулиране на фабричните настройки“ и натиснете клавиша за захранване, за да я изберете.
- Натиснете бутона Vol Down отново, докато се маркира опцията ‘Yes - delete all user data’ и след това натиснете клавиша за захранване, за да го изберете.
- След като нулирането приключи, маркирайте „Рестартиране на системата сега“ и натиснете клавиша за захранване, за да рестартирате телефона.
Надявам се това ръководство да ви помогне.
СВЪРЖИ СЕ С НАС
Винаги сме отворени за вашите проблеми, въпроси и предложения, така че не се колебайте да се свържете с нас, като попълните този формуляр. Това е безплатна услуга, която предлагаме и няма да ви таксуваме нито стотинка за нея. Но имайте предвид, че получаваме стотици имейли всеки ден и е невъзможно да отговорим на всеки един от тях. Но бъдете сигурни, че четем всяко съобщение, което получаваме. За тези, на които сме помогнали, моля, разпространете думата, като споделите нашите публикации с вашите приятели или просто харесате нашата страница във Facebook и Google+ или ни последвайте в Twitter.