
Съдържание
- Как да пропуснете екрана за заключване на Windows 10 при събуждане на вашия компютър
- Как да изключите Windows 10 Lock Screen функции
- Dell Inspiron 15 3000 - $ 429.99
Изключването на екрана за заключване на Windows 10 не е нещо, което можете да направите лесно. Всъщност, това не е дори нещо, което можеш да направиш само с едно превключване.
Трябва да прочетете този урок, защото Microsoft е затруднила изключването на екрана за заключване на Windows 10, ако вашият компютър има най-новите софтуерни актуализации. Компанията иска потребителите да си взаимодействат с компютъра си с помощта на Cortana на заключения екран. Той също така иска да даде на потребителите бърз начин да провери дали техният компютър е свързан към мрежа и колко живот на батерията е оставил. Заключващият екран сега е съществена част от Windows.

Проблемът е, че екранът за заключване на Windows 10 е друга бариера, която може да премине за много хора. Те просто искат да захранват компютъра си и да започнат възможно най-бързо. Ако сте един от тези потребители, този урок за това как да изключите екрана за заключване на Windows 10 е за вас.
Тъй като Microsoft не улеснява изключването на екрана за заключване на Windows 10, трябва да разчитате на заобикаляне на проблема, за да се отървете от него. Има хакове в регистъра, които правят това възможно, но всички те са сложни и могат да нарушат съществуващите функции, ако не сте внимателни.
Вместо да променяте системния регистър в Windows 10, изключете екрана за заключване на Windows 10, като преименувате една папка.
Как да пропуснете екрана за заключване на Windows 10 при събуждане на вашия компютър
Отворете a Прозорец на File Explorer като кликнете върху иконата на папката в лентата на задачите. Ако там няма икона на папка с файлове, отворете всяка папка на работния си плот. Вашият Старт менюможе да има и команди за бърз достъп за отваряне на папки. Няма значение каква папка отваряте.
Кликнете върху адресната лента в горната част на прозореца. В нашия пример това е дългият правоъгълник с „Този компютър“ в него.Тип C: Windows System App в адресната лента и натиснетеВъведетена клавиатурата.
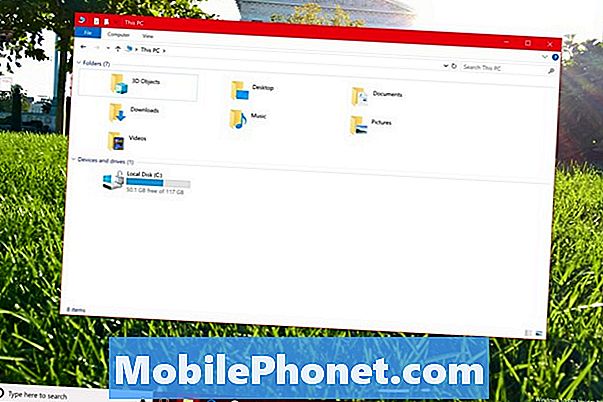
Потърсете папка с име Microsoft.LockApp_cw5n1h2txyewy, Не отваряйте папката. Кликнете с десния бутон вместо това с мишката.
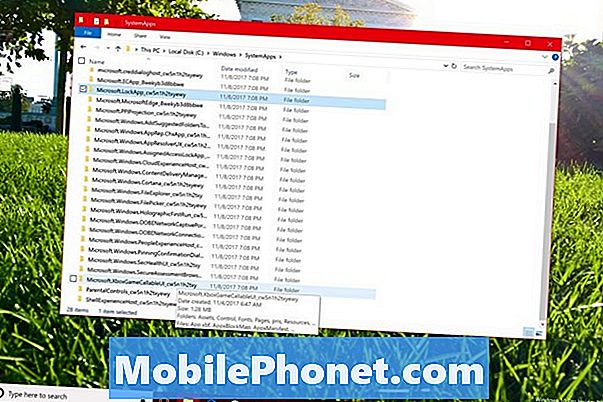
Изберете преименувам в изскачащото меню.
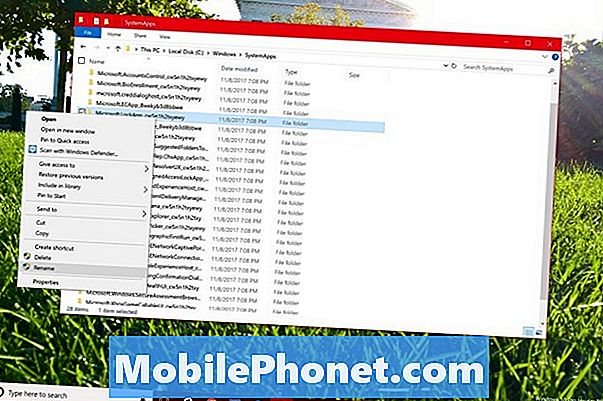
Добави _backup до края на съществуващото заглавие на папката и натиснете бутона Клавиш Enter на клавиатурата. Windows 10 ще ви помоли да потвърдите промяната в изскачащ прозорец.
Вашият компютър може да сбърка, ако наскоро сте използвали заключения екран на компютъра си. Ако това се случи, рестартирайте Windows 10 и опитайте отново да преименувате папката. Промяната на името на папката трябва да се извърши втори път.
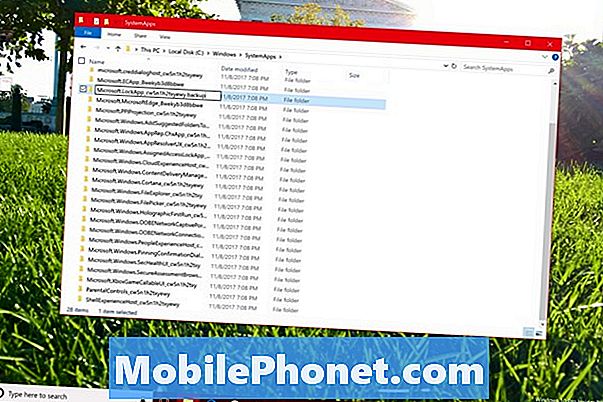
След промяната е време да проверите дали усилията ви да изключите екрана за заключване на Windows 10 са работили. Натисни бутон за включване на вашия компютър, за да го поставите в режим на заспиване. Натисни бутон за включване отново, за да събуди устройството. Вашият компютър трябва да ви отведе директно до екрана за влизане в Windows 10 вместо екрана за заключване. Отново този метод за директно влизане в екрана за влизане работи само когато събуждате компютъра си от сън или хибернация.
Ако Windows не ви отведе до екрана за влизане, може да сте преименували грешната папка. Опитайте отново с урока.
Тъй като просто преименувате папка в Windows 10 с този метод, за да изключите екрана за заключване на Windows 10, не се притеснявайте, че това ще дестабилизира системата ви или ще наруши други функции. Като се има предвид това, Microsoft може да наруши това решение по всяко време. Планирайте да изключите екрана за заключване на Windows 10, като използвате този метод след всяка голяма актуализация на Windows 10, като Актуализация на годишнината, Актуализация на създателите на есен и Актуализация на създателите.
Как да изключите Windows 10 Lock Screen функции
Ако нямате нищо против заключения екран, но искате да го направите и да разкриете по-малко за срещите и съобщенията си, отворете Настройки от менюто „Старт“.

Кликнете върху Персонализация.
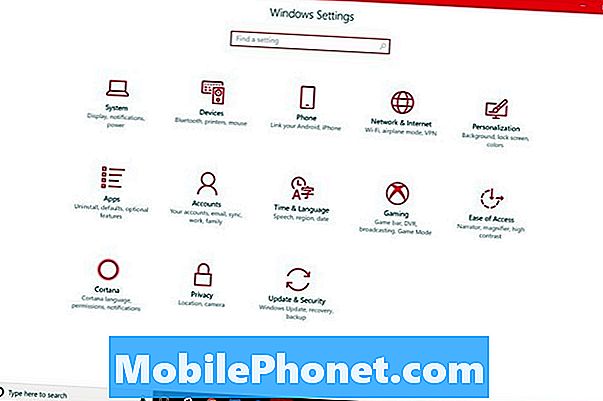
Сега изберете Заключен екран от менюто в лявата страна на екрана.
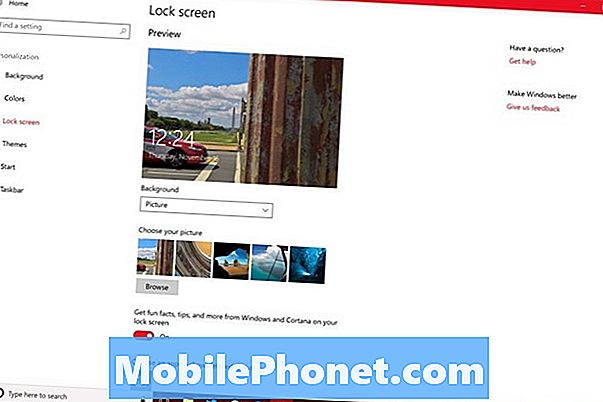
Превъртете през опцията, за да изберете фона на заключения екран. Използвайте тези превключватели, за да започнете да изключвате екрана за заключване на Windows 10. Завъртете ключа за Вземете забавни факти, съвети и още неща от Windows и Cortana на заключения екран за изключване.
при Изберете приложение, което да показва подробното състояние, щракнете върху иконата на приложението и изберете Нито един от изскачащото меню. Направете същото за всеки слот под Изберете приложения, за да покажете бързо състояние ■ площ.
Накрая кликнете върху Настройките на екрана за заключване на Cortana в долната част на прозореца.
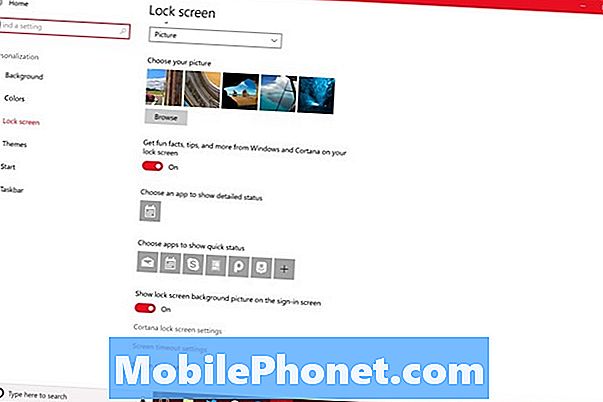
Изключете ключа подИзползвайте Cortana дори когато устройството ми е заключено, Това ще задържи личния асистент да изплува на екрана ви, който вече е празен.
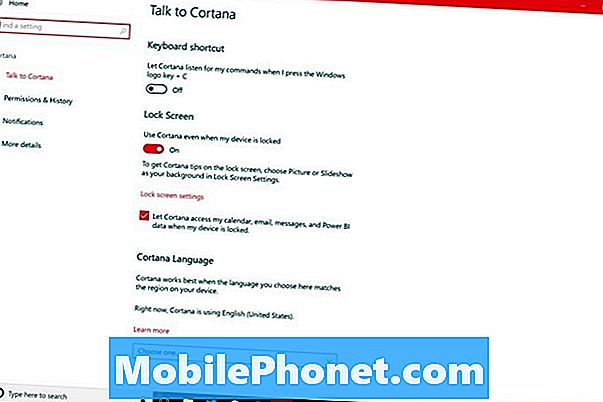
5 Най-добри лаптопи за Windows 10 Под $ 500 през 2018 година








