
Ако току-що взехте Galaxy S9 или Galaxy S9 +, има много нови забавни функции, с които да се играе и да се учи. Всъщност, има няколко настройки на Galaxy S9, които могат да се променят или функциите, които можете да активирате за по-добро преживяване. Като имаме предвид тези съвети, тук ще прегледаме първите 10 настройки, които трябва да промените.
Някои от нашите съвети и трикове, които правим на всеки телефон Galaxy, докато други са нови за Galaxy S9. Включително разрешаване на приложения на цял екран, използване на интелигентно сканиране и др. Използвайте тези съвети, за да персонализирате телефона си и да правите повече с него едновременно.
Активиране на приложения на цял екран на Galaxy S9
Първото нещо, което искате да направите, е да се уверите, че всяко приложение или игра, които ви харесват, се възползват от целия екран. Красивите нови 5,8 или 6,2-инчови екрани на Samsung са по-високи и по-меки от по-старите телефони. В резултат на това някои приложения не използват пълния екран и ще имате черни ленти отгоре и отдолу. Тази пропорция не работи правилно с няколко приложения, но можем да ги принудим в режим на цял екран.

Ето как да активирате приложения на цял екран. Или просто се отправетеНастройки> Дисплей> На цял екран Apps> исе даде възможност на всяко приложение, което не е маркирано.
Прочетете: 9 Най-добри протектора на екрана на Galaxy S9 +
Специално трябваше да превключваме Snapchat и Clash Royale, за да използваме пълния 6.2-инчов S9 + екран. Въпреки това почти всичко останало работи перфектно. Съвет за бонус: ще увеличите YouTube до цял екран на S9.
Настройка за сканиране на ириса и отключване на лица (интелигентно сканиране)
По-старите телефони на Samsung имаха функции за отключване на лицето или сканиране на ириса, но Galaxy S9 отнема тези стъпки напред. Налице е изцяло нов екран за заключване и опция за сигурност, изброени като Интелигентно сканиране, и вие ще искате бързо да го настроите и да го използвате.

Това е биометричен метод за сигурност и удостоверяване, подобен на вашия пръстов отпечатък, само Iris е още по-сигурен. Интелигентното сканиране използва както за отключване на лицето, така и за сканиране на ириса, или и двете, за да отключите телефона си възможно най-бързо. За да започнете, отидете наНастройки> Заключване на екрана и защита> Интелигентно сканиране и следвайте указанията, за да получите всички настройки.
Включете камерата за бързо стартиране
Една от любимите ни функции на Galaxy е да можете бързо да стартирате камерата във всеки един момент. Идеален за получаване на снимки във всяка ситуация, дори когато екранът е изключен. Просто бързо натиснете двукратно бутона за захранване и камерата ще запали. След това изберете „да“, за да включите функцията за бързо стартиране. Или следвайте тези инструкции

Отворете камерата, преминете към настройките и активирайте„Бутон за захранване с двойно натискане за бърз старт на камерата“, Сега, без значение какво правите двойно натискане на бутона за захранване, веднага ще стартирате новата камера с двойна бленда на Samsung. Направете някои снимки или бързо запишете бавно видео.
Докато сте в настройките на камерата, изключете звуците на затвора и дори включете гласовите контроли, за да можете да снимате снимки на свободни ръце.
Добавете SD карта и настройте камера към SD паметта
Препоръчваме ви да добавите microSD карта към вашия Galaxy S9, така че да имате допълнително място за приложения, игри, музика и видео. Ето някои от най-добрите карти, които можете да си купите в момента. След това вижте нашето кратко видео по-долу за това как да добавите SD карта, последвано от стъпките за незабавно запазване на всичко в камерата. По този начин няма да губите ценно вътрешно хранилище на всички снимки и видеоклипове, които ще снимате.
След като инсталирате microSD карта, ще искате да превключите всичко към нея. Изстреляйте приложението на камерата, докоснете настройките и превъртете надолу до „място за съхранение“ и я настройте за „SD карта“, а не за вътрешна памет.
Променете резолюцията на екрана на Quad-HD
Платихте телефон с красив 2560 x 1440 Quad-HD AMOLED дисплей, затова го използвайте. От кутията Samsung е настроен на 1080p Full HD, но можем бързо да го променим.

Galaxy S8 и S8 + се доставят с екран в режим FHD +. Това може да помогне за живота на батерията, но също така означава, че не получавате пълната резолюция, която екранът може да предложи. Надстройте екрана незабавно в настройките.
Отидете в Настройки и потърсете Разделителна способност на екрана. Плъзнете го към WQHD + 2,560 x 1,440 и натиснете Apply.
Инсталирайте режим „Да-не-безпокойте“ и „Нощен режим“
Do-Not-Disturb е чудесна функция, която всеки трябва да използва. Той работи чудесно на Galaxy S9 и отнема само малко време да се настрои. Имам Do-Not-Disturb, за да ставам автоматично в 22:45 всяка вечер и да изключвам в 6:30. Така нищо не ме притеснява, докато спя.
ВървиНастройки> Звуци и вибрации> и превъртете надолу до „Направи-не-смущавам“ и го включете с определен график. Собствениците могат дори да го персонализират, така че алармите все още да могат да преминат, или да повторят обаждащите се в случай на извънредна ситуация. Има дори и изключения, каквито конкретни приятели или членове на семейството могат да ви се обадят или да ви изпратят текст, докато всичко останало се заглушава до сутринта. Силно препоръчваме да използвате това.
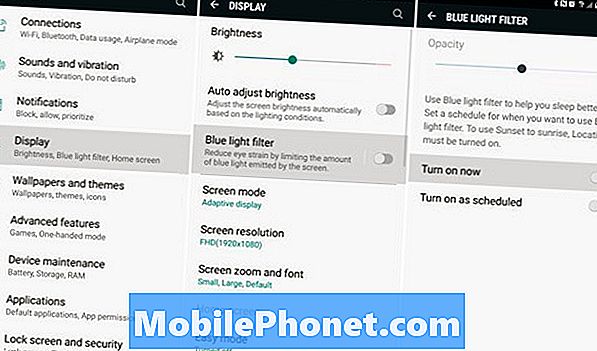
След това се възползвайте от филтъра Синя светлина, който работи като Нощна смяна на iPhone. Отидете в Настройки> Дисплей> Филтър на синя светлина и персонализирайте това. Имам да го настроя по график, за да дойде през нощта и да се изключи на сутринта.
Какво прави това? Това всъщност елиминира синята светлина от екрана. Това помага да се предотврати напрежението в очите и помага за успокояване на мозъка през нощта, така че да заспите по-лесно и по-бързо Синята светлина е стимулант.
Върнете бутона за чекмедже на приложението
Ако наскоро сте преминали към Galaxy S9 от по-стара Samsung или друго устройство с Android, вероятно ще пропуснете бутона на чекмеджето за приложения. По принцип, бял бутон, който стартира тава с всяко приложение или игра на телефона ви. Samsung я премахна и трябва да плъзнете нагоре, за да стартирате чекмеджето за приложения. Няма причина да губите място с бутон, предназначен за чекмеджето.

Ние сме същества от навик, така че ето как да се върнем обратно.Натиснете продължително празно място на екрана ви, както правите, за да добавите нов тапет. Това извежда менюто за оформление и редактиране на началния екран. Докоснетебутон за настройка на предавките, След това натиснете опцията в етикетите с настройкиБутон за приложенияи изберетепоказване на бутона за приложения, Сега удари и се върни. Назад ще имате тази икона на бял стартер на приложения.
Деактивиране на блокер
Не ме карайте да започвам с похвали, тези приложения, които са предварително инсталирани на телефона ви, които никога няма да използвате. Тя излиза извън контрол, особено на телефони на AT&T. Bloatware е безкрайна битка със смартфони, освен ако не закупите отключени устройства. Превозвачите добавят тези приложения като партньорски сделки, за да печелят пари, и ние трябва да се справим с тях, като губим пространство на Galaxy S9. Въпреки това можем да ги деактивираме, за да изчистим таблото с приложения. По принцип, от погледа, от ума.

Отиди на Настройки> Приложения> и просто започнете да превъртате надолу списъка и да изключите всичко от AT&T, T-Mobile, Verizon или Sprint. Както виждате по-горе, избрах блокиране на AT&T за защита на обажданията (приложение, което не искам да плащам месечно за ползване) и след това просто правя неспособен, Това е възможно най-близо до деинсталирането на приложенията за блокиране и нежелани съобщения, които ще получите, без да променяте телефона си.
Аз деактивирах всичко от Amazon, AT&T, AT&T Data Usage Manager, Lookout Mobile Security и няколко други. Същото важи и за приложенията Verizon, T-Mobile и Sprint NASCAR. Бъдете внимателни тук и само деактивирайте нещата, които разбирате и знаете какви са те. В противен случай може да причините повече вреда, отколкото полза или да изключите функциите, от които се нуждаете.
Използвайте и Персонализиране на дисплея винаги
Една от най-добрите характеристики през последните няколко години е дисплеят Always-On. Екранът Galaxy S9 на Samsung може да ви даде бърза и бърза информация за времето, датата, времето, нивата на батерията и входящите известия. Дори когато екранът е изключен. Малка площ остава постоянно през цялото време, както подсказва името. Включете го, насладете се и персонализирайте няколко от опциите.
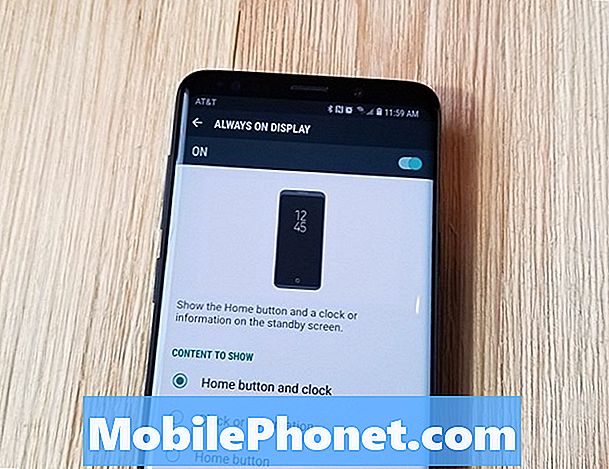
ВървиНастройки> Заключване на екрана и защита> Винаги на дисплея за да започнете. Можете да изберете какво да се показва или да не се показва на заключения екран. След това отидете наНастройки> Заключване на екрана и защита> Часовник и FaceWidgetsза да промените стиловете, цветовете или приспособленията на часовника. Можете също така да добавяте фонови изображения, GIF, календар и други в постоянно включено състояние с ниска мощност.
Samsung Theme Store, Samsung Pay & More
И за тази последна категория искахме да подчертаем няколко други настройки, които да променим или да се опитаме, за които смятаме, че са важни или си заслужава. Първият е тематичният магазин на Samsung. Тя е изключително мощна и се подобрява всяка година. Отиди на Настройки> Тапети и теми> и се огледайте. Можете да персонализирате целия облик и усещане на телефона, да промените иконите или да промените силно дисплея Always-on. Работя с тема Android за акции с икони на Google Pixel, така че моят Galaxy S9 изглежда по-близо до Android.
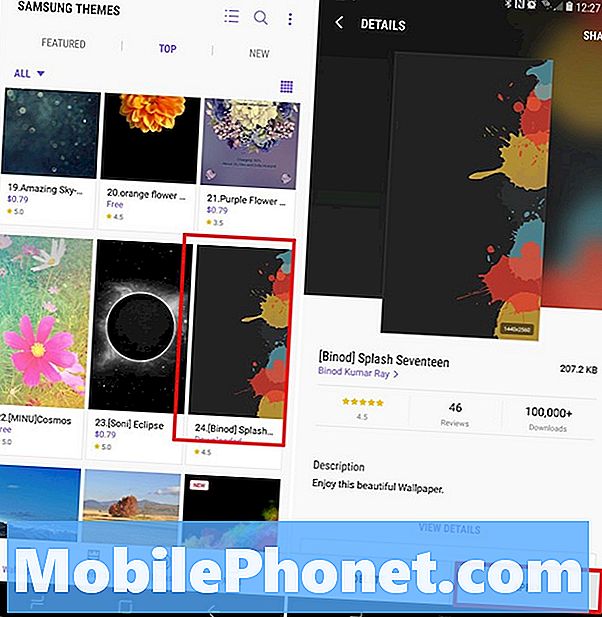
Персонализирайте колкото искате и направете Galaxy S9 свой. Също така препоръчваме да се насочите към Настройки> Дисплей> Лента на навигация> Оформление на бутоните за да смените екранните бутони. Можете да ги пренаредите, както искате, така че да съответства на последния ви телефон. По този начин не продължавайте случайно да натискате бутона за връщане назад.
След това Samsung Pay е най-добрата мобилна система за плащане, така че се наслаждавайте. Можете да използвате галактиката S9, за да плащате за неща, които работят Apple Pay или Google Pay, известни като терминали NFC. Въпреки това, той е също така съвместим с терминалите за магнитни карти (MST) и работи в 95% от магазините в САЩ. Това е невероятно удобно. Кликнете върху приложението Samsung Pay, за да започнете.
Заключителни мисли
Също така препоръчваме да опитате Smart Lock. Просто отидете в настройките и напишете “Smart Lock” в лентата за търсене в горната част. Веднъж конфигуриран, Galaxy S9 ще знае кога си вкъщи, свързан е с часовник или стерео Bluetooth, или по време на работа и ще заобиколи всяка система за сигурност на заключения екран. По принцип телефонът знае кога е безопасно да пропуснете парола, шаблон, щифт или пръстов отпечатък, така че да е по-лесно за използване. След като излезете, защитата на заключения екран се поставя на място. По този начин не използвате очите си или пръстови отпечатъци, за да отключите телефона, когато седите на дивана у дома.
Прочетете: Galaxy S9 Ръководство за настройка: 10 стъпки за започване
Не забравяйте да разгледате мощния нов фотоапарат, режим на забавено движение и всички разширени функции и опции в менюто с настройки. Всъщност, дайте на менюто за настройки добър поглед, за да научите всичко за новия си телефон. За тези, които вече са имали проблеми, вижте тази публикация за повече информация. Или си купите кутия от нашия кръг и запазете телефона и екрана си безопасно.

