
Съдържание
- Коя повърхностна писалка работи с коя повърхност?
- Как да се определи повърхност писалка не работи проблеми
- Как да се определи повърхност писалка не отключване на вашия компютър проблеми
- Как да коригираме проблемите с неточността на повърхностната писалка
- Как да настроите чувствителността на повърхностната писалка
- Как да се определи повърхностни проблеми с гумичка писалка
- Къде да намерим батерии за повърхностни писалки
- Нова повърхностна писалка
Повърхностни писалки са цифрови стилове Microsoft прави само за повърхност. Както с истинските писалка и хартия, ударите, които правите с Surface Pen, се показват в OneNote, Microsoft Office 365 и други приложения. Колкото по-силно натискате екрана, толкова по-големи стават линиите. Някои имат гумички, които бързо изтриват написаното. А натискането на горния бутон ви дава празно платно за рисуване или записване в секунди.

Проблемите с повърхностната писалка разрушават всичко това. Ако устройството ви не е свързано правилно, не можете бързо да отворите OneNote, като използвате бутона на върха на писалката. Не можете да пишете с повърхностна писалка, ако дребната батерия във вашата писалка е мъртва. Тези батерии са много трудни за намиране. Детекцията на чувствителността на натиск и наклоняването работят само ако устройството Surface има всички необходими драйвери и актуализации на софтуера.
Ето как да поправите общи проблеми с повърхностната писалка, докато пишете и рисувате върху вашия Surface Pro, Surface Book, Surface Laptop или Surface Studio.
Прочетете: 2017 Surface Pro Проблеми и как да ги поправим
Коя повърхностна писалка работи с коя повърхност?
Трябва да знаете каква повърхностна писалка имате преди да се справите с проблемите на повърхностната писалка. Има четири модела и всеки от тях е много различен от останалите. Използвайте Ръководството за съвместимост на повърхностната писалка по-долу, за да научите за различните писалки и как те работят с различни устройства.
| Повърхностна писалка | Повърхностни устройства | Най-добро използвано с | |
|
| Оригинална повърхностна писалка (черна с мърда барел и страничен магнит). | Surface Pro и Surface Pro 2 | Surface Pro и Surface Pro 2 |
| Повърхностна писалка (2 барелни бутони с пластмасов горен бутон). | Повърхност 3, повърхност Pro 3, повърхност Pro 4, 2017 повърхност Pro, повърхност книга, повърхност книга 2, повърхност студио | Повърхност 3 и повърхност Pro 3 |
| Повърхностна писалка за повърхност Pro 4 (гумен гумичка с джобен клипс) | Повърхност 3, повърхност Pro 3, повърхност Pro 4, 2017 повърхност Pro, повърхност книга, повърхност книга 2, повърхност студио | Surface Pro 4 и Surface Book, Surface Studio |
| Нова повърхностна писалка (гумено гумено копче без джобен клипс. Единичен бутон). | Повърхност 3, повърхност Pro 3, повърхност Pro 4, 2017 повърхност Pro, книга повърхност, повърхност книга 2, повърхност студио, повърхност лаптоп | 2017 Surface Pro, Повърхностна книга 2, повърхностен лаптоп |
Повърхностната писалка, повърхностната писалка за повърхност Pro 4 и новата повърхностна писалка работят на по-стари и по-нови устройства. Така че можете да си купите нова повърхностна писалка и да я използвате на Surface Pro 3 без проблем.
Като се има предвид, че за най-добри резултати, вие искате Surface Pen, проектиран за вашето поколение повърхност. Това е така, защото всички модели на повърхността не могат да открият същото налягане. Например, Surface Pro 2017 открива 4,096 нива на налягане, докато пишете или рисувате с новата повърхностна писалка. Същият стилус ви дава само 1 092 нива на чувствителност на налягане към Surface Pro 4. Също така, Surface Pro 4 не регулира линиите, докато накланяте новата повърхностна писалка. Само Surface Book 2 и 2017 Surface Pro правят това.
Прочетете: Най-доброто 2017 Surface Pro аксесоари
Ако имате много проблеми с повърхностната писалка и използвате по-стар стилус, свържете Surface към интернет и проверете за актуализации в приложението Настройки. Ъпгрейд на фърмуера поддържат повърхностните аксесоари да работят добре. В Windows 10 отворете Настройки ап. Кликнете върху Актуализиране и сигурност.
Как да се определи повърхност писалка не работи проблеми

Вашата повърхностна писалка няма да работи правилно, ако батерията е изтощена или не е свързана с вашето устройство чрез Bluetooth.
Първо, потвърдете, че Вашата повърхностна писалка не е само с батерия. Отвори повърхност приложение на устройството ви и нарисувайте усмихнато лице в Химилка област на приложението. Ако в приложението ви се показват движенията на писалката, проблемите с повърхностната писалка не се причиняват от изтощена батерия.
Ако не виждате никакви редове, сменете батерията в повърхностната писалка. Завъртете горната капачка на Вашата повърхностна писалка и извадете батерията AAAA вътре.
Повърхностните проблеми с писалката, причинени от Bluetooth, са лесни за отстраняване. Просто свържете отново повърхностната писалка към повърхността си и рестартирайте компютъра. употреба Трябва да сте мобилни Как да синхронизирате и настроите ръководството за повърхностна писалка, ако никога преди не сте свързвали Surface Pen с устройството Surface.
Как да се определи повърхност писалка не отключване на вашия компютър проблеми
Надстройването на Surface Pro 3 до Windows 10 прекъсва опцията за отваряне на OneNote чрез натискане на горния бутон на Вашата повърхностна писалка. За съжаление това не е грешка. Microsoft премахна функцията.
Натискането на бутона на повърхността на Pen сега отваря Windows Ink Workspace. Тази област има свой раздел за бележки, скицник и инструмент за скрийншот. За да настроите това, отворете Настройки на вашето устройство. Сега кликнете върху устройства, Кликнете върху Перо и Windows мастилов менюто от лявата страна на екрана. Слезте надолу през прозореца, докато видите Химилка Shortcuts.
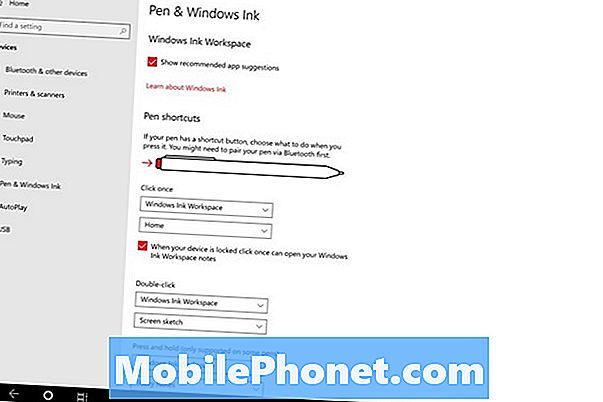
Прочетете: Как да използвате Ink Workspace и Sticky Notes в Windows 10
Кликнете върху квадратчето за отметка до Когато устройството ви е заключено, щракнете веднъж, за да отворите бележките си в Windows Ink Workspace.
Това няма да отвори бързо OneNote на заключено устройство. Това обаче ще ви позволи бързо да напишете нещо, без да търсите перо и хартия.
Как да коригираме проблемите с неточността на повърхностната писалка
Ако линиите не изглеждат толкова прави, колкото трябва, когато пишете или рисувате на вашия Surface Pro 2017, имате проблеми с неточността на Surface Pen. За съжаление няма лесен начин да ги поправите.
Microsoft проучва проблемите с повърхностната писалка, които водят до неточни линии, според публикация на форума на Microsoft Answers. Твърди се, че има проблем с електричеството за 2017 Surface Pro, което причинява неточността. Ако имате същите проблеми с устройството си, оставете коментар във форума за отговори и получавате известия, когато има поправка. Обменете Surface Pro, ако сте го закупили наскоро.
Прочетете: Най-добрите Windows 10 приложения за цифрови писалки
Как да настроите чувствителността на повърхностната писалка
За да настроите чувствителността на повърхностната писалка точно, я настройте от приложението Surface. Кликнете върху бутона Старт в долния ляв ъгъл на екрана. отворено повърхност в списъка на инсталираните приложения.
Щом влезете в приложението, кликнете върху иконата на писалката в лявата страна на екрана. Използвайте синия плъзгач под щастливото лице, за да настроите как е чувствителен на натиск Вашата повърхностна писалка. По-нататъшното преместване на плъзгача улеснява получаването на по-големи линии.
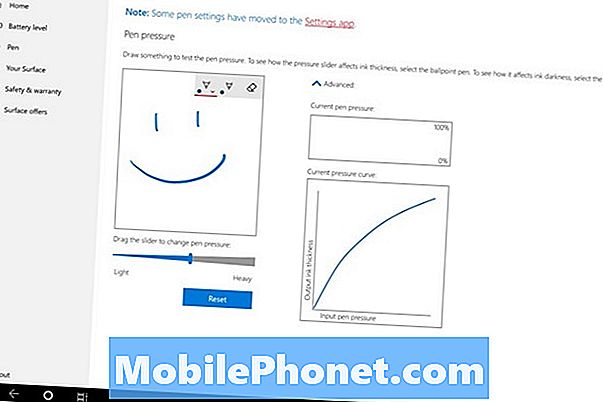
Как да се определи повърхностни проблеми с гумичка писалка
Ако имате проблеми с гумирането на Surface Pen, рестартирам Вашата повърхност. За да направите това, кликнете върху бутона Surface в долу вляво ъгъл на екрана. Кликнете върху мощност и изберете Рестартирам от изскачащото меню.

Когато това не работи, опитайте да смените батерията в повърхностната писалка. Повърхностни писалки използват AAAA батерии.
Разрушаването на металните контакти във Вашата повърхностна писалка също води до проблеми с повърхностната писалка. Внимателно отворете повърхностната писалка и потвърдете, че металните контакти на върха не са повредени. Ако са повредени, трябва да смените повърхностната писалка.

Прочетете: Най-добрите приложения за Windows 10 през 2018 година
Къде да намерим батерии за повърхностни писалки
Вашата повърхностна писалка приема АААА батерии, които можете да замените. Просто не прекарвайте цял ден в шофиране в различни аптеки и магазини за електроника, опитвайки се да ги намерите.

Вместо това, поръчайте батериите на Amazon Basics AAAA за $ 4,49, Amazon предлага доставка за следващите дни за тези батерии и абонатите на Prime Now могат да ги получат в рамките на 1 час. Изпускайте една от тези батерии във Вашата повърхностна писалка на всеки няколко месеца и пазете останалите на сигурно място. В зависимост от това колко често използвате писалката, няма да се налага да поръчвате повече от години.
7 най-добрите повърхностни писалки и повърхностни писалки Алтернативи за повърхност Pro












