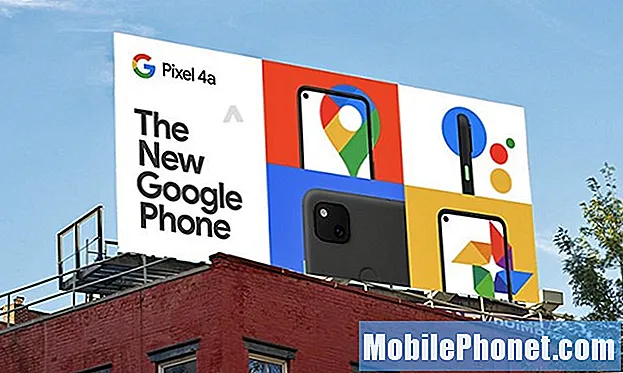Съдържание
- Съхраняване на музика офлайн, запазване на данни
- Направете Spotify Sound по-добър
- Използвайте Spotify Web Player
- Открийте новата музика
- Добавете своя собствена музика към Spotify
- Вижте какво слушат приятелите ви в Spotify
- Spotify частен режим на слушане
- Спрете да споделяте вашата Spotify дейност във Facebook
- Използвайте iPhone или Android като дистанционно за Spotify
- Вземи пространство за съхранение от Spotify
- Визуализация на песни в плейлист Spotify
- Очертайте песните на Spotify
- Копиране на плейлист Spotify
- Споделете плейлист Spotify
- Създайте радио от плейлист
- Контролирайте Spotify с вашите слушалки
- Импортирайте iTunes плейлисти в Spotify
- Клавишни комбинации Spotify
- Включете Crossfade в Spotify
- Организирайте плейлистите на Spotify
Търсене Spotify като Pro
- Свържете се с Facebook
- Spotify Gapless възпроизвеждане
- Използвайте Spotify Equalizer
- Намерете вашата Spotify история
- Постави песен Spotify на блога си
- Намерете ясни песни в Spotify
- Възстановяване на изтрити плейлисти на Spotify
- Следвайте артисти в Spotify
Майстор Spotify с този списък от полезни съвети и трикове на Spotify, които ви показват как да използвате Spotify, да плащате по-малко за вашето семейство и да намерите нова музика, докато използвате услугата до пълния й потенциал. Със съветите на Spotify по-долу можете да научите как да използвате Spotify на вашия iPhone, iPad, Android, Windows или Mac, без да се натъквате на скучен документ за помощ или да се движите безцелно в настройките на Spotify.
Ще научите как да слушате музика с по-високо качество, да използвате телефона си като дистанционно за Spotify на друго устройство, да слушате музика, която Spotify не предлага за стрийминг, къде да намерите комедия в Spotify и дори да научите нов език с Spotify ,
Новият за 2016 г. актуализирахме този списък от съвети на Spotify, за да съответстваме на новите функции и да премахнем няколко интересни възможности, които Spotify е извадил.
Това ръководство ще ви научи на важните неща, които трябва да знаете за това как да използвате Spotify на всяко устройство, така че да получите най-доброто впечатление и стойността на парите ви. Стъпковите стъпки ще ви улеснят да научите повече за функциите и настройките на Spotify, които трябва да промените.

Използвайте тези съвети и трикове на Spotify, за да получите повече от абонамента си за Spotify.
Много от съветите и трикове на Spotify са функции, които повечето потребители никога не откриват, без да копаят в настройките или да се натъкнат на тях с случайно докосване. Ще научите тези трикове и скрити функции на Spotify в нашето ръководство и след като разберете къде се намират, е лесно да си спомните как да използвате Spotify като професионалист.
Много от тези съвети и трикове на Spotify са свободни да се използват, но около половината от тях изискват услугата Spotify Premium, която е $ 9,99 на месец. Без услугата Spotify Premium не можете да избирате никаква песен, да изтегляте песни Spotify или да слушате музика с висока резолюция. Spotify Premium премахва и всички реклами от услугата. Можете да опитате 60-дневен безплатен пробен период на Spotify без никакви ангажименти, като използвате тази връзка.
Ето основните съвети и трикове на Spotify, които ще ви помогнат да научите как да използвате Spotify като професионалист.
Съхраняване на музика офлайн, запазване на данни
Ако плащате за Spotify Premium, можете да изтеглите музика, за да слушате офлайн. Това дава възможност да слушате Spotify на вашия iPad без WiFi връзка или да слушате Spotify на вашия iPhone, докато сте на самолет или без покритие на мобилен телефон.
Можете да изтеглите плейлистите и плейлистите, които следвате. Трябва да изтеглите песни Spotify на WiFi, така че да не използвате месечните си данни прекалено бързо. Изтеглените файлове често са по-големи от поточното предаване на песен.
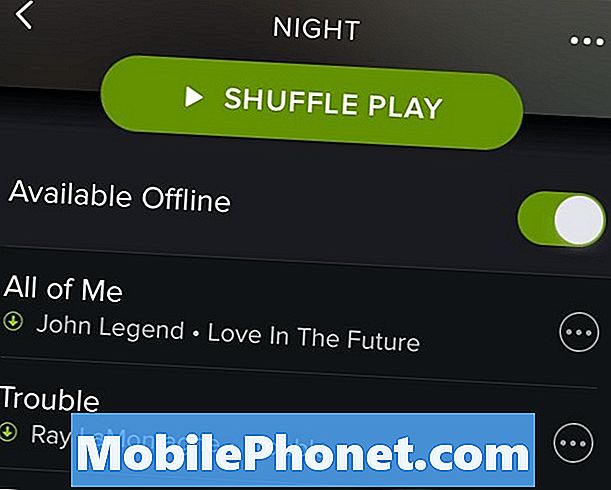
Запаметете плейлист за възпроизвеждане офлайн.
Когато следвате плейлист или търсите някой, който сте създали, можете докоснете превключвателя Достъпни офлайн, за да изтеглите тези песни Spotify към вашето устройство.
Можете също отидете в албум, докоснете Запазване и след това Налично офлайн, за да изтеглите албума, Не можете да изтегляте песни, без да добавяте към списък за изпълнение или да ги запазвате в песните си.
Направете Spotify Sound по-добър
Можете да контролирате качеството на звука на Spotify в менюто, за да избирате между Нормално, Високо, Екстремно качество на звука. Можете да изберете различно качество за поточно предаване и за синхронизиране. Песните с по-високо качество използват повече място и взимат повече данни в потока.
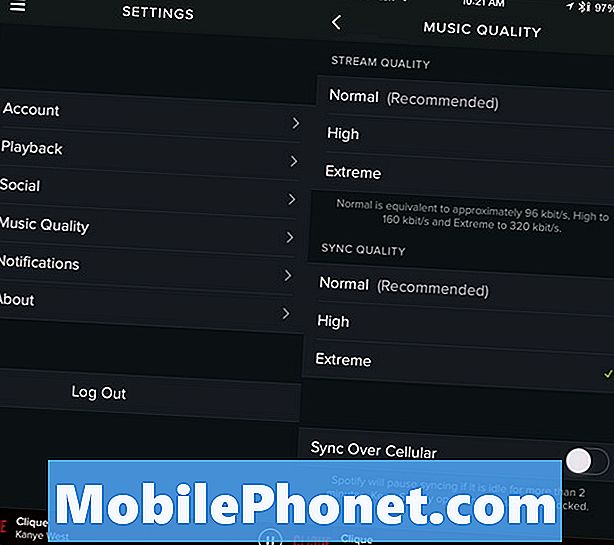
Превключете към музика с по-високо качество в Spotify.
Ако имате голям капацитет на iPhone или iPad, можете да изберете Extreme for Sync и да се придържате към Normal или High за стрийминг на вашата музика.
Докоснете трите реда в горния ляв ъгъл -> Натиснете Настройки -> Натиснете върху качеството на музиката -> Изберете качеството искате да слушате за стрийминг и синхронизиране.
Използвайте Spotify Web Player
Можете да използвате плейъра Spotify Web, за да слушате Spotify, когато не можете да инсталирате приложението Spotify на компютъра си. Това е удобно на работното място или в компютърна лаборатория и може да спести батерията на iPhone, така че да не играете от нея цял ден.
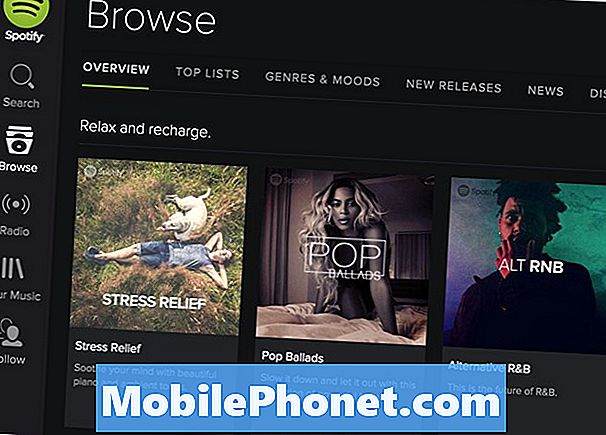
Използвайте уеб плейъра, за да слушате Spotify навсякъде.
Отидете на Play Spotify, за да използвате уеб плейъра Spotify в Safari, Internet Explorer или Chrome. Получавате много подобен опит, както на приложението, което инсталирате на компютър.
Открийте новата музика
Ако искате да слушате нова музика, можете да използвате плейлистите на Spotify, за да намерите нова музика, която може да ви хареса. Има и други начини да опитате това, но обичаме да използваме опцията Преглед, за да намерим плейлисти, които съответстват на нашето настроение, жанр или дейност.
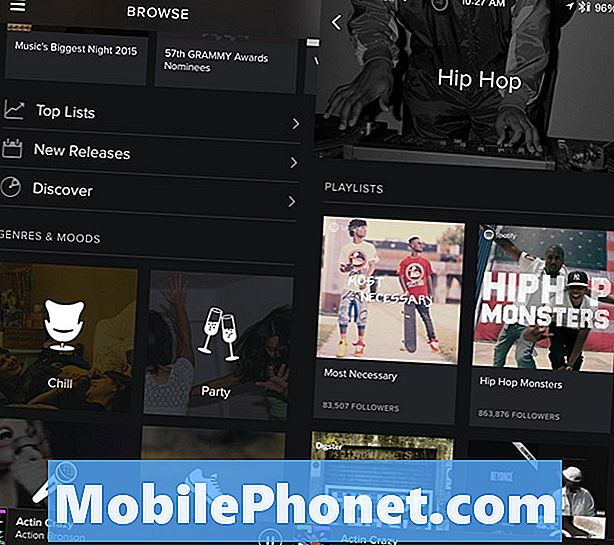
Открийте нова музика с плейлисти.
Докоснете трите реда в горния ляв ъгъл или плъзнете отляво надясно и след това натиснете Browse. Можете да превъртите надолу, за да видите различни категории, след което докоснете някой от тях, за да намерите плейлисти които можете да слушате, запазвате и споделяте.
Добавете своя собствена музика към Spotify
Понякога Spotify няма песента, която искате да слушате. Можете да добавите своя собствена музика към Spotify, така че да можете да добавяте песни от Тейлър Суифт или любимия ви инди артист към плейлистите ви Spotify. Това е отличен начин да смесите музиката, която обичате, и да притежавате с музиката, която проверявате в Spotify.
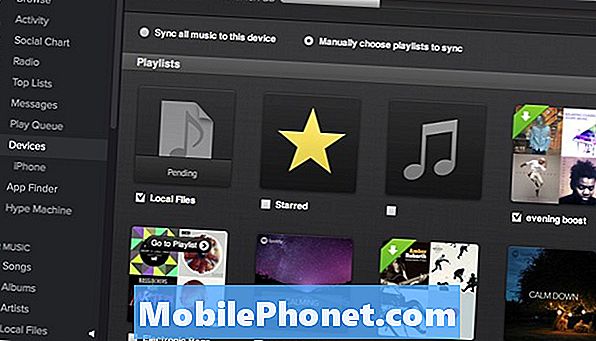
Синхронизиране на Тейлър Суифт с Spotify.
Използвайте това ръководство, за да добавите собствена музика към Spotify. Нуждаете се от iPhone, iPad или Android и Mac или PC, които са в същата WiFi мрежа. Също така се нуждаете от местно без DRM копие на песента или албума, които искате да добавите.
Вижте какво слушат приятелите ви в Spotify
Ако сте свързани с Facebook или добавите приятели в Spotify, можете да видите какво слушат. Това е страхотен начин да намерите нова музика, която да слушате. Той работи най-добре, когато добавите този приятел, който винаги има най-добрата музика.
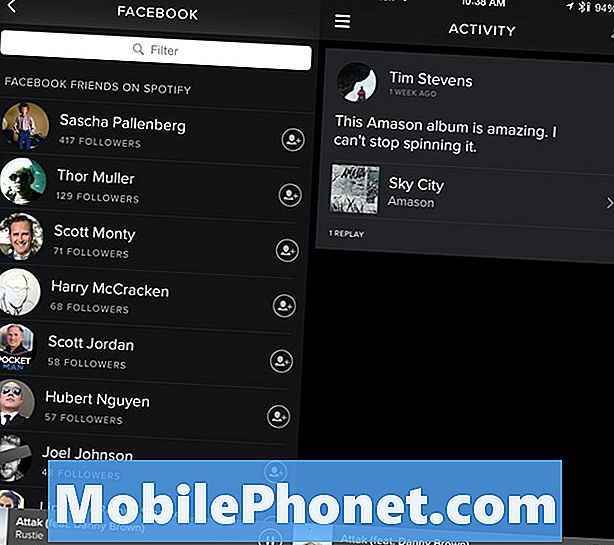
Намерете приятелите си и какво обичат да слушат в Spotify.
Отидете на Меню в приложението Spotify -> Натиснете Дейност -> Ще видите публичната дейност за приятели тук, Можете също да следите приятели от Facebook и да следвате изпълнители.
Spotify частен режим на слушане
Понякога не искате приятелите ви да знаят какво слушате. Може би се радвате на виновно удоволствие от тийнейджърската поп или кънтри музика, която не отговаря на нормалния ви плейлист. Ако свържете Spotify и Facebook или споделяте информацията си публично, услугата може да сподели вашите песни с други хора.
На iPhone или Android трябва да отидете Меню -> Настройки -> Социални -> Частни сесии -> Включено, Това продължава само шест часа или докато излезете.
Спрете да споделяте вашата Spotify дейност във Facebook
Ако не искате да споделяте своите навици за слушане на Spotify във Facebook, но все пак искате да използвате услугата, за да влезете лесно във Facebook и да намерите приятели, които можете да ограничите с акциите на Spotify във Facebook.
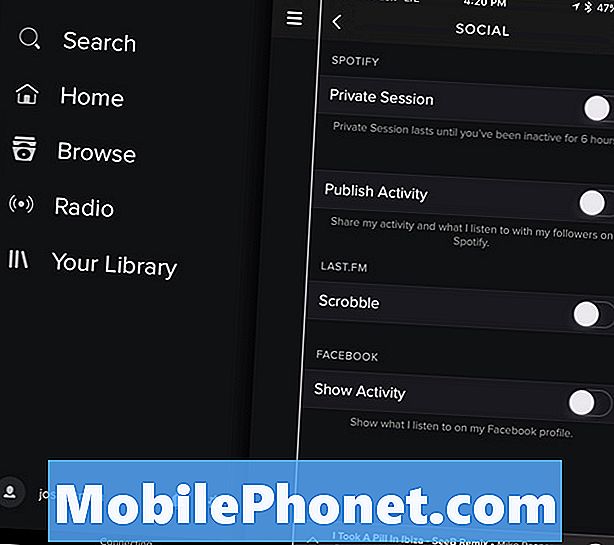
Контролирайте споделената активност в Spotify.
Отидете на Меню -> Настройки -> Социални -> Изключване на активността на шоуто във Facebook, Можете също да изключите активността за публикуване в Spotify. Може да се наложи да направите тази промяна на няколко устройства.
Използвайте iPhone или Android като дистанционно за Spotify
Можете да използвате приложението Spotify на устройството си iPhone или Android като дистанционно управление за Spotify на компютъра си. Това се нарича Spotify Connect и може да свързва Spotify към стерео, лаптоп, телевизор или друго Spotify устройство.
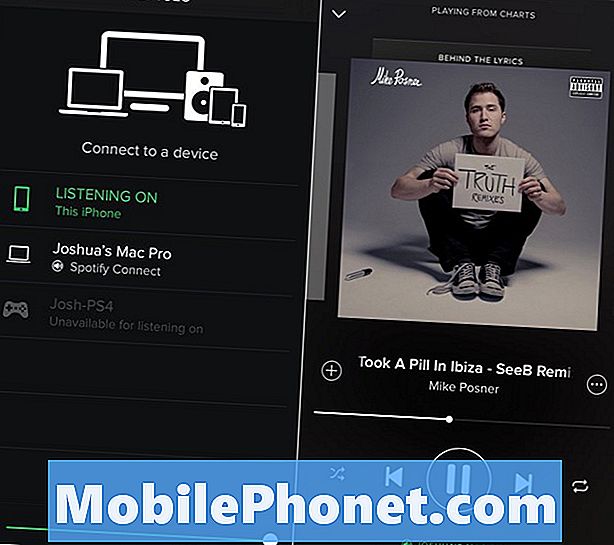
Използвайте вашия iPhone или Android като дистанционно за Spotify на компютъра, PS4 или други притурки.
Когато играете Spotify на мобилното си устройство докоснете иконата на малкия високоговорител и след това изберете къде искате да възпроизведете музиката, Това е всичко, което трябва да се използва за тази функция - ако приемем, че имате оборудване, което да я обработвате. Трябва да сте абонат на Spotify, за да използвате Spotify.
Вземи пространство за съхранение от Spotify
Ако нямате място за съхранение на вашия iPhone или Android и трябва да възстановите някои, може да се наложи да изтриете и инсталирате отново приложението.
Няма лесен начин да изчистите кеша на Spotify в приложението за iPhone. Това означава, че след слушане на музиката от седмици може да използвате твърде много място за съхранение. В нашия тест премахването на изтеглената музика не освободи място и няма опция за изчистване на кеша.
Визуализация на песни в плейлист Spotify
Можете бързо да слушате песни от плейлист Spotify с нова опция за преглед на докосване и задържане, която ви позволява да разберете дали това е плейлист, който ще ви хареса.
Докоснете и задръжте в плейлиста и той ще отвори почти дузина песни, Плъзнете пръста си по екрана, за да чуете песента, която искате да чуете. Докато пръстът ви е на пистата, ще чуете тази музика. Когато премахнете пръста си. ще се върнете към текущия си плейлист.
Очертайте песните на Spotify
Можете да създадете плейлист в движение, който ви позволява да добавяте друга песен към опашката, за да пуснете следващата, без да създавате цял нов плейлист.Това е идеално, когато искате да чуете конкретна песен или няколко песни, без да прекъсвате цялостния си плейлист.
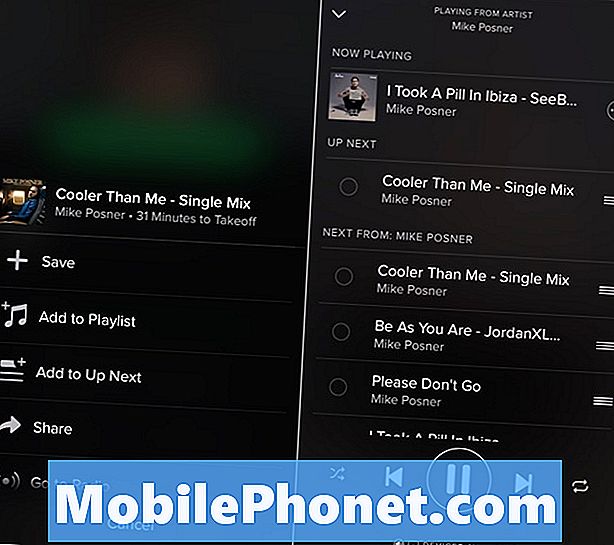
Изберете коя песен да се възпроизвежда, без да създавате плейлист.
Когато сте в списък с желаната песен докоснете трите точки отдясно. След това докоснете Add to Up Next, Това ще постави тази песен следваща в реда на възпроизвеждане. След тази песен или песни Spotify ще се върнат към възпроизвеждане на оригиналния плейлист или албум.
Копиране на плейлист Spotify
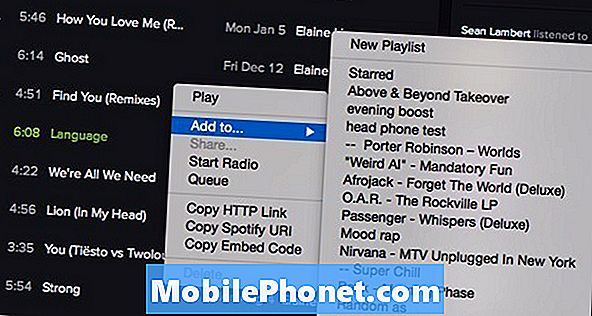
Използвайте това ръководство, за да копирате плейлист Spotify.
Можете да копирате плейлист Spotify, така че винаги да имате копие на голям споделен плейлист, дори ако авторът го промени, или просто да използвате като отправна точка за нов плейлист. Използвайте това ръководство, за да копирате плейлист Spotify. Трябва да използвате Spotify на вашия Mac или PC, за да използвате този метод.
Споделете плейлист Spotify
Когато създавате плейлист Spotify, който е невероятен, можете да го споделите с приятели във Facebook, Twitter и Spotify. След като създадете плейлиста, трябва да отидете в списъка с песни и докоснете трите точки в горния десен ъгъл.
Изберете Споделяне на този екран и след това можете да изберете с кого да го споделите, включително социални медии, електронна поща, текст или дори само връзката, която можете да поставите в метода, който искате да използвате за споделяне.
Създайте радио от плейлист
Когато имате невероятна Spotify плейлиста, можете да намерите подобна музика, като създадете радиостанция Spotify от вашия плейлист. Това е по-добре, отколкото просто да използвате една песен, особено ако плейлистът ви има тема.
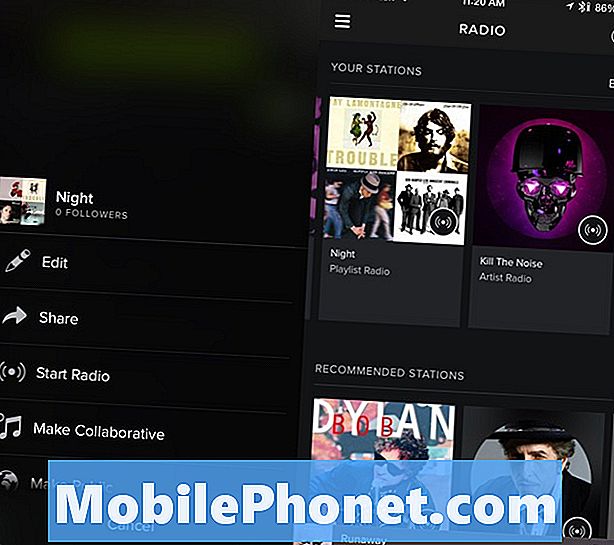
Създайте радио от плейлист Spotify.
Когато сте в плейлистадокоснете трите точки в горния десен ъгъл -> Изберете Старт Радио.Това ще направи радиостанцията базирана на всичко в плейлиста. След това тази станция ще се появи в секцията Радио.
Контролирайте Spotify с вашите слушалки
Ако слушате Spotify на iPhone или iPad, можете да използвате слушалките си, за да контролирате музиката си. Вероятно знаете, че можете да контролирате силата на звука с бутоните за нагоре и надолу, но можете и да контролирате възпроизвеждането още повече.
Натиснете веднъж в центъра, за да поставите на пауза музиката и отново да възпроизведете. Можете да натиснете два пъти, за да преминете към следващата песен. Можете да натиснете тройно, за да се върнете и на една песен.
Импортирайте iTunes плейлисти в Spotify
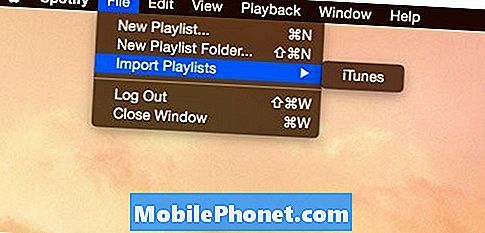
Импортирайте плейлистите си в iTunes в Spotify.
Ако вече имате богата библиотека за плейлисти в iTunes, която искате да слушате в Spotify на вашия компютър и iPhone или Android, можете да импортирате плейлисти в iTunes в Spotify.
На компютъра отворете приложението Spotify и след това щракнете върху File -> Import From -> iTunes, След няколко секунди в секцията Playlist ще видите нова папка iTunes.
За известно време Spotify е премахнал тази опция, но се завръща в последната версия на Mac. Уверете се, че актуализирате приложението си.
Клавишни комбинации Spotify
Когато слушате Spotify на вашия компютър, можете да контролирате възпроизвеждането с помощта на клавишни комбинации за повече от простото смяна на песните и силата на звука, като използвате медийните клавиши на клавиатурата. Има различни клавишни комбинации на Spotify в Windows и Mac.
| функция | Windows | Mac |
|---|---|---|
| Създайте нов плейлист | Ctrl-N | CMD-N |
| Разрез | Ctrl-X | CMD-X |
| копие | Ctrl-C | CMD-С |
| Копиране (алтернативна връзка) | Ctrl-Alt-С | CMD-Alt-С |
| паста | Ctrl-V | CMD-V |
| Изтрий | Дел | Del, Backspace |
| Избери всички | Ctrl-A | CMD-A |
| Изберете нищо | Ctrl-Shift-A | Cmd-Shift-A |
| Възпроизвеждане / пауза | пространство | пространство |
| Следваща песен | Ctrl-Right | Ctrl-Cmd-Right |
| Предишна песен | Ctrl-Лява | Ctrl-Cmd-Left |
| Увеличаване на звука | Ctrl-Up | Cmd-Up |
| Намали звука | Ctrl-надолу | Cmd-надолу |
| Покажете помощ | F1 | Cmd-Shift-? |
| Дайте фокус на полето за търсене / търсене | Ctrl-L | Cmd-Alt-F, Cmd-L |
| Назад (преглед) | Alt-Left | Cmd-Alt-Left, Cmd- [ |
| Напред (преглед) | Alt-Right | Cmd-Alt-Right, Cmd-] |
| Пусни избрания ред | Въведете | Въведете |
| Предпочитания | Ctrl-P | Cmd-, |
| Изход от активния потребител | Ctrl-Shift-W | Cmd-Shift-W |
| напускам | Alt + F4 | CMD-Q |
| Скриване на прозореца | – | CMD-Н |
| Скриване на прозорците на другите приложения | – | CMD-Alt-Н |
| Затвори прозореца | – | CMD-W |
| Минимизиране на прозореца | – | CMD-М |
| Прозорецът за възстановяване (от скрито състояние) | – | CMD-Alt-1 |
Таблицата по-горе ви показва клавишните комбинации Spotify, които Spotify препоръчва да използвате на Mac или PC. Не можете да ги използвате на iPad с Bluetooth клавиатура.
Включете Crossfade в Spotify
Ако искате да слушате музика без пауза между песните, можете да включите crossfade на настолната версия на Spotify. Това ви позволява да правите песни да се смесват заедно, тъй като те се превключват с 1-12 секунди кръстосване.
Отиди на Предпочитания на Spotify -> Crossfade -> On и след това изберете количеството затихване, което да се приложи към песните. Можете да направите това и на вашия iPhone или Android през Настройки -> Възпроизвеждане -> Регулиране на времето за кръстосване.
Организирайте плейлистите на Spotify
Можете да създавате папки за плейлисти на Spotify, за да организирате музиката си за по-лесно сърфиране и да предпазите плейлистите си от превратна бъркотия. Ще трябва да го направите на компютър, но папките се синхронизират с вашия iPhone или Android. Можете дори да използвате това, за да възпроизведете всички песни в папка, за да комбинирате плейлистите.
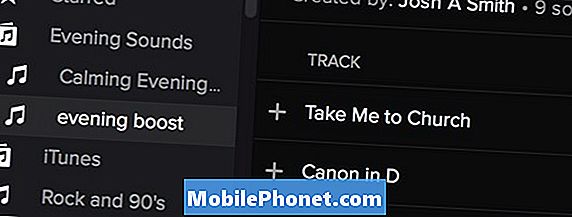
Създавайте папки, за да организирате плейлистите си Spotify.
На вашия Mac или PC отидете Файл -> Нова папка на плейлиста -> Преместете плейлисти в папката, След няколко минути това ще се покаже в мобилното ви приложение.
Търсене Spotify като Pro
Свържете се с Facebook
Ако сте се регистрирали в Spotify без Facebook акаунт, все още можете да го добавите към профила си. Това улеснява влизането и по-лесно намирането на приятели, които да следват.
На вашия Mac или PC трябва да отворете приложението Spotify и след това преминете към Предпочитания. Превъртете надолу до дъното и под социалната мрежа можете да свържете профила си с Facebook, Ще трябва да влезете в профила си във Facebook и ще стартирате.
Spotify Gapless възпроизвеждане
Ако искате да слушате албуми в Spotify, можете да включите Gapless възпроизвеждане. Тази опция ви позволява да чуете песните без пауза на мълчание между песните. Трябва да включите това в Spotify предпочитанията на десктоп приложението Spotify или в настройките на Spotify на вашето устройство iPhone или Android. Когато сте в настройките отидете на Опции за възпроизвеждане и превключване на безразборно възпроизвеждане.
Използвайте Spotify Equalizer
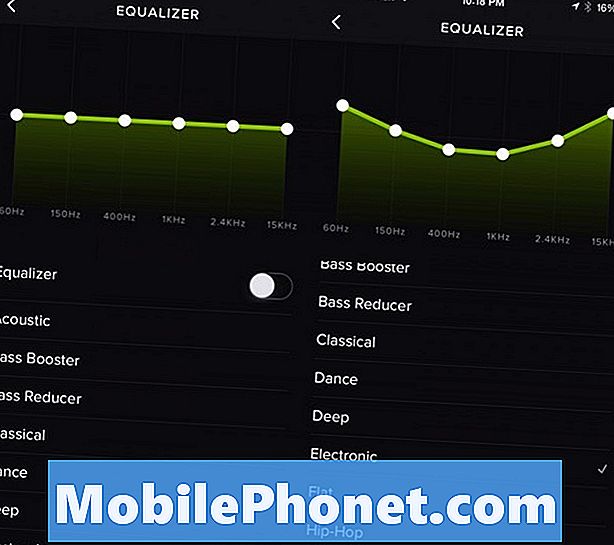
Използвайте еквалайзера Spotify, за да направите музиката си по-добра.
Можете да контролирате как музиката, която слушате, да звучи със Spotify с вграден еквалайзер. Ти трябва да отидете в Настройки на устройството iPhone или Android и след това в Възпроизвеждане, за да изберете еквалайзер.
Това е много удобно, тъй като вграденият Equalizer на iPhone не променя музиката и звука за Spotify. Ще трябва да промените това, когато преминете между жанрове, тъй като не се открива, когато превключите от акустичен на EDM.
Намерете вашата Spotify история
Наскоро можете лесно да видите какво слушате в Spotify и какви са най-добрите ви песни в приложението Spotify на Mac или PC. Това е страхотен начин да разберете каква песен сте чули по време на шофиране или тренировка по-рано този ден. След това можете да добавите към плейлиста или да го запазите и да разгледате повече изпълнителя.
В приложението Spotify на компютъра кликнете върху Play Queue и след това върху History за да видите песните, които сте слушали по ред от последните 50 песни. Вече не можете да виждате най-слушаните от вас песни.
Постави песен Spotify на блога си
Ако искате да вградите песен от Spotify в блога или уебсайта си, можете да копирате код за вграждане, като щракнете с десен бутон върху песен или плейлист и след това изберете Копирай вградения код.
Можете да го поставите в редактора на HTML в блог или друга услуга на уебсайт, за да споделите любимата си песен или плейлист с всички, дори ако нямат профил в Spotify или абонамент за премия.
Намерете ясни песни в Spotify
Понякога е болка да слушате явни албуми в Spotify. Приложението често крие изрични албуми или по подразбиране за чисти албуми, което води до объркващи и досадни текстове.
Ако не виждате незабавно изричната версия на песен на страница на изпълнител на Spotify, можете да кликнете върху Вижте всички албуми, където можете да намерите списък с изричните албуми. Някои изпълнители предлагат само определени албуми, поради което може да не намерите изричния албум, който искате, или албумите да са обозначени като нечетни.
Възстановяване на изтрити плейлисти на Spotify
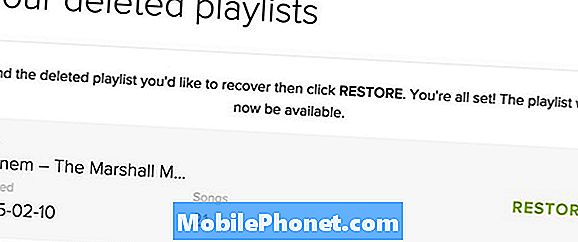
Можете лесно да възстановите изтрит плейлист Spotify.
Ако случайно изтриете плейлист, можете да възстановите изтритите плейлисти на Spotify, като влезете онлайн и влезете в Spotify. Когато влезете в профила си в Spotify, можете да отидете на Преглед на профила и да възстановите плейлисти, за да добавите изтрит списък за възпроизвеждане обратно към списъка с плейлисти на Spotify.
Можете да използвате тази връзка към отидете директно в секцията за възстановяване на плейлисти Spotify, Това е различно от Spotify Web Player.
Следвайте артисти в Spotify
Можете да следвате всеки изпълнител в Spotify, за да получавате известия, когато добавят песен към Spotify. Това е особено удобно, ако искате да знаете кога ще излезе нов албум или ако обичате да слушате артисти, които често работят с други хора и излъчват много музика, която иначе бихте пропуснали.
Търсете изпълнител в Spotify, след това докоснете Следвай да започнете да получавате известия, свързани с този изпълнител. Можете да следвате толкова артисти, колкото искате за актуализации и бърз достъп чрез раздела Изпълнители в „Вашата музика“ на работния плот или мобилните приложения.