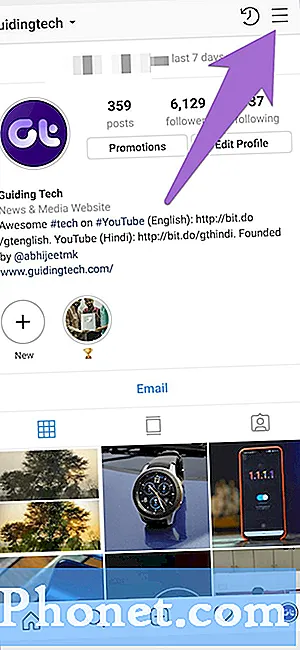Съдържание
- Проблем 1: Как да прехвърляте файлове от Galaxy S7 на Mac
- Проблем 2: Galaxy S7 edge продължава да замръзва, спира да реагира, когато е в нормален режим
- Проблем 3: Galaxy S7 липсва опция за актуализация на софтуера под Настройки
Здравейте Android общност! Днес разглеждаме въпрос, който някои потребители на Android може да имат: как да преместват файлове от устройството си # GalaxyS7 на Mac. Въпреки че има само малка част от собствениците на Galaxy, които може да искат да прехвърлят данни на своя Mac, ние също осъзнаваме, че няма лесно достъпна литература, която да дава пряк отговор за това какво трябва да се направи. Ето защо отделяме една трета от тази публикация за предоставяне на стъпките за успешно извършване на тази процедура. Също така отговаряме на два други проблема, с които някои други потребители могат да се сблъскат. Надяваме се, че нашите решения ще ви бъдат полезни.
Ако търсите решения за собствения си проблем с #Android, можете да се свържете с нас, като използвате връзката, предоставена в долната част на тази страница.
Когато описвате проблема си, моля, бъдете възможно най-подробни, за да можем лесно да определим подходящо решение. Ако можете, любезно включете точните съобщения за грешка, които получавате, за да ни дадете идея откъде да започнем. Ако вече сте опитали някои стъпки за отстраняване на неизправности, преди да ни изпратите имейл, не забравяйте да ги споменете, за да можем да ги пропуснем в нашите отговори.
Проблем 1: Как да прехвърляте файлове от Galaxy S7 на Mac
Здравей Имам Galaxy S7 Edge с 32GB micro SD карта. Картата е почти пълна и по този начин бих искал да архивирам съдържанието на картата на моя Mac и след това да ги прехвърля обратно на нова, по-голяма micro SD карта. Когато обаче се опитвате да се свържете през USB (кабелът, доставен първоначално със S7 Edge), Mac не може да се свърже. „Android File Transfer“ ми казва „Не може да се свърже с устройство“ и „Опитайте да се свържете отново или рестартирайте устройството си.“ Това продължава след повторното свързване на USB кабела и след включване на захранването на устройството S7. Също така потвърдих, че когато издърпам ‘сянката на прозореца’ на S7, има актуализация, в която се посочва „Android System“ и е зададена на „File Transfer“.
Забележете, че опитах други настройки и те също не работят. Опитах и „Coolmuster Android Assistant за Mac“ и изглежда, че и това не работи. Няколко търсения в Google ме оставят все още без никакво решение на този проблем. Надявам се да имате някаква информация? Наистина бих се радвал на всякакви предложения, които може да имате. - Крис Амброзик
Решение: Здравей Крис. Компютри като компютри или Mac обикновено са оборудвани с набор от USB софтуер, наречен драйвери, за да им позволят да разпознават връзки от друго устройство като Android смартфон. В повечето случаи тези USB драйвери са разработени от производителите на операционната система като Microsoft за компютри, базирани на Windows и Apple за Mac. Тези драйвери, както всеки софтуер или операционна система, понякога се нуждаят от актуализации. Така че, ако вашият Mac не е актуализиран напоследък и има предстояща актуализация за неговата Mac OS, не забравяйте да го инсталирате първо, преди да опитате да свържете вашия S7 към него отново. Ако вашият Mac вече изпълнява последната налична актуализация по това време, можете да извършите допълнително отстраняване на неизправности, като следвате стъпките по-долу.
Как да използвам Smart Switch за прехвърляне на файлове от Samsung към Mac OS
Най-лесният начин да се уверите, че вашият Mac разпознава вашия Galaxy S7 е като използвате приложението Samsung Smart Switch. Това е официално приложение на Samsung, предназначено да ви позволи безпроблемно да прехвърляте данни между вашето устройство Samsung и вашия компютър.
Стъпка 1: Проверете дали вашият Mac е съвместим с приложението Smart Switch
Вашият Mac трябва да отговаря на някои минимални изисквания, за да работи приложението Smart Switch. По-долу са посочени минималните изисквания:
- Операционна система: Mac OS X® 10.6 или по-нова версия.
- Процесор: Intel Core 2 Duo 2.0 GHz или по-висока.
- RAM: 1 GB или по-висока.
- Разделителна способност на екрана: 1280 x 800.
- Android трансфер на файлове приложение, инсталирано на вашия компютър.
Стъпка 2: Уверете се, че имате инсталирано приложение за Android File Transfer на вашия Mac
Споменахте приложението Android File Transfer, така че предполагаме, че вече е инсталирано. Искаме обаче да деинсталирате, след което да го преинсталирате за всеки случай.
За да преинсталирате Android File Transfer приложение, изпълнете следните стъпки:
- След като деинсталирате приложението Android File Transfer, изтеглете го отново, като следвате тази връзка.
- Отворете androidfiletransfer.dmg.
- Плъзнете Android File Transfer в папката Applications.
Стъпка 3: Използвайте Smart Switch за прехвърляне на файлове от вашия Samsung Galaxy S7 към Mac
Ако вашият Mac отговаря на всички изисквания по-горе, след това можете да инсталирате приложението Smart Switch. След като приключите с инсталирането на Smart Switch, следвайте стъпките по-долу, за да прехвърлите вашите файлове на вашия Mac:
- Свържете вашето Galaxy S7 устройство към вашия Mac чрез USB кабел.
- Отворете приложението Smart Switch на вашия Mac.
- Ако пише, че телефонът ви е заключен, просто отключете екрана на вашия Galaxy S7.
- Изчакайте Smart Switch да разпознае, че телефонът е отключен. Това може да отнеме няколко минути.
- Кликнете върху името на вашия телефон (Samsung Galaxy S7).
- Щракнете върху паметта, където се намират вашите файлове.
- Трябва да се отвори екран, показващ папките в избраното устройство за съхранение. Избирам Карта за отваряне на папки в SD картата.
- Ако искате да преместите папка или файл на вашия Mac, просто го маркирайте, след което го плъзнете до желаното от вас място на папката.
Стъпка 4: Избършете вашия Mac и преинсталирайте чиста Mac OS
Ако вашият Mac остава проблемен и не ви позволява да инсталирате Smart Switch по някаква причина или ако Smart Switch няма да работи както се очаква след инсталирането му, помислете за изтриване на компютъра и преинсталиране на чиста версия на операционната му система.
Проблем 2: Galaxy S7 edge продължава да замръзва, спира да реагира, когато е в нормален режим
Хей! Моят Samsung S7 edge изведнъж започна да замръзва. След като замръзна, не реагира на нищо. Дори „бутон за захранване + бутон за намаляване на звука“ или „бутон за захранване + увеличаване на звука + бутон за начало.“ Отидох при най-близкия техник и те направиха резервно копие на данните ми, възстановиха фърмуера и върнаха телефона ми. След като се прибрах вкъщи, изтрих почти всяко приложение по телефона, тъй като мислех, че по някакъв начин е свързано със срива. Телефонът по някакъв начин все още действаше странно, като се сриваше и замръзваше, но „намаляване на звука + бутон за включване“ свърши работа. Днес замръзна, затова го стартирах в безопасен режим. Всичко беше наред в продължение на 10 минути, но след това, когато реших да го върна към нормалното, той се рестартира и замръзна отново, без отговорност за нищо. Има ли нещо, което мога да направя с него? Защото местният техник каза, че могат да направят друго възстановяване на фърмуера, но тъй като все още имам проблем след него, той се чувства ненужен. С Най-Добри Пожелания! - Мантас Гусмантас
Решение: Здравей Мантас. Ако телефонът е работил нормално, когато е работил в безопасен режим, тогава най-вероятно е виновно лошо приложение на трета страна. Наблюдението на телефона в продължение на 10 минути обаче не е достатъчно дълго, за да ви позволи да потвърдите това. Опитайте да рестартирате устройството отново в безопасен режим за поне 24 часа. В този режим трябва да работят само предварително инсталирани приложения, така че ако телефонът работи напълно добре през целия период на наблюдение, можете да се обзаложите, че е виновно приложение на трета страна.
За да разберете кое приложение създава проблеми, ще трябва да използвате метода за премахване. Ето как:
- Деинсталирайте приложение на трета страна. Първо премахнете най-скоро инсталираното приложение. Ако все още можете да си спомните какво приложение инсталирате точно преди телефонът да започне да замръзва, първо го премахнете.
- След като деинсталирате приложение, проверете дали проблемът все още е налице, като използвате телефона както обикновено до 10 минути. Ако работи добре без хълцане, то току-що деинсталираното приложение вероятно е това, което го причинява.
- Ако проблемът се върне, деинсталирайте друго приложение на трета страна.
- Повторете стъпка номер 2.
- Правете стъпки 1-3, докато не установите източника на грешката.
Проблем 3: Galaxy S7 липсва опция за актуализация на софтуера под Настройки
Така че, когато се опитвам да актуализирам моя S7 edge, той не успява да се актуализира всеки път. И когато отида в приложения в моята настройка и потърся приложението за актуализация на софтуера, то не е там, така че единственият начин да имам достъп до него е, когато известието изскочи отгоре и ако задържа известието, което ме отвежда до опциите за деактивиране, принудително спиране и данните за приложенията, но не мога да натисна принудително спиране или деактивиране, както е казано във вашата статия, така че какво да правя? Версията, за която казва, че е 2.0.22-0. - Ками
Решение: Здравей Ками. Малко подозрително е, че не можете да намерите Актуализация на софтуера опция в приложението Настройки. Ако този Galaxy S7 edge е предоставен от вашия оператор, не забравяйте да се свържете с тях, за да попитате дали са премахнали умишлено опцията за актуализация на софтуера. В много от предоставените от оператора S7, които разгледахме, актуализацията на софтуера все още трябва да е налична. Определено присъства в международни версии и тези модели, които не са заключени за превозвачи.
Ако операторът ви каже, че опцията за актуализация на софтуера трябва да присъства в Настройки, значи нещо трябва да го е премахнало. Не знаем за злонамерен софтуер, който може да направи такова, но винаги има шанс това да се случи. Не знаем достатъчно за историята на телефона ви, за да ви помогнем да ви дадем точен отговор.
За да бъдете сигурни, можете да опитате да извършите фабрично нулиране, за да видите дали опцията за актуализация на софтуера ще се появи отново след това. Ето как да направите това:
- Създайте резервно копие на вашите важни файлове като снимки, видеоклипове и т.н.
- Изключете вашия Samsung Galaxy S7.
- Натиснете и след това задръжте клавишите за начало и за увеличаване на звука, след това натиснете и задръжте клавиша за захранване.
- Когато Samsung Galaxy S7 се покаже на екрана, отпуснете бутона за захранване, но продължете да държите клавишите Home и Volume Up.
- Когато се покаже логото на Android, можете да освободите двата клавиша и да оставите телефона да бъде за около 30 до 60 секунди.
- Използвайки клавиша за намаляване на звука, навигирайте през опциите и маркирайте „wipe data / factory reset“.
- След като сте маркирани, можете да натиснете клавиша за захранване, за да го изберете.
- Сега подчертайте опцията Да - изтрийте всички потребителски данни като използвате клавиша за намаляване на звука и натиснете бутона за захранване, за да го изберете.
- Изчакайте, докато телефонът ви приключи с първоначалното нулиране. След като приключите, маркирайте „Рестартиране на системата сега“ и натиснете клавиша за захранване.
- Телефонът вече ще се рестартира по-дълго от обикновено.