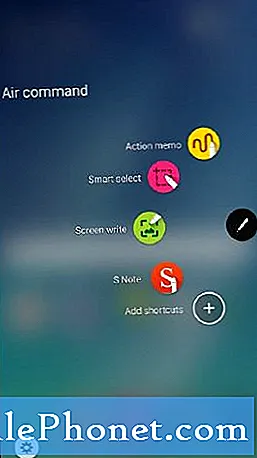Съдържание
- Приложение за калкулатор Galaxy S6
- Приложение за календар на Galaxy S6
- Приложение за часовник Galaxy S6
- Приложение за галерия Galaxy S6
- Galaxy S6 Google Hangouts App
- Galaxy S6 Google Maps
- Приложение за търсене на Google Galaxy S6
- Galaxy S6 Memo App
- Музикално приложение Galaxy S6
- Galaxy S6 My Files App
- Гласово приложение Galaxy S6 S
- Galaxy S6 Video App
- Приложение за запис на глас Galaxy S6
Приложение за калкулатор Galaxy S6
Ако числата са това, с което имате работа най-вече всеки ден, тогава приложението Калкулатор ще бъде от голяма помощ. Това е удобно вградено приложение, което ви позволява да изпълнявате основни математически уравнения, специално предназначени за тези, които не искат да се притесняват да изчисляват числата ръчно.
Освен стандартната цифрова клавиатура, можете да използвате и научната клавиатура на калкулатора S6, когато се занимавате с научни уравнения.
Ето как да влезете и стартирате приложението за калкулатор на телефона си:
- Докоснете Приложения от началния екран.
- Докоснете Калкулатор. Приложението калкулатор се отваря.
- За да започнете изчисленията, докоснете екранните клавиши.
- Ако искате да използвате научния калкулатор, просто завъртете екрана в хоризонтална ориентация, за да се покажат клавишите на научния калкулатор.
Съвет: Не забравяйте първо да включите или активирате завъртане на екрана, за да можете да завъртите екрана от портрет в пейзаж и обратно. За да направите това, отворете панела за известия и след това докоснете Завъртане на екрана, за да го активирате.
Приложение за календар на Galaxy S6
Ако работата ви е свързана с организиране на събития, срещи и срещи, тогава приложението Календар ще ви служи най-добре. С това приложение можете лесно да управлявате времето си и да напомняте за важни събития.
Приложението Galaxy S6 Calendar остава в синхрон с календара ви в мрежата, Google Calendar, календара на Outlook и календара Exchange ActiveSync въз основа на настройките ви за синхронизация.
Съвет: Трябва да влезете в акаунт в Google на телефона си, за да синхронизирате с вашия календар в Google.
Основни операции с приложения на Календар
Сред нещата, които можете да правите с приложението Календар, включват преглед на днешния календар, промяна на изгледа на календара и преглед на следващия или предишния период от време.
Как да прегледате днешния календар:
- Отворете приложението Календар.
- Докоснете Днес.
Как да промените изгледа на календара:
- Отворете приложението Календар.
- Докоснете падащото меню, разположено в горния ляв ъгъл.
- Докоснете Година, месец, седмица, ден или Задачи за да промените текущия изглед.
Как да видите следващия / предходния период от време:
- Отворете приложението Календар.
- Плъзнете екрана надясно или наляво.
Как да добавите събитие към календара
Събитията могат да се добавят директно от приложението Galaxy S6 Calendar със следните стъпки:
- Докоснете Приложения от началния екран.
- Докоснете Календар за да отворите / стартирате приложението за календар.
- Докоснете Новоикона в долния десен ъгъл, за да отворите прозореца за добавяне на събитие.
- Въведете цялата необходима информация, като заглавие на събитието, начална дата / час и др.
- След като въведете необходимите подробности, докоснете Запазване, за да добавите събитието към календара си.
Как да изберем календар
Ако сте настроили няколко календара на вашето устройство, можете да изберете календар, като докоснете текущия календар на екрана Добавяне на събитие.
- За да създадете събитие, което ще се показва само на вашия телефон, изберете Моите календари от дадените опции.
- За да създадете Google Календар събитие, изберете вашия Google акаунт. Ако имате няколко календара на Google в мрежата, просто изберете такъв, в който да добавите вашето събитие.
Съвет: Множество календари на Google могат да бъдат създадени само в Google Календар в мрежата. Ще можете да ги видите в приложението Календар на вашия смартфон S6, след като ги създадете в Google Календар.
- За да създадете събитие, което ще се синхронизира с вашия акаунт на Samsung, изберете Календар на Samsung от дадените опции.
- За да създадете събитие, което ще се синхронизира с акаунти в Outlook или Exchange, изберете акаунта си в Outlook или Exchange.
Как да преглеждате събитията в календара на Galaxy S6
Има различни начини за показване на събития от календара на вашия телефон. Можете да преглеждате календара в изглед за година, месец, седмица, ден или задача. За да промените изгледа на календара, докоснете падащото меню, разположено в горния ляв ъгъл, и след това докоснете, за да изберете опция за изглед.
Ето как да преглеждате събитията от календара на телефона си.
- Докоснете Приложения от началния екран.
- Докоснете Календар за да отворите приложението.
- Докоснете дата и след това докоснете събитие.
- За да видите подробности и да редактирате събитие, докоснете събитието.
Как да споделяте събития от календара на Galaxy S6
Можете да споделите събитие в Календар с други хора, като използвате различни методи, след като сте създали събитието. Ето как да го направите:
- Докоснете Приложения от началния екран.
- Докоснете Календар.
- Докоснете дата и след това докоснете събитие, за да видите подробностите за него.
- Докоснете Дял от екрана с подробности за събитието.
- Когато бъдете подканени с прозореца Споделяне като, изберете опцията Споделяне като, която искате да използвате. Наличните опции са Файл на събитие (VCS) и Текст.
- Изберете метод за споделяне (Споделете чрез).
- Следвайте инструкциите на екрана, за да изпратите информация за събитието.
Как да синхронизирате календари на Galaxy S6
С приложението Galaxy S6 Calendar можете да изберете кои календари искате да синхронизирате на телефона си, както и какви типове информация искате да синхронизирате. Ето как да го направите:
- Докоснете Приложения от вкъщи.
- Докоснете Календар за да отворите приложението.
- Докоснете | Повече ▼.
- Докоснете, за да изберете Управлениекалендари от дадените опции.
- На следващия екран докоснете Превключвател за включване / изключване до всеки елемент, за да изберете опции за синхронизиране.
- След като настройките за синхронизиране бъдат актуализирани, можете ръчно да синхронизирате календарите си, като плъзнете надолу по екрана. И избраните календари се синхронизират.
Как да синхронизирате Exchange ActiveSync календар на Galaxy S6
Можете също да синхронизирате събития в календара на Exchange ActiveSync, ако сте настроили акаунт в Microsoft Exchange ActiveSync на телефона си. Събитията в календара на вашия Exchange ActiveSync също могат да се преглеждат в календара, ако решите да синхронизирате с Exchange ActiveSync сървър.
Изпълнете следните стъпки, за да проверите дали елементите на Exchange ActiveSync са настроени да бъдат синхронизирани на вашия телефон:
- Докоснете Приложения.
- Докоснете Настройки.
- Докоснете Сметки.
- Докоснете, за да изберете Microsoft Exchange ActiveSync.
Съвет: Ако не виждате Microsoft Exchange ActiveSync под заглавието Акаунти в менюто Настройки, това означава, че не сте конфигурирали акаунт в Exchange ActiveSync на телефона. Можете да изберете да добавите или настроите акаунт в Exchange ActiveSync сега или по-късно.
Друга индикация, че вашият акаунт в Exchange ActiveSync е настроен за синхронизация, е превключвателят ON / OFF до Sync Calendar, който е включен НА.
Приложение за часовник Galaxy S6
С приложението за часовник можете да задавате аларми, да преглеждате времето в глобални часови зони, да използвате хронометър, да задавате таймер и да използвате телефона си като настолен часовник, когато е необходимо. Дори да нямате часовник, пак ще можете да проверите часа на телефона си.
На Galaxy S6 времето се показва в горния десен ъгъл на лентата на състоянието. Освен началния екран, времето може да се показва и в много джаджи и заключени екрани, като предоставя опции за това как се показва времето.
Как да зададете дата и час на Galaxy S6
Galaxy S6 автоматично получава текущата дата и час от безжичната мрежа. Можете също така да зададете датата ръчно, като замените настройката по подразбиране. Ето как да го направите:
- Докоснете Приложения от началния екран.
- Докоснете Настройки.
- Докоснете Дата и час.
- Задайте опции за дата и час.
- За да изключите автоматичните дата и час и да зададете датата и часа ръчно, докоснете превключвателя ON / OFF до опцията Automatic date and time.
- За да изключите автоматичната часова зона и да изберете ръчна часова зона, докоснете превключвателя ON / OFF до опцията Automatic time zone. Промените, които сте направили в настройките за дата и час на телефона си, се прилагат и запазват след това.
Как да настроите аларми на Galaxy S6
Можете да използвате приложението Clock на телефона си, за да зададете множество аларми на вашето устройство. Ето кратко ръководство, към което да се обърнете, когато е необходимо.
- Докоснете Приложения от началния екран.
- Докоснете Часовник.
- Докоснете Аларма.
- Конфигурирайте опциите за аларма като време, дни и модел на повторение. За да видите повече опции, докоснете Настроики.
- След като приключите с настройването на опциите за аларма, докоснете Запазете.
Съвети:
- Индикация, че алармата е настроена и активна, е иконата на алармата, показана в лентата на състоянието.
- Вашият телефон подава аларма и / или вибрира в зададеното време за аларма.
- За да отхвърлите алармата, плъзнете червената икона X наляво или надясно, когато алармата прозвучи.
Как да използвам световния часовник
Със световния часовник можете да наблюдавате текущото време в множество градове по света. Ето как да получите достъп до световния часовник на вашето приложение за часовник Galaxy S6:
- Докоснете Приложения от началния екран.
- Докоснете Часовник.
- Докоснете Световен часовник.
- За да добавите град към списъка си, докоснете град и след това докоснете иконата + (икона за добавяне на град). Следвайте същите стъпки, за да добавите няколко града.
Как да използвате хронометъра на приложението си Galaxy S6 Clock
Хронометърът ви позволява да определяте времето за събития до стотата от секундата. Ето как да осъществите достъп и да използвате хронометъра на вашия Galaxy S6:
- Докоснете Приложения от началния екран.
- Докоснете Часовник.
- Докоснете Хронометър.
- За да започнете хронометриране, докоснете Започнете.
- За да спрете времето, докоснете Спри се.
Съвет: Можете да използвате и други опции като Обиколка за да следите обиколките, Продължи за да продължите да измервате времето и Нулиране за нулиране на хронометъра.
Как да използвате таймера на вашия часовник Galaxy S6
Приложението за часовник на телефона ви има таймер, който предлага таймер за обратно отброяване за до 99 часа, 59 минути и 59 секунди. Ето как да осъществите достъп и да използвате таймера на приложението за часовник на телефона си:
- Докоснете Приложения от началната страница.
- Докоснете Часовник.
- Докоснете Таймер.
- За да зададете дължината на таймера, докоснете КЛАВИАТУРА и след това използвайте клавиатурата.
- За да стартирате таймера, докоснете СТАРТ.
Приложение за галерия Galaxy S6
С приложението Галерия можете да преглеждате снимки и да гледате видеоклипове, които сте изтеглили или заснели с камерата на телефона си. Можете също така да извършите основно редактиране като изрязване и завъртане, да зададете снимка като своя снимка за контакт или тапет, както и да споделяте снимки с приятелите си.
Съвети:
- За да видите повече албуми, превъртете нагоре екрана, докато преглеждате снимки в галерията на телефона си.
- За да видите снимки или видеоклипове в албум, просто докоснете този албум.
- Изтеглените снимки и видеоклипове ще се съхраняват в албума Всички изтегляния.
Ето как да получите достъп до галерията на телефона си:
- Докоснете Приложения от вкъщи.
- Докоснете Галерия, за да отворите приложението Галерия.
- След като влезете в главния екран на галерията, можете да използвате някоя от наличните опции или да извършите някоя от следните операции:
- Покажете снимка / видеоклип на цял екран, като докоснете снимка или видеоклип.
- Изберете миниатюри, като докоснете и задържите миниатюрите. След като бъде избран, ще се появи отметка.
- Изберете друг стил на показване, като докоснете падащия списък в горния ляв ъгъл.
Забележка: Изгледът на времето се използва по подразбиране. Другите опции за изглед включват Албуми, събития, категории или местоположения.
- Стартирайте камерата, за да правите снимки или да записвате видео, като докоснете Камера.
- Вижте допълнителни опции като редактиране, Дял и Търсене, чрез докосване | Повече ▼.
Забележка: Наличните опции могат да варират в зависимост от екрана Галерия, който разглеждате.
Galaxy S6 Google Hangouts App
Ако обичате да изпращате незабавни съобщения, тогава използването на Google Hangouts е предимство. С това приложение можете да общувате с други потребители на Hangout, както и да използвате видеообаждания в движение. Всичко, което трябва да направите, е да влезете предварително в акаунт в Google.
Ето как да използвате Hangouts на телефона си:
- Докоснете Приложения от началния екран.
- Докоснете Google.
- Докоснете Hangouts за да отворите приложението Hangouts.
- За да започнете нов разговор, докоснете Знак + (Добавяне на икона).
- Въведи а име, имейл, номер или кръг, или изберете а контакт от списъка.
- За да започнете видео чат, въведете съобщение или докоснете иконата Видео и изчакайте прозорецът за чат или прозорецът за видео чат да се отвори.
Съвети:
- Всеки път, когато въвеждате текст, се показва съответният приятел.
- Ще бъдете подканени със съобщение, ако ваш приятел не е в терен.
- За да поканите приятелите си да се присъединят към Навъртам се, докоснете Изпратипокана.
Сред операциите, които можете да правите с Google Hangouts, са следните:
- Прекратете видео чат - За да прекратите видеочат, докоснете Икона на видеоклипа на Hangouts в прозореца за видео чат.
- Деактивирайте историята на чата - Ако вече не искате да запазвате историята на чата, можете да я деактивирате в прозореца за чат, като докоснете | Повече ▼ опции и след това изберете Обърни сеисторияизключен.
- Изтриване на историята на чата - За да изтриете цялата си история на чата, докоснете | Повече ▼настроики, изберете Изтрийи докоснете Изтрий отново, за да потвърдите изтриването на историята на чата.
Още съвети:
- Можете също да използвате Hangouts и да го зададете като приложение за съобщения по подразбиране за вашия телефон или да го използвате като самостоятелно приложение за незабавни съобщения. След като зададете Hangouts като приложение за съобщения по подразбиране, приложението Stock Messages ще бъде деактивирано.
Galaxy S6 Google Maps
С приложението Google Maps можете да определите местоположението си, да намерите упътвания, да разгледате местни фирми и сайтове за атракции, да оцените и да отзивите места и др. За да използвате това приложение, трябва предварително да включите или активирате функцията за местоположение на телефона си.
Ето как да преглеждате Карти на определени местоположения (адрес или дестинация), като използвате приложението Google Maps на телефона си:
- Докоснете Приложения от началния екран.
- Докоснете Google.
- Докоснете Карти за да отворите приложението Google Maps. Съвет: Ако за първи път влизате в Карти на вашето устройство, може да бъдете подканени да приемете Общите условия и Декларацията за поверителност. За да продължите, просто докоснете Приемете и продължете.
- За да започнете търсене, докоснете в полето за търсене.
- Въведете адрес, град, име на съоръжение (и други подобни) и след това докоснете някое от посочените местоположения от списъка с резултати, за да видите картата.
Когато отворите Google Maps, можете да извършите някоя от следните операции:
- Преглед на текущото местоположение - докоснете Моето местоположение икона.
- Получавайте полезна информация за района за текущото местоположение - докоснете Поле за търсене, въведете информацията, която търсите, и след това докоснете, за да видите резултат.
- Преглеждайте информация за трафика, въздушни снимки и т.н. - докоснете Меню и след това докоснете Трафик, Сателит, GoogleЗемятаи т.н.
- Проверете Route to Destination - докоснете Маршрутикона, въведете текущото си местоположение и вашата дестинация. Накрая докоснете предпочитан начин на транспорт, за да видите наличните маршрути.
- Проверете подробна работа за Карти - отворен GoogleКарти, докоснете Меню и след това изберете Помогне.
Приложение за търсене на Google Galaxy S6
Това приложение се използва най-добре за извършване на търсене на информация през Интернет с помощта на вашия телефон. Всичко, което трябва да направите, е да въведете думите за търсене или ключовите думи в лентата за търсене на Google и да получите съответни резултати за миг.
В случай, че имате нужда от помощ, ето кратко ръководство за това как да използвате Google Търсене на вашето устройство S6.
- Отидете на У дома екран.
- Докоснете GoogleТърсенелента за да отворите прозореца за търсене.
- Ако бъдете подканени с описание за Google Now, докоснете „КаквомогаGoogleСеганаправете? " и прочетете информацията. Ако искате да използвате Google Now, докоснете „Да, аз съм на последната страница.
- Въведете ключовата дума или думата за търсене и докоснете Търсене. Резултатите се показват.
Можете да търсите и с глас. За целта докоснете иконата на Google Voice Search (икона на микрофон) в полето за търсене и след това произнесете думите си за търсене. Не забравяйте да говорите ясно.
Как да вляза в опциите за търсене на Google
Има различни опции, които можете да използвате в Google Търсене.За достъп и конфигуриране на опциите за търсене на Google отидете на главния Екран на Google Търсене и след това натиснете Клавиш за връщане назад.
Сред опциите, които можете да зададете, са следните:
- Възможност за промяна на информацията за търсене - За да направите това, отворете Прозорец за търсене, докоснете Меню, изберете Настройки, докоснете ТелефонТърсенеи изберете къде да търсите.
- Възможност за използване на Google Now - Търсенето на информация с Google Now се извършва автоматично въз основа на много фактори, включително използваните ключови думи за търсене и текущото ви местоположение, за да назовем само няколко. Резултатите от търсенето ще бъдат представени на екрана за търсене.
Как да активирам Google Now
Следвайте тези стъпки, за да активирате Google Now на вашето устройство S6:
- Отвори Прозорец за търсене.
- Докоснете Меню (представена от икона с три хоризонтални линии).
- Изберете Настройки.
- Докоснете Сега карти.
- Докоснете ВКЛ. / ИЗКЛ превключете до Покажи карти.
Как да деактивирам Google Now
Изпълнете следните стъпки, за да деактивирате или изключите Google Now на телефона си:
- Отвори Прозорец за търсене.
- Докоснете Меню икона.
- Изберете Настройки.
- Докоснете Сега карти.
- Докоснете Превключвател за включване / изключване до Покажи карти. Докоснете Turn Off, за да потвърдите действието.
Как да използвам Google Voice Search
Google Voice Search ви позволява да извършвате търсения с вашия глас, вместо да въвеждате ключови думи за търсене. Ето как да го направите:
- Докоснете Приложения от началния екран.
- Докоснете Google.
- Докоснете Гласово търсене за да отворите прозореца за гласово търсене.
- Изговорете думите си за търсене или ключовите думи.
- Когато се покажат резултатите от търсенето, изберете информацията, която искате.
Galaxy S6 Memo App
Можете да запазвате текст, бележки и списъци с помощта на приложението Galaxy S6 Memo. Ето как:
- Докоснете Приложения от началния екран.
- Докоснете Samsung.
- Докоснете Бележка за показване на списъка с бележки.
- За да добавите бележка, докоснете Добавете икона на бележка (+).
- Въведете своя заглавие на бележка и текст.
- Когато приключите, докоснете Запазете за да запазите бележката.
Музикално приложение Galaxy S6
С приложението Music можете да възпроизвеждате любимите си песни в движение. Можете също да използвате приложението, за да разглеждате вашата музикална библиотека, да създавате плейлисти и да задавате песни като мелодии за входящи повиквания или като тонове на алармата.
Възпроизвеждането ще продължи във фонов режим, дори когато затворите музикалния екран, което ви позволява да слушате музика, докато използвате други функции на телефона си. Можете също така да получите достъп до контролите за възпроизвеждане от панела за известия, докато музиката се възпроизвежда.
Как да възпроизвеждате музика или MP3
- Докоснете Приложения от началния екран.
- Докоснете Музика за да отворите приложението Music. След това ще стигнете до категорията Плейлисти.
- Можете да изберете от други налични категории, като докоснете падащия списък в горния ляв ъгъл и след това докоснете категория, за да я покажете. Сред категориите по подразбиране са Плейлисти, песни, албуми, изпълнители, жанрове, папки и композитори.
- За да започнете да възпроизвеждате песен, превъртете през списъка и докоснете песен, която да възпроизведете.
Съвет: Докато музиката се възпроизвежда, можете да използвате някой от контролите включително Пауза на възпроизвеждане, Старт на възпроизвеждане, Предишна песен, Следваща песен, и още. Просто докоснете иконата за управление, за да я използвате.
Как да създавате и използвате плейлисти
Можете да създавате плейлисти, за да групирате песни, за да можете да ги слушате заедно. Ето как:
- Докоснете Приложения от вкъщи.
- Докоснете Музика.
- Докоснете падащия списък, разположен в горния ляв ъгъл.
- Докоснете Плейлисти.
- Използвайте някоя от следните опции:
- Докоснете съществуващ плейлист, за да пуснете песните му.
- Създайте нов плейлист, като докоснете Създаване на икона на плейлист (+), въведете име за плейлиста и докоснете Създайте.
- Добавете песни към плейлиста, като докоснете песни от Песни
- Докоснете Свършен когато приключите с добавянето на песни. След това новият плейлист ще бъде запазен под Моите плейлисти.
Как да редактирате плейлист
- Докоснете плейлист от списъка.
- Докоснете Добавяне за да добавите още песни.
- Докоснете | Повече ▼ за достъп до повече опции, включително Редактиране, Преименуване и Настройки за плейлиста.
Как да конфигурирам опциите и настройките за музика
Има различни опции и настройки, които можете да зададете или конфигурирате в приложението Музика. Следвайте тези стъпки, за да получите достъп до тези опции и да ги конфигурирате, когато е необходимо:
- Докоснете Приложения от вкъщи.
- Докоснете Музика.
- За да видите допълнителни опции, докоснете | Повече ▼.
Забележка: Наличните опции могат да варират в зависимост от избраната категория. Сред опциите по подразбиране са следните:
- редактиране - за редактиране на песни или плейлисти.
- Добавяне към плейлист / Създаване на плейлист- за добавяне на песни към плейлист или създаване на нов плейлист в зависимост от раздела.
- Добави към любими - за да маркирате песен или плейлист като фаворит.
- Изтрий - за изтриване или премахване на песен или списък за изпълнение.
- Възпроизвеждане на друго устройство - за поточно предаване на песента към други устройства наблизо.
- Слушайте чрез Bluetooth - за възпроизвеждане на музика чрез Bluetooth-съвместимо устройство, сдвоено с вашия телефон.
- Подробности - за преглед на подробности за файла.
Ето наличните настройки на приложението за музика, които можете да конфигурирате:
- SoundAlive - за избор на настройка, която да съответства на типа музика, която възпроизвеждате.
- Скорост на възпроизвеждане - за настройка на скоростта на възпроизвеждане. За да зададете скоростта по подразбиране за възпроизвеждане на музика, докоснете и плъзнете плъзгача.
- Музиката е автоматично изключена - за избор на период от време за възпроизвеждане на музика, след което приложението Music ще се затвори.
- Интелигентен обем - автоматично регулира силата на звука на всички песни до еднакво ниво, когато тази функция е активирана.
Galaxy S6 My Files App
С Моите файлове можете да управлявате вашите звуци, видеоклипове, снимки, Bluetooth файлове, Android файлове и други данни на едно удобно място. „Моите файлове“ също ви позволява да стартирате файл, ако свързаното приложение вече е на вашия телефон. Ето как да използвате Моите файлове на вашия Galaxy S6:
- Докоснете Приложения от вкъщи.
- Докоснете Samsung.
- Докоснете Моите файлове.
След това ще бъдете подканени с различните папки, включително, Последни файлове, Изображения, Видео, Аудио, Документи, История на изтеглянията, Преки пътища, Локално съхранение и съхранение в облак. Всяка от тези папки съдържа файлове от съответния тип.
Забележка: Наличните папки могат да варират в зависимост от конфигурацията на вашия телефон.
Как да преглеждам файлове в моите файлове
- Докоснете Приложения от вкъщи.
- Докоснете Samsung.
- Докоснете Моите файлове.
- За да видите файлове или папки в категория, докоснете категорията.
- Докоснете файл или папка, за да отворите / прегледате.
Гласово приложение Galaxy S6 S
S Voice (гласов контрол) е приложение за гласово разпознаване, използвано за активиране на различни функции на вашия телефон. С това приложение за разпознаване на естествен език можете да задавате въпроси или да произнасяте команди, които вашето устройство да изпълнява.
Ето как да използвате S Voice на вашето устройство S6:
- Докоснете Приложения от вкъщи.
- Докоснете S Voice.
- Когато бъдете подканени, прегледайте и приемете условията и след това натиснете Напред, за да продължите.
- За да настроите команда за събуждане, докоснете Старт и следвайте инструкциите на екрана.
- Сега изговорете команда или каквото искате телефонът ви да направи за вас. Можете да изберете някой от дадените примери или да използвате собствена команда.
- Ако телефонът не ви чуе, докоснете иконата на S Voice Microphone и му дайте команда.
Забележка: Може да се наложи да настроите командата за събуждане S Voice в екраните за настройка на телефона.
Galaxy S6 Video App
Както подсказва името, приложението Video ви позволява да възпроизвеждате видеоклипове, съхранени на вашия телефон или от други устройства. За да използвате това приложение за възпроизвеждане на видеоклипове, синхронизирани от другите ви устройства, трябва да влезете в акаунта си в Samsung.
Следвайте тези стъпки, за да използвате приложението Video на телефона си:
- Докоснете Приложения от вкъщи.
- Докоснете Видео.
- Превъртете през видеоклиповете, запазени в телефона ви. Изчакайте няколко секунди и всеки миниатюрен видеоклип започва да възпроизвежда визуализация на клипа.
- Докоснете, за да видите или възпроизведете видеоклип, който искате.
Как да използвате изскачащото възпроизвеждане
Приложението Video също ви позволява да изпълнявате много задачи с Pop-Up Play, като трансформира вашия видео плейър в изскачащ прозорец, плаващ на екрана. Можете да преоразмерите или преместите изскачащия прозорец навсякъде на екрана, докато видеото се възпроизвежда.
Ето как да използвате изскачащото възпроизвеждане на вашия Galaxy S6:
- Докоснете Приложения от вкъщи.
- Докоснете Видео.
- Докоснете видеоклип, който искате да видите.
- За да се покажат опциите за възпроизвеждане, докоснете екрана и след това докоснете Изскачащи.
Появява се плаващ прозорец с възпроизвежданото видео върху него.
- За да преместите плаващия прозорец, плъзнете го на всяко място на екрана.
- За да преоразмерите плаващия прозорец, използвайте двата си пръста, за да стиснете или разтегнете.
Приложение за запис на глас Galaxy S6
Вашият телефон разполага и с приложение за запис на глас, което ви позволява да записвате аудио файл с дължина до минута и след това да го споделяте незабавно. Времето за запис може да варира в зависимост от наличната памет във вашия телефон.
Как да създадете запис на глас
- Докоснете Приложения от вкъщи.
- Докоснете Samsung.
- Докоснете Диктофон.
- За да изберете подходящия режим на запис, докоснете падащия списък в горния ляв ъгъл. Можете да избирате между Стандартен, Интервю или Гласова бележка.
- Стандартен режим се използва за улавяне на всички звуци, открити от микрофоните.
- Режим на интервю използва горния и долния микрофон за двупосочен запис. И двата микрофона улавят еднакви количества звук и могат да бъдат заглушени по време на запис или възпроизвеждане.
- Гласова бележка се използва за преобразуване на гласово въвеждане в текст на екрана с максимално време за запис от пет минути.
Има различни контроли, които можете да използвате с диктофона, включително следното:
- Започнете запис - за да започнете да записвате, докоснете този контрол и говорете в микрофона.
- Пауза - за да поставите на пауза записа, докоснете този контрол.
- Спри се - за да прекратите записа, докоснете този контрол.
- Отказ - за да отмените записа, докоснете този контрол.
- Включете отхвърляне на повикване - за да блокирате входящите повиквания по време на запис, докоснете Още и след това изберете Включване на отхвърляне на повикване.
- Отметка - за да маркирате място в записа, докоснете тази контрола. Направете това, за да намерите лесно запис по-късно.
Как да възпроизведете запис на глас
- Докоснете Приложения от вкъщи.
- Докоснете Samsung.
- Докоснете Диктофон.
- Докоснете Записи Liул икона.
- Докоснете запис, за да го възпроизведете.
Съвет: Можете да повтаряте, ускорявате, пропускате заглушен, маркирате или отрязвате видео по време на възпроизвеждане. Просто докоснете опцията, която искате да използвате.
Как да споделяте запис на глас
- Докоснете Приложения от вкъщи.
- Докоснете Samsung.
- Докоснете Диктофон.
- Докоснете Записииконаи след това докоснете и задръжте върху запис, за да видите наличните опции.
- Докоснете | Повече ▼и след това изберете Дял.
- Следвайте инструкциите на екрана, за да изберете метод за споделяне на файлове, който искате да използвате.
Как да модифицирате запис на глас
- Докоснете Приложения от вкъщи.
- Докоснете Samsung.
- Докоснете Диктофон.
- Докоснете Записиикона.
- Докоснете и задръжте иконата за запис, за да я изберете.
- За да се покажат допълнителни опции, докоснете | Повече ▼. Сред опциите за избор са Редактиране, споделяне и търсене.
Как да изтриете запис на глас
- Докоснете Приложения от вкъщи.
- Докоснете Samsung.
- Докоснете Диктофон.
- Докоснете Записиикона.
- Докоснете и задръжте върху запис, за да го изберете.
- Докоснете Изтрий.
- За да потвърдите изтриването на гласовия запис, докоснете Изтрий отново.
Забележка: Предварително инсталираните приложения и функции, налични на смартфона Galaxy S6, могат да се различават в зависимост от оператора. Някои оператори нарочно са премахнали някои от известните приложения и функции, за да осигурят на всеки потребител по-добро и по-чисто изживяване.
И това е всичко в деветтети глава от нашата серия уроци за Samsung Galaxy S6, серия „Как да разгледаме и съвети“.
Моля, продължавайте да публикувате за по-подходящо съдържание, за да попълните нашите страници с индекси на уроци през следващите дни. Ще направим всичко възможно, за да ви предоставим по-опростени препратки от основите до по-напредналите приложения на новия водещ смартфон на Samsung.
За повече въпроси и / или ръководства / конкретни заявки за уроци за Galaxy S6, моля не се колебайте да ни ги изпратите по имейл на [имейл защитен] и ще се радваме да ви помогнем допълнително. Можете също така да посетите нашата страница във Facebook, за да следите последните ни публикации и актуализации на уебсайтове чрез Facebook Newsfeeds.