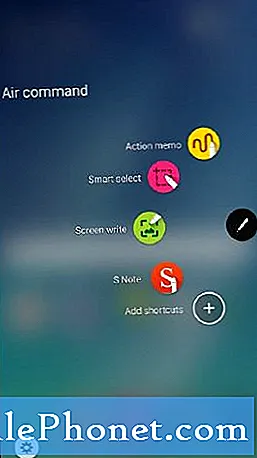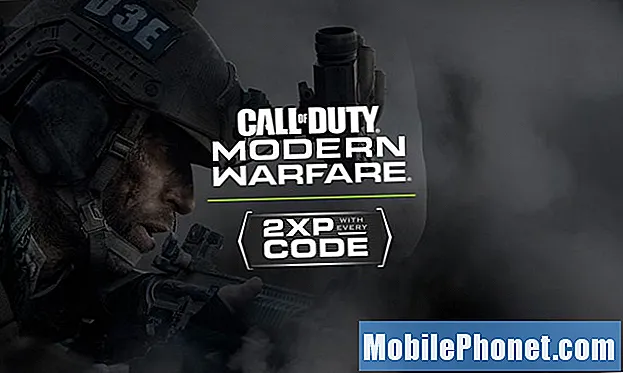Съдържание
- Как да премахнете S Pen от бележка 5
- Забележка 5 S Pen’s Air View
- Как да използвам Note 5 S Pen, за да напиша нещо
- Как да конфигурирате настройките на Note 5 S Pen
- Какво представлява Бележка 5 Air Command и как да се използва
- Опции за въздушно командване
- Бележка за действие
- Smart Select
- Екранно писане
- S Забележка
- Добавете преки пътища
- Настройки
- Ангажирайте се с нас
Едно нещо, което отличава новия # GalaxyNote5 от конкуренцията, е стилусът, известен също като S Pen. Всъщност дори изглежда, че Samsung поставя по-голям акцент върху прекрасните функционалности на Galaxy Note 5 S Pen пред своя предшественик в тази най-нова търговски. И с право, ние вярваме.
Как да премахнете S Pen от бележка 5
Вашата бележка 4 е свързана с това да направите живота си удобен, така че защо да правите по различен начин, когато става въпрос за S Pen съхранение. Samsung проектира S Pen, за да се побере плътно в телефона. За да го премахнете, просто натиснете S Pen навътре и го издърпайте с помощта на горната му част или част.
Когато поставяте S Pen, уверете се, че перото (или върхът) е насочено навътре, за да не повредите него и телефона.
Забележка 5 S Pen’s Air View
Една от най-добрите характеристики, които S Pen предлага, е да даде на потребителя точен начин за предварителен преглед на съдържание на телефона, без дори да докосва екрана. Тази функция на писалката се нарича Air View. По-долу са някои от нещата, които можете да направите с Air View:
- визуализирайте видео съдържание и навигирайте до определени сцени, като задържите стилуса над времевата линия
- преглед или уголемяване на снимки, като задържите курсора на мишката върху фотоалбум
- визуализирайте съдържание на имейл, като задържите курсора на мишката върху списък с имейли
- Прегледайте описанието или името на даден елемент върху икона
Имайте предвид, че Air View работи само когато показалецът на S Pen показва плътен цвят.
Как да използвам Note 5 S Pen, за да напиша нещо
Вашият S Pen може да се използва за удобно писане на нещо като въвеждане на име и номер в списъка ви с контакти. За да направите това, просто трябва да извадите прозореца за ръкопис, за да напишете записа, вместо да го напишете. Ето как да го направите:
- Задръжте курсора на S Pen директно над полето на формуляра и изчакайте да се появи иконата Ръкопис.
- Докоснете иконата Ръкопис, така че да се появи прозорец, където можете да напишете записа.
- Започнете да пишете записите в наличния прозорец. Ще забележите, че написаните на ръка записи ще бъдат преобразувани в текст. Ако искате да редактирате написания текст или запис, просто използвайте иконите Space и Backspace. Промяната на позицията на курсора може да се извърши чрез плъзгане на показалеца под курсора до желаната позиция. Рисуване на нещо може да се направи, като просто докоснете Режим на рисуване.
- Докато сте готови с писането, докоснете Свършен бутон.
Как да конфигурирате настройките на Note 5 S Pen
Ако искате да промените настройките на S Pen, можете да го направите, като отидете на Приложения> Настройки> S Pen.
- Въздушно командване ви позволява да включите или изключите функцията Air command.
- Гледка от високо ви позволява да включите функцията Air view.
- Директно въвеждане на писалка ви позволява да превключите от режим на въвеждане от клавиатурата на S Pen при въвеждане на полета на формуляра. Това също включва функцията за директно въвеждане на писалка.
- Показалец ви позволява да включите показалеца. Имайте предвид, че показалецът се появява на дисплея само когато перото или върхът на S Pen се задържат близо до екрана. Задържането на курсора на мишката върху други елементи може да ви даде предварителен преглед на това съдържание.
- Бележка за изключване на екрана ви позволява да създавате бележки за действие, като премахвате S Pen, дори ако екранът е изключен.
- Сигнали на S Pen ви дава възможност да кажете на телефона да задейства аларма и да покаже изскачащ прозорец, ако S Pen е далеч от устройството. Това е полезно, за да гарантирате, че няма да забравите S Pen.
- Изключете разпознаването на писалката ви позволява да изключите функцията, която открива S Pen. Това спестява енергия на батерията.
- S Pen звук е опция, която позволява на телефона да звучи, когато използвате или пишете със S Pen.
- S Pen вибрация е опция, която позволява на телефона да вибрира, когато използвате или пишете със S Pen.
Какво представлява Бележка 5 Air Command и как да се използва
Една от функциите на S Pen ви позволява да изтегляте приложения, които често използвате, по-бързо Въздушно командване. Това се прави чрез задържане на стилуса над екрана. Научете как да използвате Въздушно командване е предпоставка, ако искате да използвате S Pen ефективно.
Има три начина за отваряне Въздушно командване меню:
- като го премахнете от S Pen слот,
- като задържите S Pen над екрана, изчакайте да се появи показалеца и натиснете S Pen бутон веднъж,
- чрез потупване Въздушно командване
Опции за въздушно командване
След като активирате Въздушно командване, ще ви бъдат предоставени 6 възможности за избор. По-долу са дадени функциите на всеки един.
Бележка за действие
Бележка за действие ви позволява да отворите бърза бележка и да я свържете с действия. Бележките ви за действие се запазват директно в приложението S Note. Ако искате ръкописен текст да се трансформира в действия във вашето устройство, можете да го направите, като използвате бележка за действия. С други думи, можете буквално да кажете на Вашата бележка 5 да направи нещо вместо вас, като да потърсите любимия си бутик, като пуснете бележка на карта.
Не забравяйте да докоснете ЗАПАЗВАНЕ след създаване на бележка, за да я запазите и затворите. Бележката за действие остава активна на екрана, докато я използвате.
За да създадете примерна бележка за действие, просто изпълнете следните стъпки:
- Отворете Въздушно командване.
- Докоснете Бележка за действие.
- Напишете бележката си за действие, като използвате S Pen.
- Докоснете ПОВЕЧЕ ▼ за опции като Споделяне, Връзка към действие, Минимизиране, Фиксиране към начален екран, Редактиране като файл S Note, Промяна на цвета на фона и Отхвърляне.
- Докоснете ЗАПАЗВАНЕ, когато сте готови.
За да кажете на Вашата бележка 5 да превърне бележките или текста в действия, трябва да използвате Връзка към действие опция.
- Докоснете Въздушно командване.
- Докоснете Бележка за действие.
- Създайте нова бележка.
- Докоснете ПОВЕЧЕ ▼.
- Докоснете Връзка към действие и изберете предпочитаното от вас действие
- Нарисувайте съдържанието, което искате да използвате за предпочитаното действие. Избраното съдържание е подчертано.
- Отидете до лентата с менюта, която се появява, и докоснете опциите, представени като Контакти, телефон, съобщения, имейл, интернет, карта, и Задача.
Smart Select
Интелигентен избор ви позволява да заснемете или нарисувате около част от дисплея, за да можете да го съберете по-късно в приложението Scrapbook. Тази функция ви дава лесен начин да подчертаете и заснемете съдържание на екрана, за да можете да го запазите или споделите по-късно с вашите контакти. За да използвате интелигентен избор, просто изпълнете следните стъпки:
- Докоснете Въздушно командване.
- Докоснете Интелигентен избор.
- Докоснете фигура в горната част на екрана. Опциите включват
- Пишете (позволява ви да добавяте бележки на екрана чрез S Pen)
- Дял (позволява ви да изберете метод за споделяне при споделяне на вашето съдържание)
- Запазете в албум
- Запазване в галерия
Екранно писане
Екранно писане ви позволява да заснемате екранни снимки на телефона си, за да можете да рисувате или пишете върху тях.
- Докоснете Въздушно командване.
- Докоснете Екранно писане.
- След като бъде заловен текущият екран, ще се покаже инструмент за писалка и ще станат налични следните опции:
- Химилка (позволява ви да рисувате на екранната снимка)
- Гума (позволява ви да изтриете чертежи или писания на екранната снимка)
- Отмяна (позволява ви да обърнете последното действие)
- Повторно (позволява ви да повторите последното действие, което сте отменили)
- След като приключите с писането, просто докоснете една от следните опции:
- Дял (дава ви няколко метода за споделяне)
- Запазете в албум
- Запазване в галерия
S Забележка
S Забележка ви позволява да редактирате бележка за действие или да създадете нова.
- Докоснете Въздушно командване.
- Докоснете S Забележка.
Добавете преки пътища
Добавете преки пътища ви дава възможност да добавите до 3 функции към менюто Air Command.
- Докоснете Въздушно командване.
- Докоснете Добавете преки пътища.
- Потърсете и докоснете приложенията или функциите, които искате да добавите към менюто Air Command.
- Докоснете обратно за да запазите избрания елемент.
Настройки
Настройки ви позволява да променяте или персонализирате Air Command, включително опция за промяна на външния му вид.
Ангажирайте се с нас
Ако сте един от потребителите, които срещат проблем с вашето устройство, уведомете ни. Ние предлагаме решения за проблеми, свързани с Android, безплатно, така че ако имате проблем с вашето устройство с Android, просто попълнете краткия въпросник в тази връзка и ние ще се опитаме да публикуваме нашите отговори в следващите публикации. Не можем да гарантираме бърз отговор, така че ако проблемът ви е чувствителен към времето, моля, намерете друг начин да разрешите проблема си.
Когато описвате проблема си, моля, бъдете възможно най-подробни, за да можем лесно да определим подходящо решение. Ако можете, любезно включете точните съобщения за грешка, които получавате, за да ни дадете идея откъде да започнем. Ако вече сте опитали някои стъпки за отстраняване на неизправности, преди да ни изпратите имейл, не забравяйте да ги споменете, за да можем да ги пропуснем в нашите отговори.
Ако считате тази публикация за полезна, моля, помогнете ни, като разпространите думата сред приятелите си. TheDroidGuy също присъства в социалната мрежа, така че може да искате да взаимодействате с нашата общност в нашите страници във Facebook и Google+.
Ще получим комисионна за продажба, ако закупите артикули, като използвате нашите връзки. Научете повече.