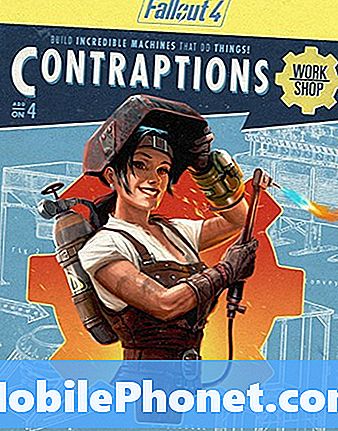Съдържание
Вашият Samsung Galaxy Note 8 всъщност има два предварително инсталирани уеб браузъра; Интернет и Chrome. Първият се предлага с фърмуер и може да е бил модифициран от Samsung, докато вторият е едно от задължителните приложения на Google, които трябва да се доставят с всяко устройство с Android. Съобщението за грешка „За съжаление Chrome спря“ ясно ви уведомява, че Chrome се е сринал по някаква причина.
Що се отнася до приложенията, които продължават да се сриват, те често са признак за незначителен проблем, но като се има предвид фактът, че Chrome е вграден във фърмуера, има шанс и това да е признак на по-сложен системен проблем. Трябва да отстраним проблема с телефона ви, за да определим за какво всъщност става въпрос, за да можем да се опитаме да намерим решение, което не само да го поправи, но и да предотврати повторното му възникване в бъдеще. Ако сте собственик на това устройство с подобен проблем, продължете да четете, тъй като тази публикация може да ви помогне.
Преди да преминем към нашето отстраняване на неизправности, ако търсите решение на различен проблем във Вашата бележка 8, посетете нашата страница за отстраняване на неизправности, тъй като вече сме разгледали някои от най-често срещаните проблеми, докладвани от нашите читатели. Намерете проблеми, подобни на вашите, и използвайте предложените от нас решения. Ако не работят за вас или ако се нуждаете от допълнителна помощ, попълнете нашия въпросник с Android въпроси и натиснете „Изпрати“, за да се свържете с нас.
Отстраняване на неизправности Бележка 8 с грешка „Chrome has stop“
Първо, тази грешка често няма да повлияе на общата производителност на телефона ви и се появява само когато отворите приложението. С други думи, всичко, което правите, освен сърфирането в мрежата с помощта на приложението, няма да бъде засегнато от него. Ако искате да отделите време за отстраняване на неизправности в телефона си поради този проблем, всичко зависи от вас, но ако искате да отстраните проблема по-късно, тогава изобщо няма проблем. В края на краищата все още имате интернет, който бихте могли да използвате, за да направите същата задача. Ако обаче е нещо, което не искате да оставите настрана, следвайте процедурите по-долу, за да разрешите този проблем.
Изчистете кеша и данните от приложението Chrome
Изчиствайки кеша и данните на приложенията, вие всъщност го връщате обратно към настройките по подразбиране. Ако проблемът е причинен от някои повредени файлове, независимо дали тези файлове са кешове или файлове с данни, тази процедура със сигурност ще реши проблема. Важно е да направите тази процедура първо преди каквото и да било друго, тъй като грешката изрично споменава Chrome като приложение, което се срива. Ето как го правите ...
- От началния екран плъзнете нагоре на празно място, за да отворите тавата с приложения.
- Докоснете Настройки> Приложения.
- Намерете и докоснете Chrome.
- Докоснете Съхранение.
- Докоснете Изчистване на данни и след това докоснете OK.
- Докоснете Изчистване на кеша.
По-често това е единственото нещо, което трябва да направите, за да разрешите този проблем. Ако обаче продължава и след това, опитайте да направите следващата стъпка.
Отворете Chrome в безопасен режим
Целта, ако трябва да знаем дали грешката се задейства от приложение на трета страна или е със самия Chrome. Като стартирате телефона в безопасен режим, всъщност деактивирате всички приложения на трети страни и ако едно или някои от тях причиняват проблема, тогава грешката не трябва да се показва, докато е в безопасен режим.
- Изключете устройството.
- Натиснете и задръжте клавиша за захранване покрай екрана с името на модела.
- Когато на екрана се появи “SAMSUNG”, отпуснете бутона за захранване.
- Веднага след освобождаване на клавиша за захранване, натиснете и задръжте клавиша за намаляване на звука.
- Продължете да държите клавиша за намаляване на звука, докато устройството завърши рестартирането.
- Безопасният режим ще се покаже в долния ляв ъгъл на екрана.
- Освободете клавиша за намаляване на силата на звука, когато видите безопасен режим.
Ако вашата бележка 8 не изскача грешката в безопасен режим, намерете приложението, което вероятно причинява проблема, и след това го деинсталирайте. Това ще бъдат опити и грешки и може да се наложи да деинсталирате повече от едно приложение, за да разрешите този проблем. Ето как деинсталирате приложение от телефона си ...
- От началния екран плъзнете нагоре на празно място, за да отворите тавата с приложения.
- Докоснете Настройки> Приложения.
- Докоснете желаното приложение в списъка по подразбиране или докоснете икона с 3 точки> Показване на системни приложения, за да се покажат предварително инсталирани приложения.
- Докоснете желаното приложение.
- Докоснете Деинсталиране.
- Докоснете Деинсталиране отново, за да потвърдите.
Ако грешката все още се показва в безопасен режим, проблемът може да е във фърмуера. Опитайте следващата процедура.
Опитайте да нулирате всички настройки
На този етап е безопасно да се предположи, че този проблем е по-скоро проблем с фърмуера, отколкото каквото и да било друго, но заради вашите приложения, файлове и други лични данни ви предлагам да опитате да нулирате всички настройки в телефона си, така че да бъде върната към настройките по подразбиране. Тази процедура по същество има подобни ефекти, както при действителното нулиране, само че нито едно от вашите приложения, файлове и други данни няма да бъде изтрито. Следвайте тези стъпки, за да направите този метод ...
- От начален екран плъзнете нагоре или надолу от центъра на дисплея, за да отворите екрана с приложения.
- Навигирайте: Икона за настройки Настройки> Архивиране и нулиране.
- От секцията Нулиране докоснете Нулиране на настройките.
- Прегледайте информацията, след което докоснете RESET SETTINGS.
- Ако са представени, въведете текущия ПИН, парола или модел.
- За да потвърдите, прегледайте информацията, след което докоснете RESET SETTINGS.
Ако грешката все още се показва след това, отидете след кешовете.
ПОДОБНИ ПУБЛИКАЦИИ:
- Samsung Galaxy Note8 продължава да показва грешка „За съжаление настройките са спрени“ [Ръководство за отстраняване на неизправности]
- Samsung Galaxy Note 8 продължава да изскача грешка „За съжаление телефонът е спрял“ [Ръководство за отстраняване на неизправности]
- Защо приложението Facebook постоянно се срива на Samsung Galaxy Note 8 и как да го поправя? [Ръководство за отстраняване на неизправности]
- Как да поправим Samsung Galaxy Note8, който продължава да показва грешка „За съжаление, съобщенията са спрели“ [Ръководство за отстраняване на неизправности]
Избършете дяла на кеша
Понякога системните кешове се повреждат и когато фърмуерът продължава да ги използва, може да възникнат проблеми с производителността, включително сривове на приложения. Изтрийте тези кешове, така че те да бъдат заменени с нови и можете да го направите само като изтриете кеширащия дял ...
- Изключете устройството.
- Натиснете и задръжте клавиша за увеличаване на звука и бутона Bixby, след това натиснете и задръжте клавиша за захранване.
- Когато се покаже зеленото лого на Android, освободете всички клавиши (‘Инсталиране на системна актуализация’ ще се покаже за около 30 - 60 секунди, преди да се покажат опциите на менюто за възстановяване на системата на Android).
- Натиснете клавиша за намаляване на звука няколко пъти, за да маркирате ‘wipe cache partition’.
- Натиснете бутона за захранване, за да изберете.
- Натискайте клавиша за намаляване на силата на звука, докато не се маркира „да“ и натиснете бутона за захранване.
- Когато дялът на кеша за изтриване завърши, се маркира „Рестартиране на системата сега“.
- Натиснете клавиша за захранване, за да рестартирате устройството.
Ако проблемът продължава да ви подсеща след това, нямате друг избор, освен да нулирате телефона си.
Архивирайте вашите файлове и нулирайте бележка 8
Не е нужно да правите това веднага, ако сте заети. В края на краищата все още можете да използвате телефона си нормално дори при срив на Chrome. Ако обаче решите просто да го използвате, не забравяйте да архивирате вашите важни файлове и данни. След това вземете под внимание вашия google ID и парола, за да не бъдете блокирани от устройството си след нулирането. След като всичко е настроено и готово, изпълнете следните стъпки, за да нулирате телефона си чрез режим на възстановяване:
- Архивирайте данните във вградената памет. Ако сте влезли в акаунт в Google на устройството, вие сте активирали Anti-theft и ще са ви необходими вашите идентификационни данни на Google, за да завършите основното нулиране.
- Изключете устройството.
- Натиснете и задръжте клавиша за увеличаване на звука и бутона Bixby, след това натиснете и задръжте клавиша за захранване.
- Когато се покаже зеленото лого на Android, освободете всички клавиши (‘Инсталиране на системна актуализация’ ще се покаже за около 30 - 60 секунди, преди да се покажат опциите на менюто за възстановяване на системата на Android).
- Натиснете клавиша за намаляване на звука няколко пъти, за да маркирате „wipe data / factory reset.
- Натиснете бутона за захранване, за да изберете.
- Натискайте клавиша за намаляване на силата на звука, докато не се маркира „Да - изтрий всички потребителски данни“.
- Натиснете бутона за захранване, за да изберете и стартирате основното нулиране.
- Когато основното нулиране приключи, се маркира „Рестартиране на системата сега“.
- Натиснете клавиша за захранване, за да рестартирате устройството.
Или може да искате да го нулирате чрез менюто Настройки ...
- От началния екран плъзнете нагоре на празно място, за да отворите тавата с приложения.
- Докоснете Настройки> Облак и акаунти.
- Докоснете Архивиране и възстановяване.
- Ако желаете, докоснете Архивиране на данните ми, за да преместите плъзгача в положение ВКЛ. Или ИЗКЛ.
- Ако желаете, докоснете Restore, за да преместите плъзгача в положение ON или OFF.
- Докоснете бутона за връщане в менюто Настройки и докоснете Общо управление> Нулиране> Нулиране на фабричните данни.
- Докоснете Нулиране.
- Ако сте включили заключване на екрана, въведете идентификационните си данни.
- Докоснете Продължи.
- Докоснете Изтрий всички.
Надявам се, че това ръководство за отстраняване на неизправности може да ви помогне. Ако имате нужда от повече помощ, свържете се с нас по всяко време.
Публикации, които може да ви интересуват и за четене:
- Samsung Galaxy Note 8 изостава, замръзва и показва грешка „За съжаление настройките са спрени“ [Ръководство за отстраняване на неизправности]
- Приложението Twitter продължава да се срива на Samsung Galaxy Note 8 [Ръководство за отстраняване на неизправности]
- Facebook Messenger продължава да се срива на Samsung Galaxy Note 8 [Ръководство за отстраняване на неизправности]
- Samsung Galaxy Note 8 изостава при стартиране на приложение, започна да работи толкова бавно [Ръководство за отстраняване на неизправности]
- Samsung Galaxy Note8 не спира да изскача грешка „За съжаление Интернет спря“
- Samsung Galaxy Note8 продължава да показва грешка „За съжаление, галерията спря“ [Ръководство за отстраняване на неизправности]