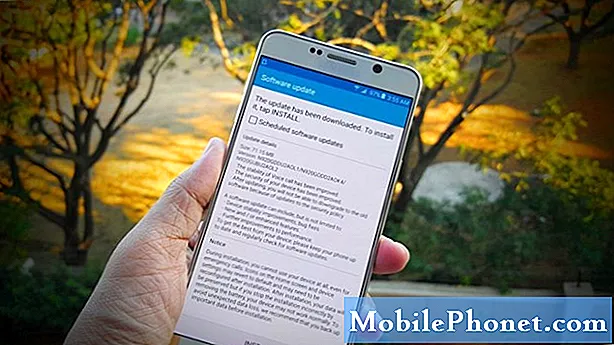Съдържание
Съобщението за грешка „Предупреждение: Камерата е неуспешна“ често се отнася до сензора, който не успя да се инициализира или не успя да направи това, което се очаква от него. Някои от нашите читатели, които притежават Samsung Galaxy J3, изглежда изпитват тази грешка всеки път, когато се опитват да направят снимки.

Отстраняване на неизправности: Има поне две съобщения за грешка, които можете да получите, когато камерата замръзне, срине или спре да работи. Първият е „За съжаление, камерата е спряла“, докато вторият е „Предупреждение: Камерата не успя.“ Първият обикновено се появява, когато проблемът е в приложението, а вторият, когато проблемът е в хардуера. Срещали сме обаче случаи, при които тази грешка възниква просто защото сензорът е успял да се инициализира, оставяйки хардуера да се срине. Следователно, само като разгледаме съобщението за грешка, наистина не можем да разберем дали проблемът е в приложението, фърмуера или самия хардуер. Трябва да отстраним неизправности. Това каза, ето какво ви предлагам да направите ...
Стъпка 1: Уверете се, че приложенията на трети страни нямат нищо общо с проблема
Има моменти, когато приложения на трети страни се сриват и засягат нормалната работа на телефона. И така, трябва да се уверим, че не е това. Трябва да заредите вашия Galaxy J3, за да деактивирате временно всички приложения на трети страни. По този начин вече изолирате проблема, за да разберете дали има нещо общо с приложения на трети страни или с предварително инсталирани приложения. Ето как стартирате устройството си в безопасен режим:
- Изключете вашия Galaxy J3. Натиснете и задръжте клавиша за захранване, докоснете Изключване и след това докоснете POWER OFF, за да потвърдите.
- Натиснете и задръжте клавиша за захранване покрай екрана с името на устройството.
- Когато на екрана се появи ‘SAMSUNG’, отпуснете бутона за захранване.
- Веднага след освобождаване на клавиша за захранване, натиснете и задръжте клавиша за намаляване на звука.
- Продължете да държите клавиша за намаляване на звука, докато устройството завърши рестартирането.
- Безопасният режим ще се покаже в долния ляв ъгъл на екрана.
- Освободете клавиша за намаляване на силата на звука, когато видите „Безопасен режим“.
Докато телефонът е в този режим, опитайте да отворите приложението на камерата, за да видите дали все пак ще бъдете посрещнати със същата грешка. Ако е така, тогава приложенията, които сте изтеглили и инсталирали, нямат нищо общо с проблема, в противен случай просто трябва да намерите приложенията, които го причиняват, и да ги деинсталирате.
- От който и да е начален екран докоснете Икона на приложения.
- Докоснете Настройки.
- Докоснете Приложения.
- Докоснете желаното приложение в списъка по подразбиране или докоснете Меню икона> Показване на системните приложения за показване на предварително инсталирани приложения.
- Докоснете Съхранение.
- Докоснете Изчистване на данните и след това докоснете Добре.
- Докоснете Изтрий кеш-памет.
Стъпка 2: Изчистете кеша и данните от приложението Камера
Ако приемем, че грешката все още се появява, когато приложението на камерата е отворено в безопасен режим или ако проблемът продължава да съществува след извършване на първата стъпка, е време да отидете след самото приложение. Трябва да го нулирате, като изчистите кеша и данните му, така че той ще бъде върнат към настройките по подразбиране, както и ще изтрие всички възможни повредени кешове и данни. Ако проблемът е само в приложението, тогава тази процедура е достатъчна, за да го поправите ...
- От който и да е начален екран докоснете Икона на приложения.
- Докоснете Настройки.
- Докоснете Приложения.
- Докоснете Камера приложение в списъка по подразбиране или докоснете Меню икона> Показване на системните приложения за показване на предварително инсталирани приложения.
- Докоснете Съхранение.
- Докоснете Изчистване на данните и след това докоснете Добре.
- Докоснете Изтрий кеш-памет.
Не се притеснявайте, нито една от вашите снимки или видеоклипове няма да бъде изтрита, тъй като е запазена някъде другаде. Така че, след като направите това, опитайте да отворите приложението, за да видите дали грешката все още се показва и ако е така, преминете към следващата стъпка.
Стъпка 3: Избършете дяла на кеша, така че кешовете ще бъдат заменени
Трябва да изключим възможността някои кешове да са се повредили и да причиняват такъв проблем. Тъй като нямаме достъп до отделни кешове, нито можем да ги изтрием поотделно, трябва да доведем телефона до зареждане в режим на възстановяване и да изтрием дяла на кеша от там. Ето как го правите:
- Изключете устройството.
- Натиснете и задръжте Увеличаване на звука ключ и У дома , след това натиснете и задръжте Мощност ключ.
- Когато се покаже екранът с логото на устройството, освободете само Мощност ключ.
- Когато се покаже логото на Android, освободете всички клавиши (‘Инсталиране на системна актуализация’ ще се показва за около 30 - 60 секунди, преди да се покажат опциите на менюто за възстановяване на системата на Android).
- Натисни Намали звука натиснете няколко пъти клавиш, за да маркирате „изтриване на кеш дяла“.
- Натисни Мощност бутон за избор.
- Натисни Намали звука , за да маркирате „да“ и натиснете Мощност бутон за избор.
- Когато дялът на кеша за изтриване завърши, се откроява „Рестартиране на системата сега“.
- Натисни Мощност , за да рестартирате устройството.
Ще отнеме малко повече време, докато телефонът стане активен, но когато стане, опитайте да отворите камерата, за да разберете дали грешката изскача и ако е така, тогава нямате друг избор, освен да направите следващата стъпка.
Стъпка 4: Извършете нулиране на вашия Samsung Galaxy J3
Нулирането ще върне телефона към фабричните настройки по подразбиране, изключвайки възможността проблемът да е бил причинен от неправилни настройки или конфигурации. Освен това ще изтрие и всички възможни повредени данни и системни файлове. Всички ваши лични файлове и данни обаче също ще бъдат изтрити, така че не забравяйте да направите резервно копие преди нулирането.
Когато сте готови да нулирате телефона си, първо деактивирайте функцията против кражба, за да сте сигурни, че няма да бъдете блокирани от устройството си след нулирането. Ето как…
- От който и да е начален екран докоснете Икона на приложения.
- Докоснете Настройки.
- Докоснете Облак и акаунти.
- Докоснете Сметки.
- Докоснете Google.
- Докоснете вашия имейл адрес на Google ID. Ако сте настроили няколко акаунта, ще трябва да повторите тези стъпки за всеки акаунт.
- Докоснете Меню.
- Докоснете Премахване на акаунт.
- Докоснете ПРЕМАХВАНЕ НА СМЕТКАТА.
След като деактивирате защитата срещу кражба, следвайте тези стъпки, за да направите основното нулиране ...
- Изключете устройството.
- Натиснете и задръжте Увеличаване на звука ключ и У дома , след това натиснете и задръжте Мощност ключ.
- Когато се покаже екранът с логото на устройството, освободете само Мощност ключ
- Когато се покаже логото на Android, освободете всички клавиши (‘Инсталиране на системна актуализация’ ще се показва за около 30 - 60 секунди, преди да се покажат опциите на менюто за възстановяване на системата на Android).
- Натисни Намали звука натиснете няколко пъти бутон, за да маркирате „изтриване на данни / фабрично нулиране“.
- Натиснете Мощност бутон за избор.
- Натисни Намали звука бутон, докато се маркира „Да - изтрий всички потребителски данни“.
- Натиснете Мощност бутон, за да изберете и стартирате основното нулиране.
- Когато основното нулиране приключи, се откроява „Рестартиране на системата сега“.
- Натисни Мощност , за да рестартирате устройството.
Стъпка 5: Занесете телефона в магазина или магазина, за да бъде проверен
След нулирането и проблемът все още възниква, тогава можем да кажем, че това вече е проблем с хардуера, тъй като вече сме изпълнили всички основни процедури, които може да са отстранили проблема, при условие че е проблем с едно от приложенията или фърмуера. Така че, в този момент е по-добре просто да изпратите телефона или да го занесете в магазина и да накарате технологията да го разгледа.
Грешка „Camera failed“ се показва, когато се прави снимка с приложението по подразбиране за камера
Проблем: Здравейте, момчета. Моят телефон е евтиният Galaxy J3 и въпреки че не очаквам да работи като моя Galaxy S5 преди, той почти прави това, което искам, но наскоро грешка се появява винаги, когато снимам. Съобщението за грешка гласи „Камерата е неуспешна“, но мога да отворя камерата без никакви проблеми. Показва се само когато е направена снимка. Сблъсквали ли сте се с този проблем преди? Какво трябва да направя, за да се отърва от това съобщение за грешка? Благодаря.
Отстраняване на неизправности: За разлика от първия проблем, този позволява на потребителя да отвори камерата успешно, но същото съобщение за грешка се появява, когато собственикът започне да снима някои снимки. Също така не можем да сме сигурни дали проблемът е с хардуера или просто с приложението или фърмуера. Но нека ви разкажа основната работа на камерата, преди да продължим.
Когато направите снимка, разбира се, ще отворите камерата. След като се почука, приложението, фърмуерът и сензорът на камерата се инициализират, за да станат готови. Приложението Gallery също ще бъде извикано да се инициализира, тъй като работи едно до друго на камерата. Когато снимката бъде направена, сензорът ще регистрира изображението, след което ще го предаде на Галерията, която ще го управлява и в този момент проблемът може да възникне. Това каза, ето какво трябва да направите ...
Стъпка 1: Изчистете кеша и данните от камерата
Тъй като камерата е засегната, тя трябва да е първата, която трябва да бъде нулирана, за да се изключи възможността това да е просто проблем със самото приложение или някои от неговите конфигурации.
- От който и да е начален екран докоснете Икона на приложения.
- Докоснете Настройки.
- Докоснете Приложения.
- Докоснете Камера приложение в списъка по подразбиране или докоснете Меню икона> Показване на системните приложения за показване на предварително инсталирани приложения.
- Докоснете Съхранение.
- Докоснете Изчистване на данните и след това докоснете Добре.
- Докоснете Изтрий кеш-памет.
Ако грешката все още се показва след това, следващата стъпка може да помогне.
Стъпка 2: Изчистете кеша и данните от приложението Галерия
Възможно е Галерията да се срива и да повлияе на работата на камерата, тъй като грешката възниква след заснемането на снимката. И така, трябва да го извадим от картината, като изчистим кеша и данните. Не се притеснявайте, той управлява само вашата снимка и видеоклипове, така че когато бъде нулиран, нито един от тези файлове няма да бъде изтрит, тъй като е запазен някъде в безопасност.
- От който и да е начален екран докоснете Икона на приложения.
- Докоснете Настройки.
- Докоснете Приложения.
- Докоснете Галерия приложение в списъка по подразбиране или докоснете Меню икона> Показване на системните приложения за показване на предварително инсталирани приложения.
- Докоснете Съхранение.
- Докоснете Изчистване на данните и след това докоснете Добре.
- Докоснете Изтрий кеш-памет.
Стъпка 3: Избършете кеша
Ако приемем, че грешката все още се появява дори след изчистване на кеш паметта и данните както на Камерата, така и на Галерията, е време да отидете след фърмуера. Първото нещо, което трябва да направите, е да изтриете всички възможни повредени кешове, като изтриете кеш дяла.Следвайте ръководството за това как да стартирате телефона си в режим на възстановяване и да изтриете кеша в първия проблем.
Стъпка 4: Извършете фабричното нулиране на вашия Galaxy J3
След като изтриете дяла на кеша и проблемът все още възникне, тогава не можете да направите нищо повече от нулиране на телефона. Но отново, трябва да архивирате всичките си файлове и данни, преди да направите процедурата, особено вашите снимки и видеоклипове.
- Архивирайте данните във вградената памет. Ако сте влезли в акаунт в Google на устройството, вие сте активирали Против кражба и ще се нуждае от вашите идентификационни данни на Google, за да завърши основното нулиране.
- От който и да е начален екран докоснете Икона на приложения.
- Докоснете Настройки.
- Докоснете Облак и акаунти.
- Докоснете Архивиране и възстановяване.
- Ако желаете, докоснете Архивирайте данните ми за да преместите плъзгача в НА или ИЗКЛ.
- Ако желаете, докоснете Възстанови за да преместите плъзгача в НА или ИЗКЛ.
- Докоснете обратно натиснете два пъти, за да се върнете в менюто Настройки, след което докоснете Общ мениджмънт.
- Докоснете Нулиране.
- Докоснете Връщане към фабрични настройки.
- Докоснете Нулирайте устройството.
- Ако сте включили заключване на екрана, въведете своя ПИН или парола.
- Докоснете продължи.
- Докоснете Изтриване на всички.
Надявам се, че това ръководство за отстраняване на неизправности помага, ако не, изпратете телефона до магазин, за да бъде поправен.
Свържи се с нас
Винаги сме отворени за вашите проблеми, въпроси и предложения, така че не се колебайте да се свържете с нас, като попълните този формуляр. Това е безплатна услуга, която предлагаме и няма да ви таксуваме нито стотинка за нея. Но имайте предвид, че получаваме стотици имейли всеки ден и е невъзможно да отговорим на всеки един от тях. Но бъдете сигурни, че четем всяко съобщение, което получаваме. За тези, на които сме помогнали, моля, разпространете думата, като споделите нашите публикации с вашите приятели или просто харесате нашата страница във Facebook и Google+ или ни последвайте в Twitter.