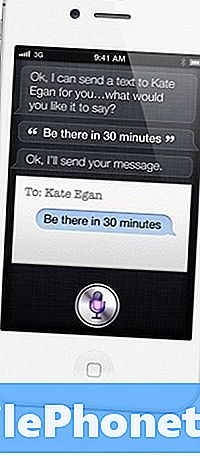Съдържание
Грешката „Предупреждение: Камерата се провали“, която изглежда притеснява някои потребители на Samsung Galaxy A20, често е само незначителен проблем. Виждал съм обаче случаи, при които тази грешка всъщност е знак за по-сериозен хардуерен проблем, засягащ самите сензори на камерата. Това, което означава тази грешка, е, че приложението, една от услугите или самият хардуер не успя да се инициализира. Трудно е да се определи какъв е проблемът наистина, без да се извършват някои процедури за отстраняване на неизправности.
И така, в тази публикация ще ви насоча към отстраняване на неизправности на вашия Galaxy A20, който продължава да показва грешката „Camera failed“, когато приложението на камерата се стартира. В резултат на този проблем потребителите вече не могат да правят снимки или да записват видеоклипове, тъй като тази грешка се появява в момента, в който отворите приложението. Така че, ако сте един от собствениците на това устройство и в момента сте подслушвани от подобен проблем, продължете да четете, тъй като тази статия може да ви помогне.
Преди да продължите по-нататък, ако сте намерили тази публикация, защото сте се опитвали да намерите решение на проблема си, опитайте да посетите нашата страница за отстраняване на неизправности, тъй като вече сме разгледали повечето често срещани проблеми с телефона. Вече предоставихме решения на някои от проблемите, докладвани от нашите читатели, затова се опитайте да намерите проблеми, подобни на вашите, и използвайте предложените от нас решения. Ако не работят за вас и ако се нуждаете от допълнителна помощ, попълнете нашия въпросник за Android въпроси и натиснете „Изпращане“.
Отстраняване на неизправности в Galaxy A20 с грешка „Camera failed“
Камерата е един от най-сложните процеси във вашия телефон. Представете си, че приложението, всички негови услуги, както и сензорът трябва да работят правилно в момента, в който стартирате приложението. Ако някой от тях не успее да се инициализира, може да започне да се показва грешка ‘Camera failed’. Трябва да сте задълбочени при отстраняване на неизправности на вашето устройство, което има такъв проблем. Като се има предвид това, ето какво трябва да направите:
Първо решение: Принудително рестартирайте телефона си
Първото нещо, което трябва да направите, ако телефонът ви продължава да показва грешката „камерата е неуспешна“, е да извършите принудителното рестартиране. Това е симулирано премахване на батерията, което освежава паметта на телефона ви, както и презарежда всички негови приложения, услуги и основни функции. В повечето случаи тази процедура ще отстранява подобни проблеми, при условие че те се дължат на незначителен проблем с фърмуера. Ето как го правите:
- Натиснете и задръжте бутона за намаляване на звука и все още не го пускайте.
- Докато държите натиснат бутона за сила на звука, натиснете и задръжте и бутона за захранване.
- Дръжте двата бутона натиснати за 15 секунди или докато логото на Galaxy A20 се покаже на екрана.
След като устройството ви се рестартира успешно, отворете приложението, за да видите дали все още се появява грешка „камерата не успя“. Ако все пак се случи, преминете към следващото решение.
ПРОЧЕТЕТЕ СЪЩО: Как да поправим Samsung Galaxy A20, който работи бавно
Второ решение: Уверете се, че не се дължи на приложение на трета страна
Има моменти, когато приложения на трети страни могат да доведат до отказ на камерата като приложения за скрининг, които също използват камерата. Не знаем какви приложения имате на устройството си, така че наистина не можем да определим кое е виновникът. Ето защо е най-добре просто да стартирате телефона си в безопасен режим, за да деактивирате временно всички приложения на трети страни. Следвайте тези стъпки, за да рестартирате Galaxy A20 в безопасен режим:
- Натиснете и задръжте клавиша за захранване, докато се покажат опциите.
- Докоснете и задръжте опцията за изключване, докато не премине в безопасен режим.
- Докоснете иконата за безопасен режим, за да рестартирате устройството си.
- След като рестартирането е успешно, трябва да видите „Безопасен режим“ в долния ляв ъгъл на екрана.
Когато телефонът ви успешно се стартира в този режим, отворете приложението за камера и вижте дали все още се появява грешка „камерата не успя“. Ако проблемът е изчезнал, следвайте тези стъпки, за да проверите кое от вашите приложения е виновникът.
- Рестартирайте телефона си нормално, за да стартирате в стандартен режим.
- Не забравяйте приложенията, които сте инсталирали, около времето, когато телефонът е започнал да изскача грешката „камерата не е успешна“.
- След като вече имате предвид приложение, плъзнете надолу от горната част на екрана, за да издърпате панела за уведомяване надолу.
- Докоснете иконата за настройки в горния десен ъгъл.
- Превъртете до и след това докоснете Приложения.
- Намерете и докоснете предполагаемото приложение.
- Докоснете Съхранение.
- Докоснете Изчистване на данни и натиснете OK за потвърждение.
- Докоснете клавиша за връщане веднъж и след това докоснете Деинсталиране.
- Потвърдете, че искате да премахнете приложението от телефона си.
От друга страна, ако вашият Galaxy A20 все още показва грешка „камерата не успя“ дори в безопасен режим, е време да преминете към отстраняване на неизправности на фърмуера.
ПРОЧЕТЕТЕ СЪЩО: Коригирайте Samsung Galaxy A20, който няма да се свърже с WiFi
Трето решение: Нулирайте всички настройки, за да коригирате грешка на камерата
Преди да преминете към следващото решение, най-добре е да върнете настройките на устройството по подразбиране, само за да изключите възможността проблемът да е възникнал от някои неправилни настройки. Не се притеснявайте, тази процедура няма да изтрие нито един от вашите файлове, но също така е ефективна. Ето как го правите:
- Плъзнете надолу от горната част на екрана, за да издърпате панела за уведомяване надолу.
- Докоснете иконата за настройки в горния десен ъгъл.
- Превъртете до и докоснете Общо управление.
- Докоснете Нулиране.
- Докоснете Нулиране на настройките.
- Докоснете бутона за нулиране на настройките.
- Ако бъдете подканени, въведете своя ПИН, парола или модел.
- Накрая докоснете Нулиране.
След като направите това и камерата продължава да се проваля или спира да работи, след това преминете към следващото решение.
Четвърто решение: Изтрийте кеш дяла
Грешката „Предупреждение: Неуспешна камера“ може също да възникне, ако телефонът ви има повреден системен кеш. Ето защо в този момент е много важно да изтриете системния кеш, за да бъде заменен с нов. Ето как се прави;
- Изключете устройството.
- Натиснете и задръжте Увеличаване на звука ключ и Биксби , след това натиснете и задръжте Мощност ключ.
- Когато се покаже логото на Galaxy A20, освободете и трите клавиша.
- Вашият Galaxy A20 ще продължи да се зарежда в режим на възстановяване. След като видите черен екран със сини и жълти текстове, преминете към следващата стъпка.
- Натисни Намали звука натиснете няколко пъти, за да подчертаете изтрийте кеш дяла.
- Натиснете Мощност бутон за избор.
- Натисни Намали звука ключ за подчертаване да, тях и натиснете Мощност бутон за избор.
- Когато дялът на кеша за изтриване завърши, Рестартирай системата сега е подчертано.
- Натисни Мощност , за да рестартирате устройството.
Ако грешката продължава след това, опитайте следващата.
ПРОЧЕТЕТЕ СЪЩО: Как да поправим Samsung Galaxy A20, заседнал на черния екран на смъртта
Пето решение: Главно нулиране на телефона
Това е последната ви възможност. Ако предупреждението за „неуспешна камера“ продължи и след това, възможно е проблемът да е в хардуера. Преди да направите тази процедура, не забравяйте да създадете копие на вашите важни файлове и данни, тъй като те ще бъдат изтрити, особено тези, които са записани във вътрешното хранилище на телефона ви. След архивирането премахнете акаунтите си в google и samsung, за да не бъдете блокирани. Ако всичко е готово и архивирането приключи, изпълнете следните стъпки, за да нулирате телефона си:
- Изключете устройството.
- Натиснете и задръжте Увеличаване на звука ключ и Биксби , след това натиснете и задръжте Мощност ключ.
- Когато се покаже логото на Galaxy A20, освободете и трите клавиша.
- Вашият Galaxy A20 ще продължи да се зарежда в режим на възстановяване. След като видите черен екран със сини и жълти текстове, преминете към следващата стъпка.
- Натисни Намали звука натиснете няколко пъти, за да маркирате „wipe data / factory reset“.
- Натиснете Мощност бутон за избор.
- Натисни Намали звука бутон, докато не се маркира „Да“.
- Натиснете Мощност бутон, за да изберете и стартирате основното нулиране.
- Когато основното нулиране приключи, се откроява „Рестартиране на системата сега“.
- Натисни Ключ за захранване за да рестартирате устройството.
Ако проблемът продължи след нулирането, върнете телефона си обратно в магазина или магазина, за да може техник да го провери за вас. Надявам се, че успяхме да ви помогнем да поправите вашия Galaxy A20, който продължава да показва грешката „Предупреждение: Камерата не успя“. Ще се радваме, ако ни помогнете да разпространим думата, затова, моля, споделете тази публикация, ако сметнете за полезна. Благодаря ви много за четенето!
Свържи се с нас
Винаги сме отворени за вашите проблеми, въпроси и предложения, така че не се колебайте да се свържете с нас, като попълните този формуляр. Това е безплатна услуга, която предлагаме и няма да ви таксуваме нито стотинка за нея. Но имайте предвид, че получаваме стотици имейли всеки ден и е невъзможно да отговорим на всеки един от тях. Но бъдете сигурни, че четем всяко съобщение, което получаваме. За тези, на които сме помогнали, моля, разпространете думата, като споделите нашите публикации с вашите приятели или просто харесате страницата ни във Facebook или ни последвайте в Twitter. Можете също да посетите нашия канал в Youtube, тъй като ние публикуваме полезни видеоклипове всяка седмица.