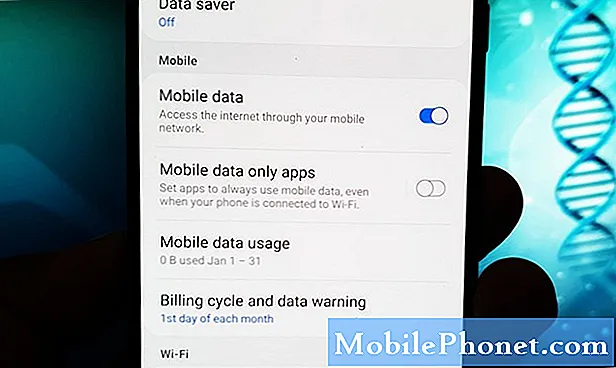Съдържание
- Причини за проблеми с Google Chrome на Galaxy S10 след актуализация на Android 10
- Поправими ли са проблемите с Google Chrome?
- Решения за отстраняване на проблеми с Google Chrome Chrome след актуализация на Android 10
- Предложени показания
- Потърсете помощ от нас
Нараства списък с проблеми, съобщени от Android общността по целия свят след пускането на Android 10. В тази публикация за отстраняване на неизправности ще ви покажем какво можете да направите, ако срещнете проблеми с Google Chrome на вашия Galaxy S10 след инсталиране на Android 10 актуализация.
Причини за проблеми с Google Chrome на Galaxy S10 след актуализация на Android 10
Може да има редица неща, които могат да причинят проблеми с Google Chrome. Някои от често срещаните причини, за които знаем, са:
- Повреден системен кеш
- Грешка в приложението
- Неизвестна програмна грешка
- Лошо приложение на трета страна
- Проблем с несъвместимостта
- Грешка в кодирането
Поправими ли са проблемите с Google Chrome?
Да. Подобно на всеки друг проблем с приложението, проблемите с Chrome обикновено се отстраняват на ниво краен потребител. Не забравяйте да следвате нашето ръководство за това какво да правите.
Решения за отстраняване на проблеми с Google Chrome Chrome след актуализация на Android 10
По-долу са възможните решения, които могат да поправят всяка форма на проблеми с S10 Chrome след актуализация на Android 10.
Имате ли грешки? Не забравяйте да ги вземете под внимание
Грешките обикновено са полезни при отстраняване на неизправности. Ако Google Chrome продължава да се срива или да има проблеми и вашият Galaxy S10 показва грешка, когато приложението се провали, трябва да започнете да отстранявате неизправности, като запишете конкретния код или съобщение.
Ако Chrome просто не работи, без изобщо да показва грешка, или ако показва само общото „Chrome е спрял“ или „Chrome продължава да спира“, можете просто да ги игнорирате и да продължите с нашите предложения по-долу.
Ако все пак получите уникален код за грешка в Chrome, уверете се, че сте го взели под внимание, след което изпълнете бързо търсене с Google за него. Някои грешки в Chrome могат да бъдат уникални за конкретно устройство или конкретна мрежа и за всеки може да има определен набор от решения.
Затворете някои раздели, ако сте отворили много
Една от честите причини за сривовете на Google Chrome е твърде много активни раздели, работещи едновременно. Наличието на много активни раздели може да забави Chrome и да използва много ресурси като RAM. Въпреки че Galaxy S10 разполага с много RAM, за да обикаля, все пак е добре да държите здравословен брой отворени раздели на Chrome. Добра практика е да затворите всеки раздел, който сте спрели да използвате. Направете това и сведете до минимум вероятността от проблеми с Chrome на вашия Galaxy S10.
Опреснете вашия Galaxy S10, като рестартирате
Всички устройства на Samsung с проблеми със захранването могат да се възползват от рестартиране. Някои дребни грешки се развиват, ако дадено устройство не работи дълго време. Препоръчително е да рестартирате телефона си поне веднъж на всеки няколко дни.
Рестартирането на Galaxy S10 е лесно. Ето какво трябва да направите: Натиснете и задръжте едновременно бутона за намаляване на звука и бутона за захранване за 10 секунди или докато екранът на устройството се включи.
Ако това няма да промени нищо, можете да опитате следните стъпки:
- Натиснете и задръжте първо бутона за намаляване на звука и не го освобождавайте.
- Докато го държите, натиснете и задръжте клавиша за захранване.
- Дръжте двата бутона натиснати за 10 секунди или повече.
Рестартирането на вашето устройство редовно поне веднъж седмично може да бъде от полза. Ако сте склонни да забравяте нещата, предлагаме да конфигурирате телефона си да се рестартира сам. Можете да го планирате да изпълни тази задача, като направите следните стъпки:
- Отворете приложението Настройки.
- Докоснете Грижа за устройството.
- Докоснете 3 точки в горната част.
- Изберете Автоматично рестартиране.
Отървете се от проблемите с Google Chrome, като отстраните проблема с приложението
Ако приложението ви Google Chrome е оставено да работи във фонов режим за дълго време, може да се развие грешка, която да причини лошо поведение. Това важи и за други приложения. За да опресните системата, можете да отстраните проблема с приложението, като направите всички тези неща:
- Принудително затворете Chrome
- Опреснете кеша на Chrome
- Нулирайте данните на Chrome
- Преинсталирайте Chrome
- Актуализирайте Chrome
Принудително затворете Chrome
Ако срещнете проблеми с Google Chrome на вашия Galaxy S10 след инсталиране на актуализация на Android 10, първото потенциално ефективно средство за отстраняването им е чрез рестартиране на приложението.
За да принудите да излезете от приложението си Google Chrome:
Метод 1: Затворете приложение, като използвате клавиша Последни приложения
- На екрана докоснете екранен бутон Последни приложения (този с три вертикални линии вляво от бутона Начало).
- След като се покаже екранът Последни приложения, плъзнете наляво или надясно, за да потърсите приложението. Трябва да е тук, ако преди това сте успели да го стартирате.
- След това плъзнете нагоре по приложението, за да го затворите. Това трябва принудително да го затвори. Ако го няма, просто докоснете приложението Затвори всички, за да рестартирате и всички приложения.
Метод 2: Затворете приложение, като използвате менюто Информация за приложението
Друг начин за принудително затваряне на приложение е чрез влизане в самите настройки на приложението. Това е по-дълъг начин в сравнение с първия метод по-горе, но е еднакво ефективен. Искате да използвате този метод, ако планирате да направите друго отстраняване на неизправности за споменатото приложение, като изчистване на кеша или данните му. Ето как се прави:
- Отворете приложението Настройки.
- Докоснете Приложения.
- Докоснете иконата Още настройки (икона с три точки, горе вдясно).
- Докоснете Показване на системните приложения.
- Намерете и докоснете приложението.
- Докоснете Force Stop в долната част.
Опреснете кеша на Chrome
Ако принудителното затваряне на Google Chrome не помогне и все още продължава да се срива на вашия Galaxy S10, добре е да продължите да отстранявате неизправности на приложението, като изтриете кеша му. Приложенията съхраняват определен набор от временни файлове, за да изпълняват задачи по-ефективно. Понякога кешът на приложението може да се повреди, причинявайки неправилно поведение на приложението.
За да изчистите кеша на Google Chrome:
- Отидете на началния екран.
- Докоснете иконата за приложения.
- Отворете приложението Настройки.
- Докоснете Приложения.
- Ако търсите система или приложение по подразбиране, докоснете „Още настройки“ горе вдясно (икона с три точки).
- Изберете Показване на системни приложения.
- Намерете и докоснете съответното приложение.
- Докоснете Съхранение.
- Докоснете бутона Clear Cache в долната част.
Нулирайте данните на Chrome
Можете също да върнете настройките на приложението Google Chrome по подразбиране като част от отстраняването на неизправности в приложението. Трябва да правите това само ако досега нищо не е работило. Това ще ви излезе от акаунта, така че ще трябва да влезете отново, след като изчистите данните на приложението.
За да изчистите данните на приложението:
- Отидете на началния екран.
- Докоснете иконата за приложения.
- Отворете приложението Настройки.
- Докоснете Приложения.
- Ако търсите система или приложение по подразбиране, докоснете „Още настройки“ горе вдясно (икона с три точки).
- Изберете Показване на системни приложения.
- Намерете и докоснете съответното приложение.
- Докоснете Съхранение.
- Докоснете бутона Изчистване на данни.
Преинсталирайте Chrome
Ако сами сте добавили приложението Google Chrome, което означава, че не е с оригиналния набор от приложения, можете да пропуснете изчистването на данни и вместо това просто да го преинсталирате. Това е по-ефективен начин за премахване на програмни грешки, отколкото изчистване на данните на приложението. Просто изтрийте приложението и го инсталирайте след това.
По-долу са описани стъпките за изтриване или деинсталиране на приложение на Galaxy S10
- От начален екран плъзнете нагоре или надолу от центъра на дисплея, за да отворите екрана с приложения.
- Отворете приложението Настройки.
- Докоснете Приложения.
- Уверете се, че всичко е избрано (горе вляво). Ако е необходимо, докоснете иконата за падащо меню (горе вляво), след което изберете Всички.
- Намерете, след което изберете подходящото приложение. Ако системните приложения не се виждат, докоснете иконата Още опции (горе вдясно), след което изберете Показване на системните приложения.
- Докоснете Деинсталиране, за да изтриете приложението.
Уверете се, че актуализирате Google Chrome
Независимо дали сте изчистили данните на приложението или сте ги преинсталирали, не забравяйте да проверите дали има налична актуализация за него след известно време, да речем няколко дни по-късно. Актуализациите за популярни приложения като Chrome могат да бъдат по-чести от по-малко популярните.
Поддържайте актуализиране на други приложения
Това, че сте собственик на смартфон, предполага някои малки части от отговорност. Едно от вашите задължения е да се уверите, че имате актуализирани приложения. По подразбиране приложението Google Play Store в повечето устройства на Galaxy S10 е настроено автоматично да изтегля и инсталира актуализации на приложения, така че основно единственото минимално нещо, което трябва да направите, е да проверите.
Ако обаче сте променили настройките на Play Store преди и не сте сигурни дали той продължава да актуализира вашите приложения автоматично, ето какво трябва да направите:
- Отворете приложението Play Store.
- Докоснете Още настройки икона в горния ляв ъгъл (три хоризонтални линии).
- Докоснете Моите приложения и игри.
- Докоснете Актуализиране или Актуализиране на всички.
Ако искате да поддържате приложенията си актуализирани през цялото време, искате да активирате автоматичното актуализиране в Play Store. Ето как се прави това:
- Докоснете Автоматично актуализиране на приложения.
- Докоснете Over wifi only (изберете Over any wifi, ако нямате wifi).
- Докоснете Готово.
Докато сте готови, може също да ви помогне, ако се уверите, че няма изчакващи актуализации на софтуера, които сте пропуснали в момента. Ако имате глобална, отключена версия на Galaxy S10, можете ръчно да проверите за актуализации на Android с тези стъпки:
- Отворете приложението Настройки.
- Превъртете надолу до дъното и докоснете Актуализация на софтуера.
- Докоснете Изтегляне и инсталиране.
Проверете за счупено приложение на трета страна
Ако Google Chrome е предварително инсталиран, което означава, че е част от оригиналния софтуерен пакет, можете също да проверите дали причината за проблемите, които имате, се дължи на счупено приложение на трета страна. За да направите това, можете да рестартирате вашия S10 в безопасен режим. Този софтуерен режим е помощен инструмент, използван както от техници, така и от потребители на Samsung, за да провери дали има лошо приложение, което причинява проблем.
В този режим всички приложения на трети страни са блокирани (оцветени в сиво), така че не могат да се изпълняват. Ако Whatsapp работи нормално и няма да се срине в безопасен режим, това означава, че имате под ръка лошо приложение.
- За да рестартирате в безопасен режим, изпълнете следните стъпки:
- Изключете устройството.
- Натиснете и задръжте клавиша за захранване покрай екрана с името на модела.
- Когато на екрана се появи “SAMSUNG”, отпуснете бутона за захранване.
- Веднага след освобождаване на клавиша за захранване, натиснете и задръжте клавиша за намаляване на звука.
- Продължете да държите клавиша за намаляване на звука, докато устройството завърши рестартирането.
- Безопасният режим ще се покаже в долния ляв ъгъл на екрана.
- Освободете клавиша за намаляване на силата на звука, когато видите безопасен режим.
Не забравяйте: безопасният режим блокира приложения на трети страни, но няма да ви каже кое от тях е истинската причина. Ако смятате, че в системата има измамно приложение на трета страна, трябва да го идентифицирате. Ето какво трябва да направите точно:
- Стартирайте в безопасен режим.
- Проверете за проблема.
- След като потвърдите, че е виновно приложение на трета страна, можете да започнете да деинсталирате приложения поотделно. Препоръчваме ви да започнете с най-новите, които сте добавили.
- След като деинсталирате приложение, рестартирайте телефона в нормален режим и проверете за проблема.
- Ако вашият Galaxy S10 все още е проблемен, повторете стъпки 1-4.
Проверете за повреден системен кеш
Ако Google Chrome работеше и нямаше проблеми с него преди актуализацията на Android 10, може да имате възможен проблем със системния кеш на Galaxy S10. За да проверите, опитайте да изчистите дяла на кеша, където се съхранява този кеш. Ето как:
- Изключете устройството.
- Натиснете и задръжте клавиша за увеличаване на звука и бутона Bixby, след това натиснете и задръжте клавиша за захранване.
- Когато се покаже зеленото лого на Android, освободете всички клавиши (‘Инсталиране на системна актуализация’ ще се покаже за около 30 - 60 секунди, преди да се покажат опциите на менюто за възстановяване на системата на Android).
- Натиснете клавиша за намаляване на звука няколко пъти, за да маркирате ‘wipe cache partition’.
- Натиснете бутона за захранване, за да изберете.
- Натискайте клавиша за намаляване на силата на звука, докато не се маркира „да“ и натиснете бутона за захранване.
- Когато дялът на кеша за изтриване завърши, се маркира „Рестартиране на системата сега“.
- Натиснете клавиша за захранване, за да рестартирате устройството.
Нулирайте мрежовите настройки
Както всички други мрежови проблеми, този проблем може да бъде разрешен чрез нулиране на мрежовите настройки на вашето устройство. Проблем може да причинява и грешка в мрежовата конфигурация на телефона ви. Не забравяйте да включите нулираните мрежови настройки в списъка си за отстраняване на неизправности, за да поддържате мрежовите настройки в най-добра форма. Ето как се прави това:
- От началния екран плъзнете нагоре на празно място, за да отворите тавата с приложения.
- Докоснете Общо управление> Нулиране> Нулиране на мрежовите настройки.
- Докоснете Нулиране на настройките.
- Ако сте настроили ПИН, въведете го.
- Докоснете Нулиране на настройките. След като завършите, ще се появи прозорец за потвърждение.
Нулирайте предпочитанията на приложението
Някои приложения, включително Google Chrome за Android, изискват системни приложения по подразбиране, за да работят. Понякога тези приложения по подразбиране могат да бъдат изключени от други приложения или след някои системни промени, например след актуализация. За да сте сигурни, че всички приложения по подразбиране са активирани отново, можете да направите следните стъпки:
- Отворете приложението Настройки.
- Докоснете Приложения.
- Докоснете Още настройки в горния десен ъгъл (икона с три точки).
- Изберете Нулиране на предпочитанията на приложението.
- Рестартирайте вашия S10 и проверете за проблема.
Възстановяване на софтуера по подразбиране (фабрично нулиране)
Трябва да помислите за възстановяване на фабричните настройки, ако продължите да имате проблеми с Google Chrome на вашия Galaxy S10 след актуализация на Android 10. Проблемите в Instagram обикновено изчезват сами, тъй като основните проблеми се отстраняват чрез актуализации.
Ако обаче сте забелязали, че имате и подобен проблем при срив с други приложения, причината за проблема може да е свързана със софтуера, което фабричното нулиране определено може да поправи.
Ако искате да продължите с фабричните настройки, не забравяйте да архивирате личните си данни, като документи, изображения, видеоклипове, контакти и т.н.
Това са двата метода за възстановяване на фабричните настройки на вашия S10
Метод 1: Как да възстановите хардуера на Samsung Galaxy S10 чрез Меню за настройки
Това е най-лесният начин да изтриете своя Galaxy S10. всичко, което трябва да направите, е да отидете в менюто Настройки и да следвате стъпките по-долу. Препоръчваме този метод, ако нямате проблеми с настройките.
- Създайте резервно копие на личните си данни и премахнете профила си в Google.
- Отворете приложението Настройки.
- Превъртете до и докоснете Общо управление.
- Докоснете Нулиране.
- Изберете Нулиране на фабричните данни от дадените опции.
- Прочетете информацията, след което докоснете Нулиране, за да продължите.
- Докоснете Delete All, за да потвърдите действието.
Метод 2: Как да възстановите хардуера на Samsung Galaxy S10 с помощта на хардуерни бутони
Ако вашият случай е, че телефонът не се зарежда или се стартира, но менюто Настройки е недостъпно, този метод може да бъде полезен. Първо, трябва да заредите устройството в режим на възстановяване. След като успешно осъществите достъп до Възстановяването, това е времето, в което започвате правилната процедура за основно нулиране. Може да отнеме няколко опита за вас, преди да имате достъп до Recovery, така че бъдете търпеливи и просто опитайте отново.
- Ако е възможно, създайте резервно копие на личните си данни преди време. Ако проблемът ви пречи да направите това, просто пропуснете тази стъпка.
- Освен това искате да сте сигурни, че сте премахнали профила си в Google. Ако проблемът ви пречи да направите това, просто пропуснете тази стъпка.
- Изключете устройството. Това е важно. Ако не можете да го изключите, никога няма да можете да стартирате в режим на възстановяване. Ако не можете да изключите устройството редовно чрез бутона за захранване, изчакайте, докато батерията на телефона се изтощи. След това заредете телефона за 30 минути, преди да стартирате в режим на възстановяване.
- Натиснете и задръжте едновременно бутона за увеличаване на звука и бутона Bixby.
- Докато все още държите клавишите за увеличаване на звука и Bixby, натиснете и задръжте бутона за захранване.
- Сега ще се появи екранното меню за възстановяване. Когато видите това, освободете бутоните.
- Използвайте бутона за намаляване на звука, докато не маркирате „Изтриване на данни / нулиране на фабричните настройки“.
- Натиснете бутона за захранване, за да изберете ‘Wipe data / factory reset.’
- Използвайте Намаляване на звука, за да маркирате Да.
- Натиснете бутона за захранване, за да потвърдите фабричното нулиране.
Предложени показания
- Как да поправим проблеми с S10 Instagram след актуализация на Android 10
- Как да поправим проблеми с камерата на S10 след актуализация на Android 10
- Как да поправим S10 проблеми с Bluetooth след актуализация на Android 10
- Как да коригирам Galaxy Note10 замръзване след актуализация на Android 10
Потърсете помощ от нас
Имате проблеми с телефона си? Чувствайте се свободни да се свържете с нас чрез този формуляр. Ще се опитаме да помогнем. Също така създаваме видеоклипове за тези, които искат да следват визуални инструкции. Посетете нашата страница в Youtube за отстраняване на неизправности.