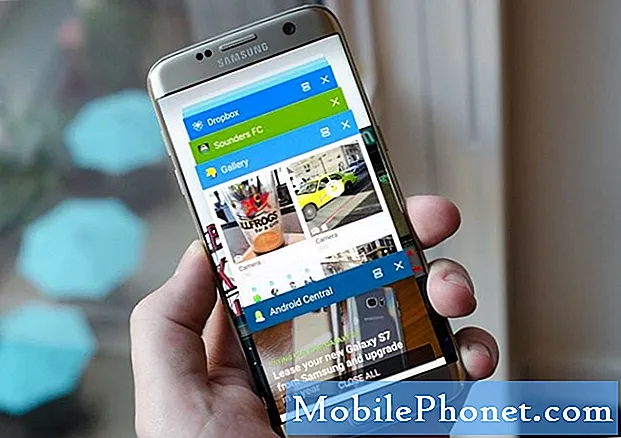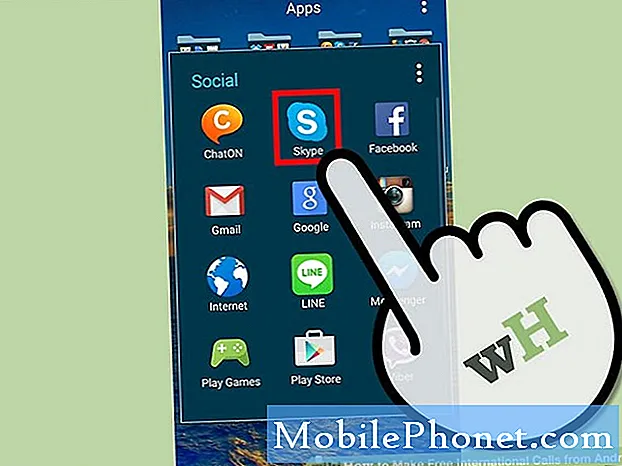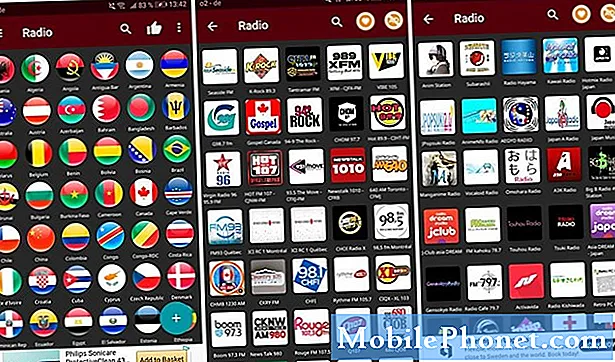Съдържание
- Причини за замръзване на Note10 след инсталиране на актуализация на Android 10
- Поправимо ли е замразяването на ниво потребител?
- Решения за замразяване на Note10 след актуализация на Android 10
- Предложени показания
- Потърсете помощ от нас
Хардуерно и софтуерно, Samsung Galaxy Note10 предлага най-добрите неща, които светът на електрониката може да предложи понастоящем. Ето защо плащате премия, за да я получите. Въпреки това, той все още не е имунизиран срещу проблеми, както всички не-премиум устройства там. Ако имате проблем със замразяването на вашия Galaxy Note10 след инсталиране на актуализация на Android 10, не сте първият, който го е изпитал.
Има много други потребители, които съобщават за проблеми със замразяването след надграждане на софтуера си до Android 10. За щастие отстраняването на проблема е наистина лесно. Научете какво можете да направите по този проблем по-долу.
Причини за замръзване на Note10 след инсталиране на актуализация на Android 10
Някои от често срещаните причини, които обикновено срещаме за този проблем, включват следното:
- Незначителна грешка в управлението на захранването
- Приложение на лошо поведение
- Повреден системен кеш
- Неизвестна програмна грешка
- Зловреден софтуер, вирус
- Неизправност на хардуера (рядко)
Поправимо ли е замразяването на ниво потребител?
Определено. Много проблеми със замръзването имат повърхностни причини за тях и те обикновено изчезват след извършване на някои основни стъпки за отстраняване на неизправности.
Решения за замразяване на Note10 след актуализация на Android 10
Коригирането на проблема със замразяването на Galaxy Note10, след като бъде надстроено с актуализация на Android 10, може да изглежда малко поразително за средния потребител, но всъщност не е така. Решенията за отстраняване на този проблем са предимно изпълними на ниво потребител и в повечето случаи те работят. Това ръководство ще ви покаже как се прави.
Малките грешки обикновено се отстраняват чрез рестартиране на вашето устройство
Ако вашият Galaxy Note10 продължава да замръзва след инсталиране на актуализация на Android 10, първият ход за отстраняване на неизправности, който можете да направите, е да рестартирате устройството си. Проблемите със замразяването обикновено се дължат на временни грешки при зареждане, които лесно могат да бъдат отърсени с рестартиране. Подобни видове грешки могат да се развият, ако дадено устройство е пуснато за дълго време. Ето защо се препоръчва да рестартирате телефона си веднъж на няколко дни.
Опитайте първо да го рестартирате нормално, като натиснете бутона за захранване, за да влезете в менюто за зареждане. След това изберете опцията Рестартиране и вижте дали това работи.
Друг начин за рестартиране на устройството е чрез едновременно натискане и задържане на бутона за намаляване на звука и бутона Bixby / Power за 10 секунди или докато екранът на устройството се включи. Това симулира ефекта от изключването на батерията от устройството. Ако това работи, това може да отключи устройството.
Ако редовното рестартиране не помогне, опитайте следното:
- Натиснете и задръжте първо бутона за намаляване на звука и не го освобождавайте.
- Докато го държите, натиснете и задръжте клавиша за захранване.
- Дръжте двата бутона натиснати за 10 секунди или повече.
Втората процедура за рестартиране се опитва да симулира ефектите от премахването на батерията. При по-стари устройства изключването на батерията често е ефективен начин за поправяне на устройства, които не реагират. Ако обаче нищо не се е променило, преминете към следващите предложения.
Рестартирането на вашето устройство редовно поне веднъж седмично може да бъде от полза. Ако сте склонни да забравяте нещата, предлагаме да конфигурирате телефона си да се рестартира сам. Можете да го планирате да изпълни тази задача, като направите следните стъпки:
- Отворете приложението Настройки.
- Докоснете Грижа за устройството.
- Докоснете 3 точки в горната част.
- Изберете Автоматично рестартиране.
Поддържайте системния кеш във форма, като изчистите кеш дяла
Основните актуализации на софтуера понякога могат неволно да повлияят на системния кеш, който Android OS използва за бързо зареждане на приложения и това може да доведе до проблеми.
В много случаи, когато устройство изглежда блокирано или замръзнало след актуализация на системата, виновен е лош системен кеш. В този случай актуализацията може да е повредила системния кеш в Note10, което е довело до проблема, с който се занимаваме в момента.
За да опресните системния кеш, ще искате да изчистите дяла, където се съхранява.
За да изчистите дяла на кеша:
- Изключете устройството.
- Натиснете и задръжте клавиша за увеличаване на звука и бутона Bixby / Power.
- Когато се покаже зеленото лого на Android, освободете двата клавиша (‘Инсталиране на актуализация на системата’ ще се покаже за около 30 - 60 секунди, преди да се покажат опциите на менюто за възстановяване на системата на Android).
- Сега ще се появи екранното меню за възстановяване. Когато видите това, освободете бутоните.
- Използвайте бутона за намаляване на звука, докато не маркирате „Изтриване на кеш дяла“.
- Натиснете бутона за захранване, за да изберете „Изтриване на кеш дяла“.
- Използвайте Намаляване на звука, за да маркирате Да.
- Натиснете бутона за захранване, за да потвърдите действието за изчистване на кеша.
- Изчакайте за секунда, докато системата изтрие кеша.
- Натиснете отново бутона за захранване, за да рестартирате устройството. Това ще върне устройството към нормалния интерфейс.
- Това е!
Проверете съхранението и освободете място
Липсата на вътрешно пространство в магазина може да доведе до значително забавяне на устройството ви, което изглежда сякаш замръзва. Уверете се, че имате поне 1 GB вътрешна памет, за да позволите на Android и приложенията да работят нормално. Всичко, което е по-ниско от това, рискува да настъпи замръзване.
За да проверите дали вашата Note10 няма достатъчно място за съхранение:
- Отворете приложението Настройки.
- Докоснете Грижа за устройството.
- Докоснете Съхранение.
- В този раздел ще получите общата картина на съхранението на телефона си.
- Ако имате син бутон с надпис Clean now, опитайте да го докоснете, така че системата автоматично да почисти вътрешното хранилище за вас. Ще получите колко място ще бъде почистено.
- Ако опцията „Почисти сега“ няма да е достатъчна, за да ви осигури поне 1 GB свободно място, тогава трябва ръчно да изтриете личните си данни, като документи, изображения, видео, аудио или приложения.
Отстранявайте възможни неправилни приложения
Наличието на едно лошо приложение във вашето устройство може да е достатъчно, за да се срине или да се повреди. Това е основната причина, поради която винаги е важно да поддържате приложенията актуални, доколкото е възможно. В тази ситуация можете да опитате три неща:
- Проверете за актуализации на приложения
- Затворете приложенията, които не използвате
- Проверете за лоши приложения
Проверете за актуализации на приложения
Актуализирането на приложенията не само носи козметични промени или нови версии, но също така и поправки за известни грешки. Уверете се, че актуализирате приложенията си от Play Store.
За да проверите за актуализации на приложението Play Store на вашия Galaxy Note10:
- Отворете приложението Play Store.
- Докоснете Още настройки икона в горния ляв ъгъл (три хоризонтални линии).
- Докоснете Моите приложения и игри.
- Докоснете Актуализиране или Актуализиране на всички.
Ако сте на връзка с клетъчни данни, предлагаме да актуализирате само чрез wifi, за да избегнете допълнителни такси. Ето как:
- Отворете приложението Play Store.
- Докоснете Още настройки икона в горния ляв ъгъл (три хоризонтални линии).
- Докоснете Настройки.
- Докоснете Предпочитание за изтегляне на приложение.
- Изберете Само през wifi (изберете Над всяка мрежа, ако нямате wifi).
- Докоснете Готово.
Уверете се, че поддържате приложенията си актуализирани през цялото време, като активирате опцията за автоматично актуализиране.
- Докоснете Автоматично актуализиране на приложения.
- Докоснете Over wifi only (изберете Over any wifi, ако нямате wifi).
- Докоснете Готово.
Ако преди това сте инсталирали приложения извън Play Store, вие носите отговорността да ги поддържате актуализирани. Имайте предвид, че Android постоянно се развива и приложенията също. Ако вашата операционна система вече е Android 10 и приложението, което имате, е проектирано да работи за Android 9, то може да се държи нестабилно. Опитайте се да се свържете с разработчика на споменатото приложение, за да получите информация как да го актуализирате.
Затворете приложенията, които не използвате
Наличието на твърде много приложения, работещи активно и във фонов режим, може да окаже натиск върху системата, дори в първокласно устройство като Galaxy Note10. Уверете се, че сте затворили приложенията, които не използвате, за да предотвратите това. Ето как да направите това:
- Отключете екрана.
- Докоснете екранен бутон Последни приложения. Това трябва да е този отляво на средния клавиш.
- Докоснете бутона Затвори всички. Това ще затвори всички приложения.
Ако искате също да затворите всички приложения, работещи във фонов режим, можете да отидете под Device Care. Следвайте стъпките по-долу за това какво да правите:
- Отворете приложението Настройки.
- Докоснете Грижа за устройството.
- Докоснете бутона Оптимизиране сега.
Проверете за лоши приложения на трети страни
Ако вашият Note10 все още замръзва след инсталиране на актуализация на Android 10 в момента, предлагаме да проверите дали не е повлиян от счупено приложение на трета страна. Можете да направите това, като стартирате устройството си в безопасен режим.
Като рестартирате Note10 в безопасен режим, всички приложения на трети страни ще бъдат блокирани (в сиво). Ако вашият wifi работи нормално само когато Note10 е в безопасен режим, можете да се обзаложите, че виновно е лошо приложение на трета страна.
За да стартирате устройството си в безопасен режим:
- Натиснете и задръжте бутона за захранване, докато се появи прозорецът за изключване, след което освободете.
- Докоснете и задръжте Изключване, докато се появи подкана за безопасен режим, след което освободете.
- За да потвърдите, докоснете Безопасен режим.
- Процесът може да отнеме до 30 секунди.
- При рестартиране в долния ляв ъгъл на началния екран се появява „Безопасен режим“.
Не забравяйте, че приложенията на трети страни са деактивирани в този режим, така че това, което можете да използвате, са предварително инсталирани приложения. Ако Galaxy Note10 wifi работи нормално само в безопасен режим, това означава, че проблемът се дължи на лошо приложение. Деинсталирайте приложението, което наскоро сте инсталирали, и вижте дали това ще го поправи. Ако проблемът остане, използвайте процеса на елиминиране, за да идентифицирате измамното приложение. Ето как:
- Стартирайте в безопасен режим.
- Проверете за проблема.
- След като потвърдите, че е виновно приложение на трета страна, можете да започнете да деинсталирате приложения поотделно. Препоръчваме ви да започнете с най-новите, които сте добавили.
- След като деинсталирате приложение, рестартирайте телефона в нормален режим и проверете за проблема.
- Ако вашият Galaxy Note10 все още не се включва нормално (но работи в безопасен режим), повторете стъпки 1-4.
Устройството ви затопля ли се на допир? Проверете за прегряване!
Galaxy Note10 може да прегрее, ако използвате устройството си за тежки задачи като игри или поточно видео без почивка за продължителен период от време. Това, което трябва да направите във всяка от тези ситуации, е да спрете каквото и да правите и да не използвате телефона поне 30 минути. Уверете се, че сте затворили приложението и оставете телефона да се охлади.
Ако устройството е станало прекалено топло и неудобно за задържане, поставете го внимателно на добре проветриво място и изчакайте поне 30 минути. Отново не забравяйте да затворите приложението, което използвате, преди да го оставите да се охлади.
За да предотвратите повреда на вътрешните компоненти, Note10 се изключва самостоятелно, когато вътрешната температура достигне определена точка. Ако вашият Note10 замръзне или изглежда заседнал, той трябва да прегрее. Избягвайте да използвате устройството за известно време, за да позволите на хардуера да се проветри и да загуби топлина.
Върнете софтуера по подразбиране с фабрично нулиране
Трябва да помислите за изтриване на устройството, ако никое от горепосочените предложения не е работило досега. Фабричното нулиране е драстично решение, но може да бъде ефективен инструмент, ако причината за проблема е свързана със софтуера.
По-долу са двата начина за възстановяване на фабричните настройки на Note10:
Метод 1: Как да възстановите хардуера на Samsung Galaxy Note10 чрез Меню за настройки
Това е най-лесният начин да изтриете своя Galaxy Note10. всичко, което трябва да направите, е да отидете в менюто Настройки и да следвате стъпките по-долу. Препоръчваме този метод, ако нямате проблеми с настройките.
- Създайте резервно копие на личните си данни и премахнете профила си в Google.
- Отворете приложението Настройки.
- Превъртете до и докоснете Общо управление.
- Докоснете Нулиране.
- Изберете Нулиране на фабричните данни от дадените опции.
- Прочетете информацията, след което докоснете Нулиране, за да продължите.
- Докоснете Delete All, за да потвърдите действието.
Метод 2: Как да възстановите хардуера на Samsung Galaxy Note10 с помощта на хардуерни бутони
Ако вашият случай е, че телефонът не се зарежда или се стартира, но менюто Настройки е недостъпно, този метод може да бъде полезен. Първо, трябва да заредите устройството в режим на възстановяване. След като успешно осъществите достъп до Възстановяването, това е времето, в което започвате правилната процедура за основно нулиране. Може да отнеме няколко опита за вас, преди да имате достъп до Recovery, така че бъдете търпеливи и просто опитайте отново.
- Ако е възможно, създайте резервно копие на личните си данни преди време. Ако проблемът ви пречи да направите това, просто пропуснете тази стъпка.
- Освен това искате да сте сигурни, че сте премахнали профила си в Google. Ако проблемът ви пречи да направите това, просто пропуснете тази стъпка.
- Изключете устройството. Това е важно. Ако не можете да го изключите, никога няма да можете да стартирате в режим на възстановяване. Ако не можете да изключите устройството редовно чрез бутона за захранване, изчакайте, докато батерията на телефона се изтощи. След това заредете телефона за 30 минути, преди да стартирате в режим на възстановяване.
- Натиснете и задръжте едновременно бутона за увеличаване на звука и бутона Bixby.
- Докато все още държите клавишите за увеличаване на звука и Bixby, натиснете и задръжте бутона за захранване.
- Сега ще се появи екранното меню за възстановяване. Когато видите това, освободете бутоните.
- Използвайте бутона за намаляване на звука, докато не маркирате „Изтриване на данни / нулиране на фабричните настройки“.
- Натиснете бутона за захранване, за да изберете ‘Wipe data / factory reset.’
- Използвайте Намаляване на звука, за да маркирате Да.
- Натиснете бутона за захранване, за да потвърдите фабричното нулиране.
Потърсете помощ от Samsung
Въпреки че на този етап не сме чували устройства да бъдат заградени окончателно, след като са актуализирани до Android 10, това не е невъзможно. Ако наистина нямате късмет и се окажете в непоправима ситуация, дори след фабрично нулиране, можете да приемете, че причината за проблема ви трябва да е нещо дълбоко в хардуера. Поради тази причина ще искате Samsung да се справи с проверката и ремонта на телефона. Посетете местния магазин на Samsung или сервизен център за помощ.
Предложени показания
- Как да коригираме срив на Note10 Instagram след актуализация на Android 10
- Как да поправим срив на Note10 Facebook след актуализация на Android 10
- Как да поправим проблемите с Galaxy Note10 Wifi след актуализация на Android 10
- Как да коригираме изоставането на Galaxy Note10 след актуализация на Android 10
Потърсете помощ от нас
Имате проблеми с телефона си? Чувствайте се свободни да се свържете с нас чрез този формуляр. Ще се опитаме да помогнем. Също така създаваме видеоклипове за тези, които искат да следват визуални инструкции. Посетете нашата страница в Youtube за отстраняване на неизправности.