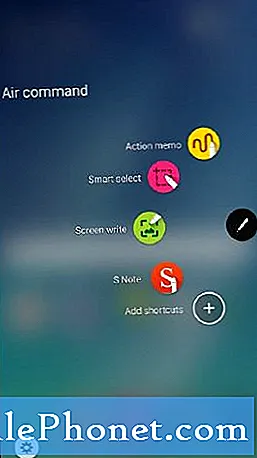Съдържание
- Преки пътища за обаждания и текст
- Използвайте iPhone Night Mode на iOS 9.3
- Заключете бележките с Touch ID
- Дублирайте снимка или снимка на живо
- Рисувайте в приложението iOS 9 Notes
- Направете списък със задачи в Бележки
- Добавете снимки и връзки към бележки
- Указания за обществения транспорт в Apple Maps
- Използвайте iOS 9 Low Power Mode
- Предавайте висококачествена музика на Apple на LTE
- Добавете iCloud Drive към началния екран
- Помолете Siri да ви напомни за това, което гледате
- Изберете Бързо няколко снимки
- Скриване на снимки в iOS 9
- Използвайте WiFi Assist, за да избегнете скапания WiFi
- Задайте режими на видео по подразбиране за камера
- Накарайте Siri да спре да говори
- Скриване на приложения от New iPhone Search
- Използвайте две приложения наведнъж на iPad Air 2
- Използвайте iPad Pop Out Video
- IPAD Плъзнете многозадачност
- Изберете Text Faster в iOS 9
- Клавишни комбинации на iPad усилват производителността
- По-бърз достъп до Apple Pay
- Помолете Siri да намери снимки
- Използвайте шестцифрена парола
- Вземете персонализирани новини с Apple News
- Бързо се върнете към последното си приложение
- Променете iOS 9 Notification Group
- Правете бележки и рисувайте върху прикачени файлове към имейл
- Търсене в iOS 9 Настройки
- Включете и изключете Flash за видеоклипове
- Запазване на прикачени файлове към пощата в iCloud Drive
- Задайте предпочитани и местоположения в Apple Maps
- Изключете Shake to Undo
- Персонализирайте четенето на уеб страници в Safari
- Превключете от Android по-лесно
- Знайте кой е неизвестен повикващ
- Попитайте Siri колко късно е отворен магазин
- Проследявайте сексуалния си живот и репродуктивното здраве
- Вижте живота на батерията на вашите джаджи
- Добавете Discover карта към Apple Pay
- Открийте истински приложения за батерия за iPhone
- Увеличете докато гледате видеоклипове
- Използвайте iOS 9 Smart Albums
- Вземете по-бързи маршрути на Apple Maps
- Бърз достъп до музикални приложения
- Споделете или запазете гласова поща
- Изключете често посещаваните сайтове
- Бързо изключване на Bluetooth устройства
- Бърз достъп до предаване
- По-добри опции за докосване
- Включете WiFi Calling
- Използвайте новите емотикони на iPhone
- Използвайте снимки на живо
- Скриване на снимки за контакти
- Използвайте Sprint WiFi Calling
- Използвайте SD карта за адаптер за мълния с iPhone
- Използвайте арабски език Siri
- Използвайте iPhone Private Browsing Mode
- Използвайте iPhone като ниво
- Направете персонализирана вибрация на iPhone
- Какво е новото в iOS 10.1
Използвайте този списък с iOS 9 съвети, трикове и скрити функции, които ще ви помогнат да направите повече с вашия iPhone или iPad, без да харчите пари за приложения и аксесоари.
Ще ви покажем какво можете да направите с вашия iPhone или iPad и iOS 9, iOS 9.1, iOS 9.2 и iOS 9.3, за да отключите пълния потенциал на вашето устройство. Това се актуализира с нови съвети и трикове, както и няколко скрити функции на iOS 9, дори потребителите с опит ще намерят проблеми.
За много потребители, които тепърва свикват с iOS 9 и iPhone, това е задълбочен поглед върху нещата, които не сте знаели, че iPhone може да направи.
Не е нужно да четете ръководството за iOS 9, за да станете майстор на iOS 9, но ще трябва да научите къде да докоснете и как да използвате новите функции на iOS 9 на вашите устройства. Можете също така да научите какво е новото в iOS 9.3, който идва на вашите iPhone и iPad през март.
Със заредено търсене, нови функции на Siri и надградени опции има много неща, които можете да контролирате, за да накарате вашия iPhone да работи за вас в iOS 9.

Забравете ръководството за iOS 9 и научете как да правите повече с тайни съвети, трикове и скрити функции на iOS 9.
Ще трябва да инсталирате безплатната актуализация, за да използвате тези съвети и трикове за iOS 9 на iPhone и iPad. Повечето от тях работят на всички модели iPhone и iPad, но някои изискват по-ново устройство, за да работят.
Ще започнете да виждате някои от тези скрити съвети и трикове за iOS 9 в някои от рекламите на Apple, но други са заровени дълбоко в настройките на вашия iPhone или iPad.
Преки пътища за обаждания и текст
Новото прогнозно търсене на iOS 9 включва вашите текущи контакти. Можете бързо да се обадите или да изпратите съобщение до тези контакти с два крана.

Бързо се свържете с вашите контакти.
Когато на новата страница за търсене вляво от началния екран натиснете снимка на контакт, за да видите опциите за обаждане и съобщение. Ако търсите контакт в светлината на прожекторите, ще видите и опцията за докосване за обаждане, текстово или видеообаждане.
Използвайте iPhone Night Mode на iOS 9.3
След като инсталирате актуализацията на iOS 9.3, ще можете да използвате новия iPhone нощен режим, наречен Night Shift. Тази специална настройка променя цветовата температура на екрана, така че да не е толкова синя, колкото обикновено. Леко жълт цвят ще ви помогне да се отпуснете през нощта и трябва да улесни заспиването.
Отидете в Настройки -> Дисплей и яркост -> Нощна смяна и след това променете опциите на планирани часове, планиран залез, включете го ръчно или коригирайте общата температура от него.
Заключете бележките с Touch ID
В iOS 9.3 вече можете да направите бележка частна в приложението Notes и да я заключите, така че само вие да можете да я отворите.
Когато приключите с бележка, докоснете споделяне, а след това заключване на бележка, за да я защитите. Първият път, когато направите това, той ще ви помоли да направите парола. По този начин отключвате всичките си бележки, не само тази. това е единственият начин да отключите бележки на вашия Mac. Не забравяйте тази парола, тъй като не можете да я възстановите. Ето повече за това как да заключите бележките на iPhone.
Дублирайте снимка или снимка на живо

Дублирайте снимка в iOS 9.3, за да не загубите снимка на живо, когато редактирате.
Когато редактирате Live Photo на iPhone, вие губите движещата се част, но в iOS 9 вече можете да дублирате Live Photo или неподвижната снимка, така че да можете да редактирате такава и все още да имате оригинала.
Докоснете снимката искате -> докоснете Дял -> докоснете Дубликат и след това натиснете Дублирайте или Дублирайте като неподвижна снимка.
Рисувайте в приложението iOS 9 Notes
Новото приложение за iOS 9 Notes ви позволява да рисувате на екрана, за да правите бележки на вашия iPhone или iPad. Това е удобен начин да начертаете нещо, което би било трудно да напишете.

Начертайте в Бележки на iOS 9.
Ако не го видите веднага, докоснете иконата +, а след това на извитата линия, за да извадите опциите си, включително маркер, химикал и молив. Можете да използвате линийката за прави линии или да рисувате от ръка. Докоснете кръга, за да промените цвета на вашите инструменти за писане.
Направете списък със задачи в Бележки
Вече можете да създавате списъци със задачи в Бележки за iOS 9, които можете да маркирате, и които да се синхронизират с други устройства на iOS 9, както и с OS X El Capitan.

Съхранявайте списък със задачи в Бележки.
Създайте нова бележка и ако не виждате икона на отметка, докоснете + над клавиатурата. След това докоснете иконата на отметка точно над клавиатурата. Започнете да пишете списъка си, натиснете enter, за да добавите нов елемент. Докоснете кръга, за да го маркирате като завършен.
Добавете снимки и връзки към бележки
Друга много удобна нова функция на iOS 9 Notes е опцията за добавяне на връзки и прикачени файлове към Notes. Това улеснява съхраняването на връзки и снимки, свързани с бележката ви, на едно място.

Добавете снимки и връзки към бележки в iOS 9.
Ако сте в Safari или гледате снимка, можете да натиснете иконата за споделяне и след това да изберете Бележки, за да направите нова бележка или да добавите към съществуваща Бележка. Можете да добавите снимка към Бележки, като докоснете иконата на камерата в приложението Бележки.
Указания за обществения транспорт в Apple Maps
Apple Maps най-накрая поддържа упътвания за обществен транспорт в Apple Maps. Това работи само в по-големите градове, така че не можете да го използвате на всяко място, но работи в много големи градове. Упътванията включват упътвания за ходене между различните транзитни опции и включват разписанията.

Получете упътвания за обществен транспорт в iOS 9.
В Apple Maps, когато избирате упътвания, вече можете да изберете упътвания за обществен транспорт, които ще ви покажат как да стигнете от едно място до следващото, като използвате опции за обществен транспорт.
Използвайте iOS 9 Low Power Mode
Когато батерията на вашия iPhone е изтощена, iPhone ще ви подкани да включите режим на ниска мощност за по-дълъг живот на батерията, но можете да го включите ръчно по всяко време.

Уверете се, че батерията ви издържа по-дълго с режим на ниска мощност на iOS 9.
Отидете на Настройки -> Батерия -> Режим на ниска мощност -> Включено. Можете ръчно да включвате и изключвате това, когато имате нужда.
Предавайте висококачествена музика на Apple на LTE

Apple Music вече позволява на потребителите да предават висококачествена музика през LTE. Отидете на Настройки -> Музика -> Високо качество на клетъчната мрежа.
Добавете iCloud Drive към началния екран

Ако използвате iCloud Drive за синхронизиране на файлове между вашия iPhone, iPad и Mac, вече можете да добавите приложението iCloud към началния екран за бърз достъп до вашите файлове. Ако не сте добавили това към началния екран веднага след инсталирането на iOS 9, трябва да отидете на Настройки -> iCloud -> Показване на началния екран.Сега можете да премествате приложението като обикновено приложение.
Помолете Siri да ви напомни за това, което гледате
Случвало ли ви се е да разглеждате уеб страница, имейл или бележка на вашия iPhone и сте пожелали Siri лесно да ви напомни да го разгледате по-късно, без да се налага да го описвате или копирате и поставяте?

С iOS 9 можете да отворите Siri и просто да кажете: „Siri Напомни ми за това“, с местоположение или дата и час и Siri ще добави този конкретен елемент към вашите напомняния и ще изскочи с връзка към този елемент в точното време или място.
Изберете Бързо няколко снимки

Забравете да докоснете дузина снимки, когато искате да изберете множество елементи. Вместо това отидете на Снимки -> докоснете Избор -> докоснете и плъзнете надясно или наляво, за да започнете да избирате множество снимки и след това можете да отидете нагоре или надолу, за да включите друг ред.
Скриване на снимки в iOS 9

Вече можете да скриете няколко снимки наведнъж в iOS 9. В библиотеката със снимки просто изберете снимките, които не искате да се показват там, след което докоснете иконата за споделяне и след това скрийте.
Използвайте WiFi Assist, за да избегнете скапания WiFi
iOS 9 включва нова функция, която ще се върне към вашата LTE връзка, когато сте на лоша WiFi връзка, която е твърде бавна, ненадеждна или ако интернет връзката за този WiFi сигнал отпадне.

Отидете на Настройки -> Клетъчни -> Превъртете до долу -> WiFi Assist -> On. Когато имате проблеми с WiFi, той трябва да се върне към вашата LTE връзка.
Задайте режими на видео по подразбиране за камера

В iOS 9 вече можете да кажете на iPhone да записва с определена разделителна способност и честота на кадрите и какъв тип slo видео видео да записва.
Отидете на Настройки -> Снимки и камера -> Запис на видео и запис Slo-mo -> Изберете опцията, която искате да използвате.
Накарайте Siri да спре да говори

Отидете на Настройки -> Общи -> Siri -> Гласова обратна връзка -> Управление с Ring Switch. Когато тази настройка е включена, Siri няма да ви връща резултатите, когато превключвателят за звънене на телефона е настроен на безшумен. Все още ще получавате гласова обратна връзка, когато използвате Hey Siri и когато сте свързани с Bluetooth или система за свободни ръце в колата.
Скриване на приложения от New iPhone Search

Инструментите за търсене на iPhone в iOS 9 са по-мощни, включително възможността за дълбоко търсене във вашите приложения. Ако искате да избегнете появата на информация от някои от тези приложения в основните резултати от търсенето на iPhone, можете да изключите приложенията. Отидете в Settings -> General -> Spotlight Search -> Премахнете отметката от приложенията, които не искате в Spotlight.
Използвайте две приложения наведнъж на iPad Air 2
Актуализацията на iPad Air 2 iOS 9 позволява на потребителите да стартират две приложения едновременно на екрана на iPad. Apple нарича този Split View, но повечето потребители просто го наричат многозадачност или използване на две приложения едно до друго на iPad.
Отворете приложение, което поддържа това, плъзнете отдясно, изберете приложението, което искате, след което докоснете и плъзнете плъзгача от десния прозорец в средата на екрана. Ето по-подробни указания за това как да използвате две приложения едновременно на iPad с iOS 9.
Използвайте iPad Pop Out Video
С iOS 9 вече можете да изскачате видео от някои приложения в малък подвижен прозорец, който ви позволява да гледате видео, докато работите в друго приложение. Понастоящем това работи в приложенията на Apple и Hulu и очакваме скоро да видим, че повече приложения го поддържат.
За да го използвате, отворете приложение за видео и след това използвайте малкия бутон в долния десен ъгъл или просто натиснете бутона за видео, докато видеото се възпроизвежда.
IPAD Плъзнете многозадачност

Не се нуждаете от най-новия iPad, за да използвате по-малка, но все пак полезна версия на многозадачност на iPad. Вместо да отваряте приложение на цял екран, можете да използвате функцията Slide Out, за да получите достъп до различни приложения, които ви позволяват да контролирате някои елементи, без да напускате основното си приложение. Вижте това в действие във видеото над този раздел.
Изберете Text Faster в iOS 9

Когато трябва да изберете текст на iPad с iOS 9, вече можете да използвате два пръста на клавиатурата, за да го превърнете в тъчпад като опит, който ви позволява да избирате текст по-лесно.
Когато сте в документ, можете да поставите два пръста на клавиатурата и леко да ги преместите, за да започнете процеса на избор. Отнема малко практика, но след като го усвоите, ще можете да избирате текст по-бързо.
Клавишни комбинации на iPad усилват производителността

Новата клавиатура на iOS 9 включва полезни нови функции.
Новата iOS 9 клавиатура за iPad включва преки пътища, които улесняват правенето на повече неща на вашия iPad както с екранната клавиатура, така и с Bluetooth клавиатурата.
Когато използвате екранната клавиатура, ще видите опции за изрязване, копиране и поставяне, както и опции за преки пътища за конкретни приложения, като например в Notes и други приложения на Apple.
Ако свържете Bluetooth клавиатура, все още можете да се насладите на някои от тези предимства с малка екранна лента с инструменти за бърз достъп, до която можете да достигнете.
По-бърз достъп до Apple Pay

Ако използвате Apple Pay много, можете да настроите iPhone да отваря Apple Wallet, когато е заключен с двойно натискане на бутона за начало. Когато направите това, той ще отвори вашия Apple Wallet с активна карта по подразбиране, но все пак трябва да използвате Touch ID, за да го активирате. Това е удобен начин да изберете картата, която искате да използвате, преди да стигнете до регистъра.
Отидете на Настройки -> Портфейл и Apple Pay -> Бутон за щракване двукратно Начало -> Включен. За да го използвате, трябва да натиснете двойно, а не просто да почивате на сензора и той работи само когато телефонът е заключен.
Помолете Siri да намери снимки

Забравете да разглеждате фото библиотеката си ръчно. Вече можете да помолите Siri да намери снимки на място, в даден момент или в албум, който сте направили. Първите две опции работят без ръчно действие, тъй като вашият iPhone знае кога и къде са направени вашите снимки.
Просто отворете Siri и кажете: „Покажи ми снимки от Хавай“ или „Покажи ми снимки от преди две седмици“. Можете също да кажете конкретна дата. Ако имате албум, можете да кажете името на този албум.
Използвайте шестцифрена парола

Apple вече поддържа шестцифрена парола вместо само четирицифрена. Добавянето на две цифри го прави много по-сигурен. Отидете наНастройки -> Touch ID и парола -> Въведете вашата парола -> Промяна на парола -> Въведете старата си парола -> Въведете нова парола два пъти
Вземете персонализирани новини с Apple News

Новото приложение на Apple News ви позволява да избирате любимите си теми и публикации, за да сте в крак с новините.
Можете да настроите това на едно устройство и то ще се синхронизира с другите ви устройства на Apple. Можете да търсите, за да добавите още новини, а също така можете да се регистрирате за известия по имейл за новини.
Бързо се върнете към последното си приложение

Бързо се върнете към приложението, от което сте дошли.
Когато следвате връзка от едно приложение към друго, iOS 9 улеснява връщането към първоначалното ви приложение. Просто натиснете Назад към името на приложението в горния ляв ъгъл и ще се върнете.Вече няма да използвате двойно натискане на бутона за начало, само за да се върнете там, откъдето сте започнали.
Променете iOS 9 Notification Group

По подразбиране iOS 9 ще ви показва вашите известия в ред по дата, но можете да изберете да групирате вашите известия за iPhone и iPad по приложение, ако предпочитате тази опция.
Отидете на Настройки -> Известия -> Групиране по приложение -> Включено. Това ще се върне към това, което видяхме в iOS 8.
Правете бележки и рисувайте върху прикачени файлове към имейл

Приложението iOS 9 Mail включва поддръжка за маркиране на прикачени файлове към имейли с помощта на скици, лупа, бележки и дори вашия подпис, който се синхронизира от Preview на вашия Mac. Това е най-бързият начин да оставите бележки за промяна в прикачен файл или да подпишете документ на вашия iPhone или iPad.
В приложението Mail отворете съобщение с прикачен файл, докоснете и задръжте върху прикачения файл и след това изберете Маркиране и отговор. Сега можете да използвате опциите в долната част на екрана, за да правите бележки върху прикачения файл.
Търсене в iOS 9 Настройки

Ако имате проблеми с намирането на това, което искате да промените в Настройки на вашия iPhone или iPad, iOS 9 вече ви позволява да търсите.
В главното меню Настройки просто дръпнете надолу, докато видите поле за търсене. Въведете това, което се опитвате да намерите, и ще видите, че възможните предложения започват да се попълват. Докоснете едно, за да преминете вдясно към тази настройка.
Включете и изключете Flash за видеоклипове

С iOS 9 вече можете да включвате и изключвате светкавицата според нуждите, докато снимате видеоклипове. Използването на флаш не е ново за iOS 9, но възможността да го включвате и изключвате без спиране на видеоклип е. Просто натиснете иконата на светкавицата, когато записвате видео, за да изключите и включите. Изберете от On, Off или Auto.
Запазване на прикачени файлове към пощата в iCloud Drive

По-лесно е да запазвате прикачени файлове към имейл, където можете да работите с тях в iOS 9. Когато сте в приложението Mail, докоснете и задръжте прикачен файл. Когато отпуснете след секунда, трябва да се появи меню с опция Save Attachment и лого на iCloud. Докоснете го и след това изберете къде да го запазите в iCloud.
Намерете бързо място в Карти

Новото приложение на Apple Maps включва опция за докосване на категории, които се появяват в зависимост от времето на деня и които ще ви покажат елементи наблизо, към които може да искате да отидете. Просто докоснете Закуска, кафе, удобство, бензин и други опции в Карти или на новата страница за търсене, за да получите бързо упътвания до близкия магазин или бизнес.
Задайте предпочитани и местоположения в Apple Maps

В Apple Maps можете да търсите местоположение, докоснете, за да видите страницата с местоположението и след това докоснете сърцето, за да добавите към любими. Сега, когато сте на страницата за търсене на Apple Maps, тя ще се покаже под любими. Ако сте казали на своя iPhone къде са домът и работата, ще видите и тези опции на страницата за търсене. Новите Apple Maps също въвеждат места в календара ви днес.
Изключете Shake to Undo

Когато разклатите iPhone или iPad, той ще ви попита дали искате да отмените въвеждането. Това е лесен начин да изчистите написаното от вас, но ако имате проблеми с неволното активиране на това поради разклащане или движение, вече можете да го изключите. Отидете на Настройки -> Общи -> Достъпност -> Разклащане за отмяна -> Изключено.
Персонализирайте четенето на уеб страници в Safari

В Safari можете докоснете малките редове до уеб адрес за стартиране на Reader View. Това премахва добавките и други уеб елементи, така че е по-лесно да прочетете статията. Можете също така да увеличите шрифта, така че да е по-лесен за четене.
Сега в iOS 9 можете също да промените цвета на фона и шрифта. Докоснете aA в горния десен ъгъл, за да промените тези опции.
Превключете от Android по-лесно
Ако искате да превключите от Android на iPhone, вече можете да използвате Move to iOS, за да превключите вашите снимки, съобщения, контакти и други от iPhone на Android. Изтеглете безплатно Преместване в приложението за iOS към вашия Android телефон и по време на настройката на iPhone изберете Move Data от Android.
Знайте кой е неизвестен повикващ

Дори ако обикновено използвате приложението Gmail или друго приложение, за да четете имейла си, може да искате да го свържете с приложението Apple Mail по подразбиране в iOS 9. Новите функции включват възможността за свързване на входящо обаждане от непознат номер към имейл съобщение, за да може да ви каже кой най-вероятно ви се обажда.
Попитайте Siri колко късно е отворен магазин

Ако трябва да знаете колко късно е отворен магазин, просто попитайте Siri, „Колко късно е Best Buyотворен? ", или който и да е магазин, който търсите. Ако има само един магазин, той веднага ще покаже резултатите, ако не, ще трябва да натиснете магазина, за който искате да видите часовете. Можете да видите кога магазин се отваря и кога затваря.
Проследявайте сексуалния си живот и репродуктивното здраве

Приложението iOS 9 Health вече поддържа проследяване на репродуктивното здраве. Можете да проследявате сексуалния си живот, включително защитен и незащитен секс, както и продукти за репродуктивно здраве като менструация и овулация.
Отидете в приложението Health, докоснете Health Data и след това Reproductive Health. Можете да изберете шест различни елемента за проследяване и след това ще трябва ръчно да въведете данните.
Вижте живота на батерията на вашите джаджи

Когато имате Apple Watch или Bluetooth устройство, свързано с вашия iPhone, вече можете да използвате новата джаджа за батерии на iOS 9, за да видите цялата информация за батерията си в центъра за уведомяване.
Издърпайте надолу Центъра за известия -> Превъртете до дъното -> Докоснете Редактиране -> Докоснете + до Батерии.
Добавете Discover карта към Apple Pay

Вече можете да добавите картата Discover към вашия iPhone с Apple Pay. Отидете на Настройки -> Портфейл и Apple Pay -> Добавяне на кредитна или дебитна карта. Ще трябва да насочите камерата на iPhone към картата, да попълните още подробности и след това да проверите картата с Discover чрез имейл, телефонно обаждане или текст.
Ако правите покупки на Discover Card с Apple Pay в магазини през останалата част на 2015 г., ще получите допълнителни 10% пари в брой.
Открийте истински приложения за батерия за iPhone

Вече можете да видите повече подробности за използването на батерията на вашия iPhone, включително кои приложения използват най-много батерия и кои приложения използват захранване с включен екран и във фонов режим. Това улеснява идентифицирането на неправилно функциониращо приложение и прекратяването му.
Отидете на Настройки -> Батерии -> Превъртете надолу и докоснете иконата на малкия часовник. Сега ще видите по-подробно използване на батерията.
Увеличете докато гледате видеоклипове

Когато гледате видео, можете сега натиснете, за да увеличите. Не можете да приближавате до луди нива, но това е удобна нова функция на iOS 9, която ви позволява да разгледате по-отблизо част от видеото, което сте заснели на iPhone. Намалете мащаба, като премахнете притискането.
Използвайте iOS 9 Smart Albums

iOS 9 добавя още интелигентни албуми, които автоматично поддържат организираните ви скрийншотове и селфита. В Снимки, докоснете Албуми и след това превъртете нагоре или надолу за да видите новите опции, които можете да изберете.
Вземете по-бързи маршрути на Apple Maps
Ако използвате Apple Maps, за да стигнете от едно място до другото, ще се насладите на тази нова функция, която може да идентифицира по-бърз маршрут и да ви го предложи, докато шофирате. Когато сте на маршрут, Apple Maps може да изскочи и да ви каже, че има по-бърз маршрут. Докоснете Go за да обръснете времето за пътуване до работното място.
Бърз достъп до музикални приложения

С iOS 9 вашият iPhone ще започне да знае кога планирате да слушате музика, а когато включите слушалки в iPhone, ще покаже най-често използваното музикално приложение в долния ляв ъгъл на заключения екран. След това можете да щракнете нагоре от тази икона и да отворите приложението.
Споделете или запазете гласова поща

В iOS 9 вече можете да запазвате или споделяте гласова поща отдясно от приложението Телефон. Докоснете гласова поща и след това докоснете иконата за споделяне. Можете да го изпратите като съобщение, да запишете в гласови бележки, да споделите във Facebook Messenger и др. Можете дори да го AirDrop на Mac.
Изключете често посещаваните сайтове

Когато отворите нов раздел в Safari, той ще изведе често посещаваните ви уебсайтове във фонов режим. Ако не искате другите да виждат тези данни, сега можете да ги изключите.
Отидете на Настройки -> Safari -> Често посещавани уеб сайтове -> Изключено.
Бързо изключване на Bluetooth устройства

Ако трябва да спрете да използвате Bluetooth устройство, но не можете да станете, за да го изключите, сега можете просто да го изключите от вашия iPhone. Това няма да го откачи, а само да го изключите. По този начин спирате да го използвате сега, но е лесен за използване по-късно. Отидете на Настройки -> Bluetooth -> докоснете i до устройството -> Прекъсване на връзката.
Бърз достъп до предаване

Една от най-полезните функции на iOS 8 е по-лесна за използване на iPhone и iPad с iOS 9.
Щракнете два пъти бутона за начало в iOS 9 и сега ще видите не само последните приложения, използвани на вашия iPhone или iPad. Актуализацията добавя a малък раздел в долната част на екрана с приложение Handoff. Това ще покаже приложение, което наскоро сте използвали на Mac или iPad, за да можете да го отворите на своя iPhone, без да отивате на заключения екран.
По-добри опции за докосване

iOS 9 добавя нова настройка за контрол на докосване, която ще помогне на потребителите, които често докосват екрана твърде много или имат други проблеми, използващи сензорния екран.
Отидете на Настройки -> Общи -> Достъпност -> Докоснете Настаняване. Тук можете да включите тази функция и да персонализирате настройките, за да улесните използването на вашия iPhone.
Включете WiFi Calling

Вече можете да използвате WiFi разговори на AT&T, Verizon, Sprint и T-Mobile. Това ще ви позволи да осъществявате телефонни обаждания, когато нямате сигнал или има лош сигнал, но въпреки това имате WiFi връзка.
Отидете наНастройки -> Телефон -> WiFi разговори -> WiFi разговори на този телефон -> Включено.Това ще стартира процеса на настройка. Ще трябва да въведете информация за адреса си и да се съгласите с общите условия. Щракнете върху връзките по-горе, за да научите как да настроите WiFi разговори на всеки оператор.
Използвайте новите емотикони на iPhone

Актуализацията на iOS 9.1 добави много нови емоджи към iPhone и iPad. Трябва да инсталирате най-новата актуализация, за да влезете в iOS 9.1 или по-нова, за да използвате тези нови емоджи.
Използвайте това ръководство, за да сте сигурни, че сте инсталирали клавиатурата за емотикони на iPhone и след това можете да използвате тези нови емотикони във всички приложения за iPhone.
Използвайте снимки на живо
Нуждаете се от iPhone 6s или iPhone 6s Plus, за да запишете снимка на живо, но с последните надстройки до iOS 9.1 можете да видите движението на живо снимка и да чуете звука на по-стари iPhone, работещи с iOS 9.1 или по-нова версия.
Просто продължително натискане на снимка на живо и ще видите и чуете движението и звука, които се предлагат със снимка на живо, дори на по-стар iPhone или iPad.
Скриване на снимки за контакти
Актуализацията на iOS 9.1 добави опцията за изключване на снимки на контакти в Messages. Ако не обичате да виждате снимки до вашите разговори в приложението iPhone Messages, това е, което трябва да промените.
Отидете на Настройки -> Съобщения -> Показване на снимки за контакти -> Изключено. И това ще го изключи, за да можете да персонализирате съобщенията.
Използвайте Sprint WiFi Calling
Sprint поддържа Wifi Calling, което ви позволява да осъществявате повиквания, дори когато няма добър сигнал.
- Отидете на Настройки -> Телефон -> WiFi разговори -> Включено.
- На други устройства отидете наНастройки -> FaceTime -> Обаждания от iPhone -> Включено.
Това ще ви позволи да отговаряте на обаждания на другите си устройства и да осъществявате повиквания през WiFi. Ето още информация от Sprint.
Използвайте SD карта за адаптер за мълния с iPhone
Когато надстроите до iOS 9.2, вече можете да използвате адаптера SD Card to Lightning и адаптера USB към Lightning с iPhone. Това ви позволява да свържете iPhone към вашата камера или SD карта, така че да можете да импортирате снимки.
Уверете се, че надграждате до iOS 9.2 и след това купувате адаптерите Lightning to SD или Lightning към USB от Apple или друг търговец на дребно.
Използвайте арабски език Siri

Актуализацията за iOS 9.2 добавя поддръжка за използването на Siri на арабски език. Можете да отидете в настройките на Siri и да включите това, за да можете да говорите арабски на iPhone със Siri, вместо да използвате английски или друг език.
Използвайте това ръководство, за да включите функциите на Siri Arabic за iPhone, след като надстроите до iOS 9.2.
Използвайте iPhone Private Browsing Mode
Можете да използвате вашия iPhone за сърфиране в мрежата, без да помните къде посещавате и да помните каква информация въвеждате в браузъра.
Ако пазарувате или разглеждате уебсайт, който не искате в историята си, можете да използвате режима за частно сърфиране Safari на вашия iPhone, за да попречите на някой друг да види къде сте посетили.

Научете как да използвате режима за частно сърфиране на iPhone с iOS 9 и по-нови версии.
Отворете Safari и след това докоснете опцията за раздели в долния десен ъгъл. Следващия, докоснете Частно. Това ще стартира раздел, който не помни къде отивате.
Имайте предвид, че ако сте свързани с WiFi, който се наблюдава, като например на работа, компанията все още може да вижда какво гледате.
Използвайте iPhone като ниво

Можете да използвате вашия iPhone, за да видите дали нещо е на ниво. Това ви позволява бързо да видите дали повърхността е равна или картината е окачена на нивото.
Отворете приложението за компас на iPhone, след това плъзнете наляво и ще видите ниво.
Ако държите телефона плосък, той ще види дали повърхността е равна. Дръжте го изправен, като до стена и той ще го измери така.
Направете персонализирана вибрация на iPhone
С този съвет за iOS 9 можете да сте сигурни, че знаете кой ви се обажда, без да изваждате iPhone от джоба си. Можете да направите персонализирана вибрация на iPhone за контакт в настройките.

Отвори Приложение за контакти -> Отворете контакта, който искате да направите персонализирана вибрация -> Редактиране -> Превъртете до Вибрация -> Създаване на нова вибрация -> докоснете екрана, за да направите вибрацията, която искате.
Докоснете Stop когато сте готови. Можеш прегледайте го с Play или докоснете Record, за да започнете отначало. Докоснете Запазване за да запазите персонализираната вибрация.
Какво е новото в iOS 10.1