
Съдържание
- Преди да започнем
- Актуализиране на Xbox One
- Актуализиране на Xbox One с винаги свързан режим на захранване
Кажете какво искате за Microsoft, но компанията не се придържа към загуба на софтуер на своите Xbox конзоли. След пускането на играта, геймърите казаха на компанията, че софтуера, работещ на тяхната конзола Xbox One, е твърде бавен, че не дава приоритет на нещата, които те и техните приятели често правят. Осъществяването на нещата изисква прекалено много движение между приложенията, чувстваха се. Тук за решаване на тези проблеми е Новият Xbox One Experience. Просто актуализиране на Xbox One е идеален пример за това как една актуализация на софтуера може да направи по-лесно и по-лесно да се правят нещата.

Приложението за настройки на Xbox One използва за разделяне на всяка настройка на три отделни тави, с бутони в центъра за основните функции на конзолата. Сега всичко има елемент от менюто, което го прави много лесен за навигация.
Ето как да актуализирате Xbox One, след като сте изтеглили актуализацията на новия Xbox One Experience на Microsoft.
Преди да започнем
Този урок ви води през актуализацията на Xbox One на Microsoft след като сте актуализирали актуализацията на новия Xbox One Experience. Ако вашата конзола няма тази актуализация на софтуера, не се притеснявайте.
Трябва да бъдеш мобилен ще посети потребителите чрез актуализиране на оригиналния софтуер на Xbox One тук. Свържете конзолата си с интернет и изтеглете софтуера. Вероятно ако нямате, Xbox Live автоматично ще ви подкани да я инсталирате. Microsoft планира да направи задължителната актуализация на софтуера на 23 ноември. Ако вашата конзола не е свързана с Xbox Live, ще бъдете помолени да я инсталирате следващия път, когато конзолата ви има достъп до интернет връзка.
Актуализиране на Xbox One
Вземете своя Xbox One Wireless Controller или безжичен контролер. Включете вашата Xbox One конзола използвайки този контролер или с гласа си, използвайки командата “Xbox, On”. Тази гласова команда е само за тези, които имат сензор Kinect.
Натиснете светещото лого на вашия Xbox One Wireless Controller два пъти бързо, за да отворите Xbox Guide. Тази област също е достъпна за началния екран, като натиснете джойстика към наляво на началния екран на Xbox One или натискане на левия бутон на подложката за посока.

Добре дошли в Xbox Guide. Натиснете надолу на посоката на Xbox One Wireless Controller или левия джойстик, докато сте в прозореца Настройки на Ръководството. Това е петата и втората последна област в Ръководството. Тя е представена от a зъб.
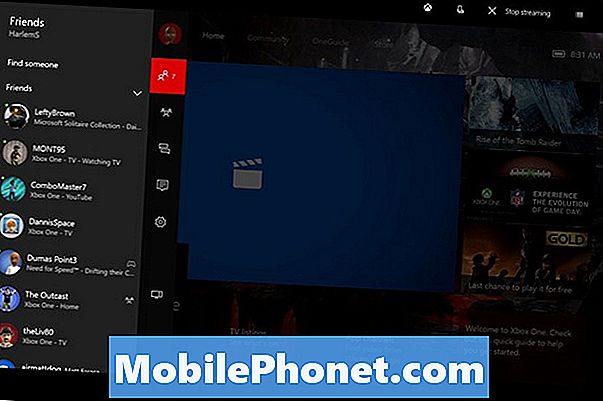
Microsoft затваря преки пътища оттук директно в настройките на конзолата. Опциите, които нямат пряк път, имат по-бърз избор за промяна на настройките. За съжаление проверката за актуализации не е един от тези вградени превключватели. Маркирайте и изберете Всички настройки опция.

Това е приложението Настройки. Опциите за актуализиране са в областта на системите. Отидете там с помощта на левия джойстик на вашия Xbox One контролер. Това е четвърто от горната част на менюто вляво.
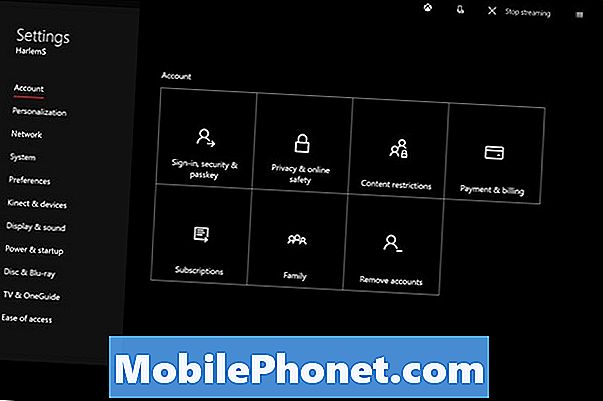
Когато системата е маркирана, изберете Информация за конзолата и актуализации от менюто на по-големия десен панел с помощта на джойстика.
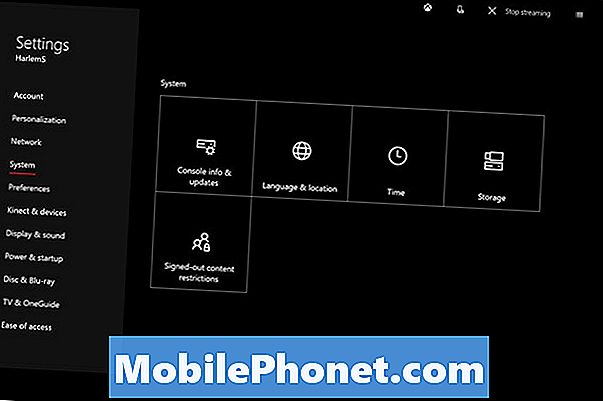
Xbox One самостоятелно проверява за актуализации от сървърите на Microsoft. За съжаление няма ръчен бутон за натискане и натискане на чек. Когато има налична актуализация на Няма налична актуализация Бутонът ще покаже налична актуализация, която да изтеглите ръчно. Най- Състояние на последната актуализация Област ви позволява да проверите, за да видите кога Xbox One търси последна актуализация и дали тази актуализация е инсталирана.
Най- Какво ново бутон ви отвежда до приложението Xbox Help за разбивка на функциите, включени в последната актуализация.
Актуализиране на Xbox One с винаги свързан режим на захранване
За да стане ясно, всъщност не трябва да актуализирате ръчно Xbox One. Подобно на софтуера, който се изпълняваше преди това, Новият Xbox One Experience най-вече отнема тежестта от вас.
С включен захранващ режим Винаги свързан, Xbox One тихо ще достигне до Xbox Live, за да инсталира софтуерни актуализации и ъпгрейди на игри. Също така ще инсталирате игри, които сте закупили от вашия Xbox One, ако е настроена да бъде Вашата домашна конзола. Microsoft дава възможност на потребителите да активират Always Connected по време на процеса на инсталиране. Отидете на Захранване и стартиране зона, за да промените режима на захранване на Xbox One.
С изключен Always Connected, вашата конзола се изключва напълно, вместо да се превръща в сън с ниска мощност. С този режим записвате сметката си за захранване. Помислете, преди да направите промени в настройките, които вече имате.
Когато включите системата си, тя ръчно проверява Xbox Live за всички налични актуализации, като ви подканва да инсталирате всички предстоящи ъпгрейди. Обърнете внимание, че когато актуализациите станат задължителни, Microsoft ще ви принуди да инсталирате актуализацията, преди конзолата ви да може да се свърже с Xbox Live за мултиплеър, видео стрийминг или нещо наистина.


