
Съдържание
Операционната система Windows 8 на Microsoft не е просто добави нов екран, удобен за докосване, и магазин, в който потребителите могат да изтеглят всичките им актуализации. Той промени множество неща. За пръв път възстановяването на компютъра е толкова просто, колкото натискането на бутон и не е нужно да се притеснявате за актуализирането на нещата. Windows 8 има браузър, който е удобен за докосване, приложения, които ще се актуализират и ще се поправят във фонов режим.Актуализациите за Windows 8 могат да се случват автоматично във фонов режим.
Ако сте изключили автоматичните актуализации, когато за първи път сте настроили компютъра с Windows 8, не сте сами. Милиони не са задължителни, когато се добавят софтуерни ъпгрейди към компютъра. За тях има твърде много място за грешки, твърде много неща могат да се объркат.
В някакъв момент обаче всеки софтуер и всяко приложение, което се изпълнява на вашия Windows 8 таблет или настолен компютър, ще се нуждае от актуализация на софтуера. Блокирането на актуализациите на Windows 8 може да изглежда като правилния ход, който трябва да се направи, но в абстрактното не е. Актуализациите за Windows 8 са как получавате най-новите функции и поправки за функции, които не работят правилно. Актуализациите на Windows 8 са как Microsoft поддържа сигурността на вашето устройство. Всъщност, актуализациите на Windows 8 са единственият начин, чрез който вграденият софтуер на Windows Defender действа като първа линия на защита на устройството ви, за да получите обновления за дефиниране на вируси. Дори собственият пакет от приложения за производителност на Microsoft разчита на актуализации на Windows 8. t
Прочети: 21 Съвети за Windows 8.1
Трябва да поддържате актуализациите на Windows 8 и ако не искате, трябва да знаете как да ги прегледате ръчно и да изберете кои актуализации искате да инсталирате. Ето как ръчно да изтегляте актуализациите на Windows 8 и какво трябва да направите, за да поддържате вашия Windows 8 преносим компютър, настолен компютър или таблет в добра форма, дори и да не включвате актуализациите. Имайте предвид, че в тези примери използваме операционната система Windows 8.1 на Microsoft, която сама по себе си е актуализация на Windows 8. Windows 8.1 е наличен в приложението Store напълно безплатно.
Проверка за актуализации на Windows 8
Можете да проверите за актуализации на Windows 8 по всяко време, докато сте свързани към интернет.
Включете вашето Windows 8 устройство, като натиснете бутона за захранване.
Не се притеснявайте да влизате в приложението Настройки за това. Вместо това ще искате да се потопите в контролния панел за по-запознат и подробен поглед върху това как актуализациите работят на компютъра ви. Отидете на началния екран и потърсете работен плот плочки. Кликнете върху него.

Сега поставете курсора в в горния десен ъгъл на екрана, за да изведете Charms Bar, Кликнете върху Charm за настройка.

Изберете Контролен панел от списъка с опции в горната част на екрана.

Сега търсете Windows Update използвайки полето за търсене в горния десен ъгъл на контролния панел.
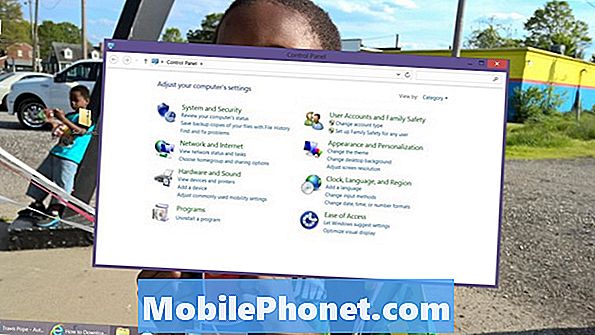
Кликнете върху Провери за обновления опция.
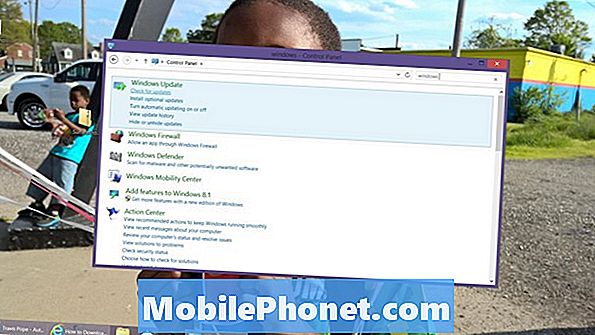
Ако сте свързани с интернет, Windows сега ще провери дали ви очакват актуализации на Windows 8. Ще получите зелено квадратче, ако нямате нищо предстоящо. Ще получите оранжев щит, ако имате актуализации, които трябва да имате преди. Кликнете върху Инсталиране на актуализации да актуализирате компютъра си.
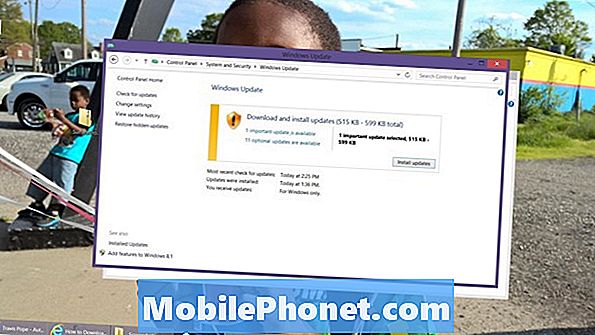
Кликнете върху маркирания текст, за да получите разбивка на всички актуализации на Windows 8, които сте чакали, и защо те са важни или незадължителни.
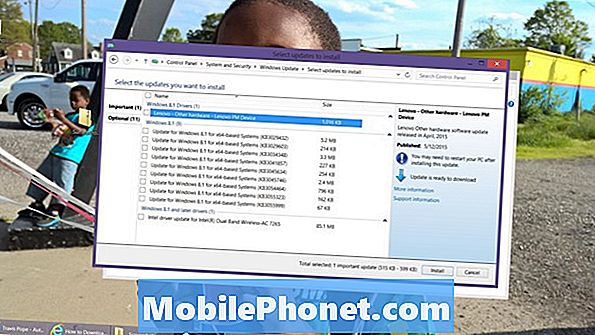
Включете автоматичните актуализации на Windows 8
Не е трудно да включите актуализациите на Windows 8, ако сте ги деактивирали по време на процеса на инсталиране. Не е необходимо например да рестартирате устройството си.
Включете вашето Windows 8 устройство, като натиснете бутона за захранване.
Не се притеснявайте да влизате в приложението Настройки за това. Вместо това ще искате да се потопите в контролния панел за по-запознат и подробен поглед как работят актуализациите на компютъра ви. Отидете на началния екран и потърсете работен плот плочки. Кликнете върху него.

Сега поставете курсора в в горния десен ъгъл на екрана, за да изведете Charms Bar.

Кликнете върху Настройки Charm.

Изберете Контролен панел от списъка с опции в горната част на екрана.

Сега търсете Windows Update използвайки полето за търсене в горния десен ъгъл на контролния панел.
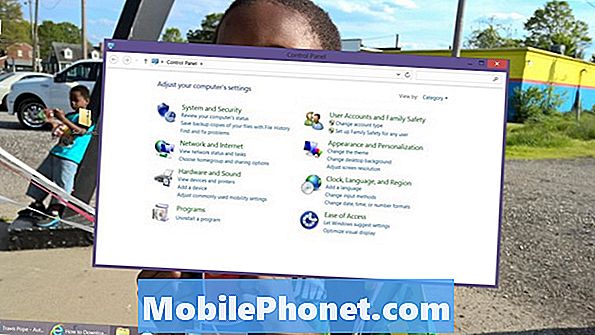
Кликнете върхуВключване или изключване на автоматичното актуализиране опция.
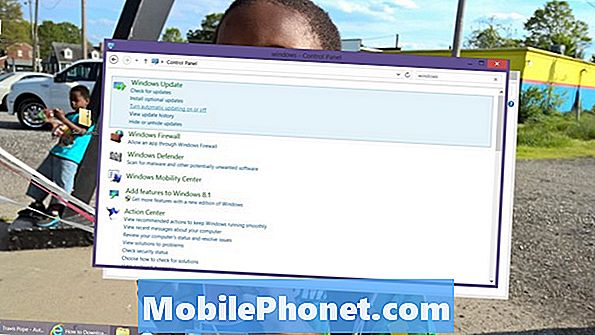
Сега кликнете върху падащото меню под Важни актуализации, за да промените настройките за актуализация на Windows 8. Можете да избирате между инсталирането на всички актуализации, това, което Microsoft препоръчва, като актуализациите автоматично се изтеглят и решават дали да ги инсталирате сами, като решат да ги изтеглят и инсталират за всеки отделен случай или изобщо да не проверяват за актуализации. С квадратчето за отметка под всичко това можете да прехвърлите контрола за актуализации за приложения, създадени от Microsoft, в Windows Update. Ако използвате Microsoft Office, определено искате да изберете и това.
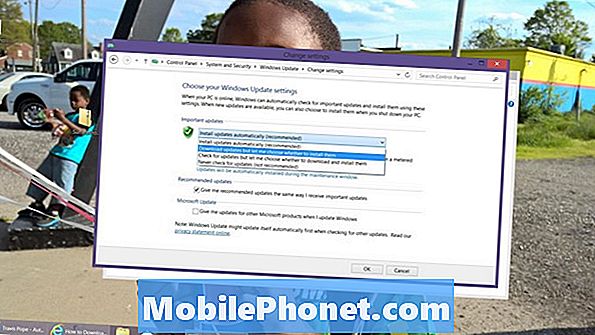
Когато сте направили избора си, кликнете върху „ОК“ и сте готови.

