
Съдържание
Сега има много лесен начин за прехвърляне на плейлистите на Spotify в Apple Music и това изисква много малко усилия. Ето как да го направите.
Наскоро говорихме за различните начини за получаване на плейлистите ви в Spotify в Apple Music и не беше толкова лесно, колкото звучеше, тъй като Apple няма вградена функция, която позволява на потребителите да мигрират музиката си с Spotify в Apple Music ,
Излезе нов инструмент на трета страна, който прави процеса толкова лесен, колкото сме виждали досега.
Приложението се нарича Преместване в Apple Music и е достъпно само на OS X. Много по-лесно е да се използва от други решения, които използвахме, включително S.t.A.M.P., което е най-доброто автоматизирано решение досега, но внася плейлистите на Spotify чрез S.t.A.M.P. изисква първо да експортирате плейлистите в .CSV файл и наистина не е толкова автоматизиран, колкото би трябвало да бъде.
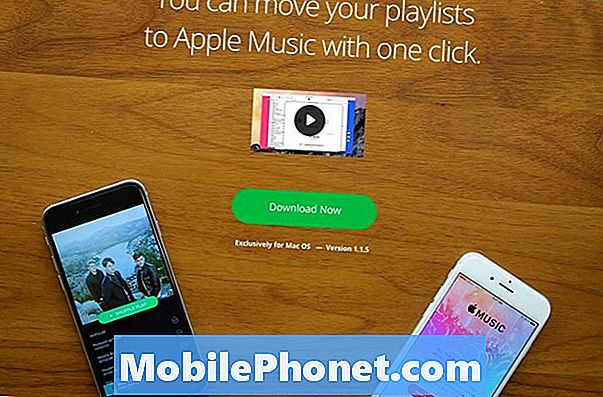
С преместване в Apple Music, процесът на прехвърляне на плейлистите на Spotify в Apple Music е много по-лесен и по-бърз, а приложението работи и с плейлистите на Rdio.
Ако искате да преминете към Apple Music от Spotify, ето как да прехвърлите плейлистите си Spotify в Apple Music по лесен начин.
Импортиране на Spotify плейлисти в Apple Music
Отново, ние вече обсъдихме няколко начина, по които можете да прехвърлите плейлистите на Spotify в Apple Music, но най-лесният начин да го направите е да използвате новото приложение „Премести в Apple Music“, което можете да изтеглите на вашия Mac.
За съжаление, той не е свободен за използване, тъй като струва $ 4,99 за изтегляне, но като се има предвид, че ще са необходими часове (потенциално) за пресъздаване на плейлисти в Apple Music, изразходването на $ 4.99, за да ви спести цялото това време, вероятно си струва. Освен това трябва да открием безплатна алтернатива, която е лесна за използване.
Във всеки случай, след като изтеглите и инсталирате приложението, изстреляйте го и изпълнете следните стъпки:
Първото нещо, което ще видите, когато пуснете приложението, е опцията да изберете Spotify или Rdio. Тъй като използваме Spotify, ще изберем Spotify.
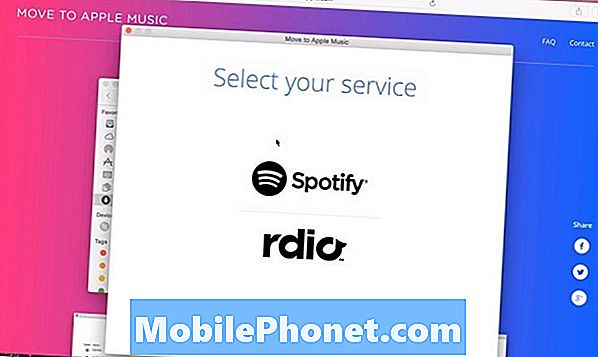
След това ще влезете в профила си в Spotify, което е начинът, по който приложението осъществява достъп до плейлистите ви. Не се притеснявайте обаче, че приложението не запазва или дори не познава идентификационните Ви данни за профила в Spotify.
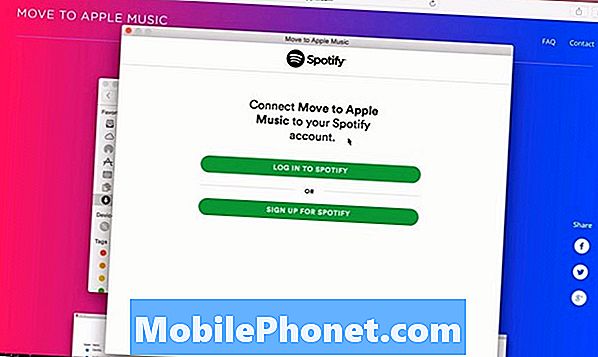
От там приложението ще покаже списък с плейлистите ви в Spotify и можете да махнете отметката или да проверите някой от показаните плейлисти. След като приключите с избора на плейлисти, кликнете върху Следващия.
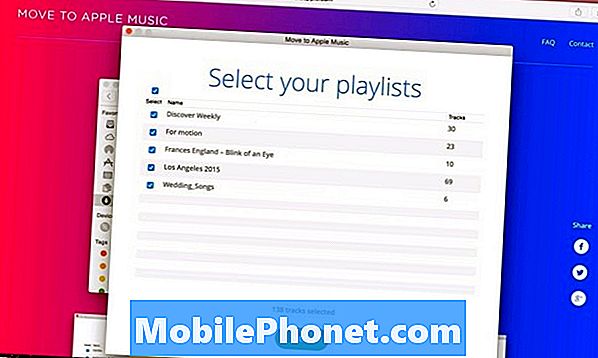
Следващата част е малко странна, но това, което прави приложението достъп до iTunes и прехвърляне на плейлисти от Spotify в Apple Music.
Започнете, като кликнете върхуЗаснемане на сесия в приложението Преместване в Apple Music и след това отворете iTunes. От там просто трябва да „харесате“ всяка песен от вашата iTunes библиотека, като кликнете върху иконата на сърцето вдясно от песента. Може да се наложи да харесате няколко песни, за да може това да работи, но в крайна сметка трябва да видите голям "Да!" Да се появи в приложението Преместване в Apple Music. Кликнете Следващия , за да преминете към следващия екран.
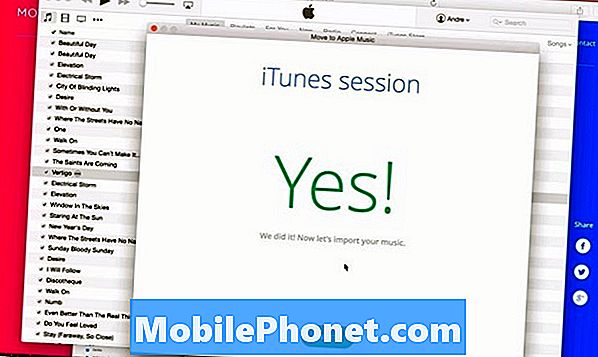
В този момент плейлистите ви Spotify ще започнат да се прехвърлят в Apple Music. В зависимост от това колко песни и плейлисти имате, този процес може да отнеме известно време, затова седнете и се отпуснете за момента.
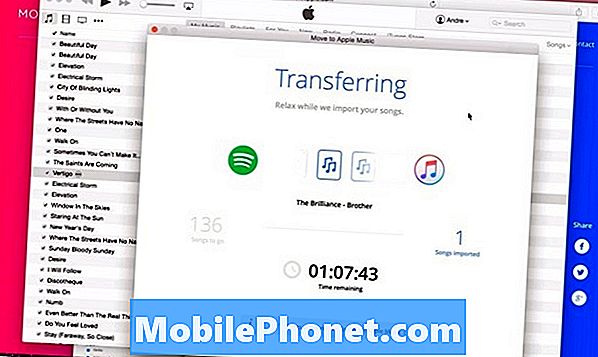
В долната част може да видите съобщение, че „X песни не могат да бъдат намерени в Apple Music.“ Това е, защото имате песен Spotify, която не е налична в Apple Music, така че песента ще остане извън прехвърлянето, за жалост. Повечето песни, които прехвърляте, обаче, са достъпни в Apple Music, така че със сигурност ще имате по-голямата част от песните, които да слушате в услугата за стрийминг на музика на Apple.

