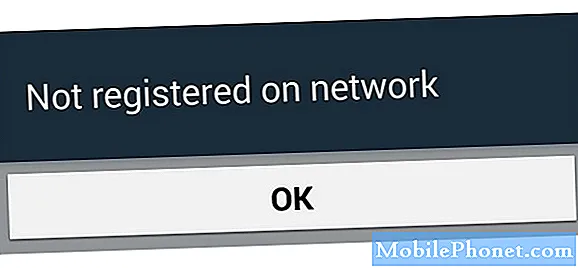Зашеметяващата нова Galaxy Note 5 на Samsung има много хора, които преминават от други Android телефони или iPhone, и се опитват. Благодарение на красивия 5.7-инчов Quad-HD дисплей и премиум алуминиев дизайн. Ако наскоро сте преминали от iPhone към Бележка 5, ето как да прехвърлите библиотеката си в iTunes в Бележка 5.
Повечето собственици на iPhone имат огромна колекция от музика на своите устройства или използват Apple Music. Ако имате огромна колекция от музика и идеята за прехвърляне на цял списък на iTunes към Galaxy Note 5, се притеснявате, ръководството по-долу го покрива. Това също ще позволи на собствениците да прехвърлят почти всичко от iPhone към Бележка 5.
Прочетете: Как да възстановите замразена галактика Забележка 5
За начало потребителите трябва да прочетат лесния за следване и завършване на начина, по който да превключвате ръководството, събрано от Google, което обхваща всичко - от контакти и снимки, до цялата музикална колекция на iTunes. След това преминете през почивката за още повече подробности, кликнете и изтеглете инструкции и дори някакъв софтуер, който ще синхронизира всичко (включително филми и телевизионни предавания) за вас.

С последното издание на iPhone 6s Apple дебютира с нов инструмент и първото си приложение за Android, за да помогне на потребителите да преминат от Android към Apple, а Google направи същото с инструмента по-горе.
Очевидно всяка компания иска да открадне клиенти от другия и това е безкраен цикъл. Въпреки това, ако сте преминали към Забележка 5 и трябва да прехвърлите музика от iTunes, можете да започнете.
инструкции
Собствениците, които искат да прехвърлят цялата си музика от iTunes към Забележка 5 или S6 Edge +, могат да използват USB кабел и да го направят по стария начин, като кликват и плъзгат папки, прехвърлят го с помощта на инструмент или програма с едно кликване, които споменаваме по-долу, или дори над WiFi, ето как да направите всичко това.
Плъзнете и пуснете
Най-лесният начин за мен е просто да използвате plug in, след това да плъзгате и пускате от компютър като Macbook или Windows 8 към Забележка 5. Собствениците могат действително да се насочат към папката iTunes и да плъзгат цялата музикална папка направо на Забележка 5, стига да имат достатъчно място и да не преместват 10 000 песни. Потребителите могат да избират определени албуми, песни или да преместят цялата папка в Бележка 5.
Първо ще трябва да откриете къде се съхранява музиката ви в iTunes на компютъра си, а по-долу са типичните местоположения.
- Windows XP - C: Документи и настройки (потребителско име) Моите документи Моята музика iTunes
- Windows 7, Windows Vista и Windows 8 - C: (потребителско име) My Music iTunes
- Mac OS X - / потребители / потребителско име / музика / iTunes
След като откриете папката за музика в iTunes, която ще искате да я отворите и да я ползвате на работния плот, а сега просто включете бележка 5 през USB към компютъра. Може да се наложи потребителите да пуснат лентата за известяване на Забележка 5 и да изберете USB опции, за да включите протокола за прехвърляне на мултимедия (MTP). Въпреки че обикновено това е методът на USB, който се използва, когато е включен. Ако сте на Mac, ще трябва бързо да инсталирате програмата Android File Transfer, която е много полезна за всичко. Включете бележка 5, изчакайте да се зареди Android File Transfer, и се придвижете до папката Music. По-долу е показан Galaxy S6.
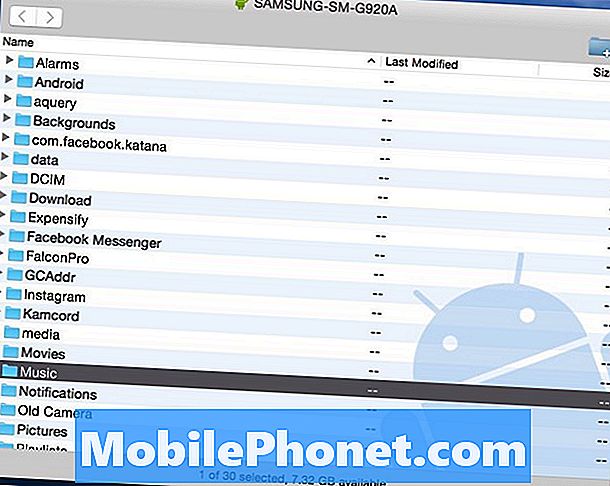
Оттук всичко, което трябва да направите, е просто кликнете върху папката iTunes Music оставили сте на работния плот и плъзнете я в папката “Music” Може да отнеме известно време в зависимост от размера и скоростта на вашия компютър или USB порт.

Показан по-горе е изображение от моя компютър, където прехвърлям 14GB музика от iTunes директно в моя Samsung Galaxy S6, и същото може да се направи на Бележка 5. Това е най-лесният метод, тъй като потребителите могат да изберат определени песни, албуми или цялата колекция и го плъзнете и след това забравете и изчакайте да приключи. Струва си да се отбележи, че бележката 5 няма слот за micro-SD, което означава, че ще искате да оставите малко място за снимки, приложения и игри.
След като това приключи, всички сте готови. Сега собствениците могат да изключат Note 5 и да се насладят на цялата си музика от iTunes в Android. Google Музика ще намери цялата музика на устройството ви или ще изтегли мултимедиен плейър от Google Play Магазин като DoubleTwist. Това или просто използвайте предварително инсталираното музикално приложение на Note 5. DoubleTwist има и инструмент за синхронизиране за прехвърляне на музика от iTunes.
iTunes в Android Transfer
Друга възможност за тези, които харесват всичко това по-лесен начин, без да копаят в папки на компютър, е с програма, наречена iTunes към Android Transfer. Това е безплатен инструмент, който можете да изтеглите на Windows или MAC и той просто синхронизира всичко от iTunes към Android с едно кликване. Всичко, не само музика.
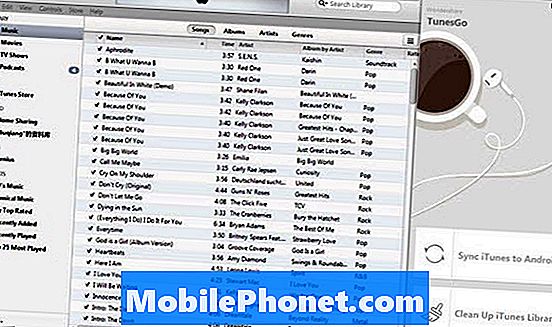
Инсталирайте iTunes на Android на вашия компютър или Mac и го стартирайте. Софтуерът ще бъде отворен заедно с вашата iTunes библиотека. След това просто включете USB кабела, за да свържете Забележка 5 към компютъра. Има две опции, които можете да изберете: “Синхронизирайте iTunes с Android" и "Почистване на iTunes библиотека”.
Кликнете върху "Синхронизирайте iTunes с Android", Можете да изберете" Цялата библиотека "или" Избрани плейлисти ", за да синхронизирате iTunes със Забележка 5. Това работи за Музика, Филми, Телевизионни свине, любими и др.

Този инструмент също така поддържа същата опция за натискане на мишката, която споменахме по-рано, за да изберете конкретни песни или албуми. Това е просто различен начин да го направите, с по-лесен за разбиране интерфейс.
Заслужава да се отбележи, че този инструмент също така ще ви позволи да прехвърляте контакти, снимки, видеоклипове, книги и други неща от компютър към Бележка 5.
Google Play Музика
Последно, но не на последно място е и използването на Мениджъра на музиката в Google Play. Това е още един отличен маршрут, тъй като собствениците могат да го използват за преместване на цялата музика през WiFi към вашето устройство или в облака, за да спестят ценното 32 GB пространство на бележката 5. Google Play Music позволява на потребителите да съхраняват 50 000 песни в облакът, който трябва да бъде повече от достатъчен за почти всички.
Отидете в Google Play Музика в уеб браузър на компютъра си. Докоснете трите реда в горния ляв ъгъл и превъртете надолу до „качване на музика“. От тук ще бъдете инструктирани да изтеглите инструмента за управление на Google Play Музика.
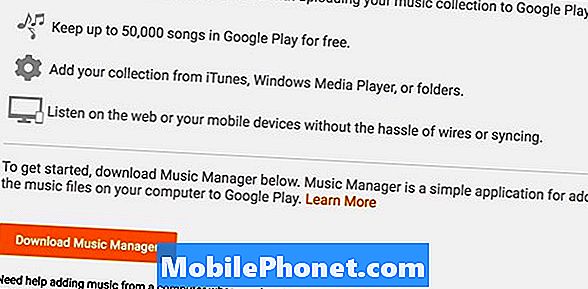
След като инсталирате Мениджъра на музика и влезете в профила си в Gmail, той незабавно ще намери и започне да качва цялата библиотека на iTunes в облака на Google. Можете да избирате предпочитания и да избирате конкретни песни или цялата музикална библиотека на iTunes от компютъра си. Това може да отнеме известно време, затова бъдете търпеливи и ще искате да отворите Google Play Музика на Бележка 5 и да се насочите към настройки. По подразбиране Google блокира изрични песни в миксове или вместо това качва чисти версии, така че изключете. Има и опция за кеширане на музика по време на възпроизвеждане, където бележка 5 временно ще запази песните в устройството. Това е полезно, ако загубите услуга, но временно ще отнеме място.
Ако обаче прехвърляте музика само в облака на Google, ще прехвърляте музиката си в iTunes по интернет с помощта на Wi-Fi или връзката за данни, които могат да използват 2 или 5 GB данни преди края на месеца. Google Play Музика остава една от най-добрите възможности за интерфейса, опциите и ограничението за съхранение на песни от 50 000, но вие ще искате да се уверите, че не сте стрийминг на музика 24 часа в денонощието, 7 дни в седмицата, или ще използва всичките ви данни и ще накара излишък обвинения.
Заслужава да се отбележи, че гореспоменатите стъпки ще прехвърлят цяла музикална колекция на iTunes който и да е Android устройство, а не само Galaxy Note 5. Направете това на вашия HTC One M9, LG G4, Samsung Galaxy Tab и други. Сега се наслаждавайте на музиката си на избраното от вас Android устройство.