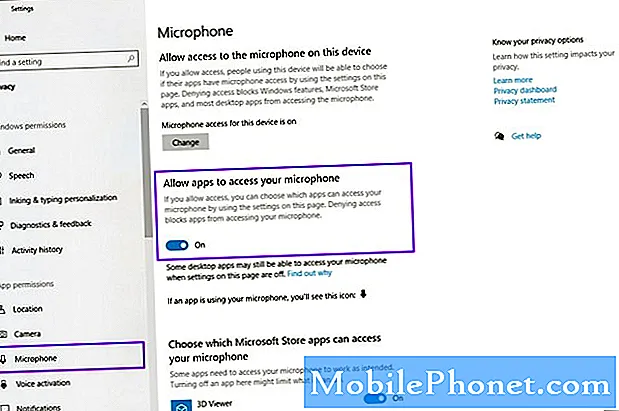Съдържание
Вероятно вече знаете как да правите екранни снимки на вашия Mac, но може да не знаете няколко различни начина, по които можете да направите по-добри скрийншоти и да ги управлявате по-лесно. Ето няколко съвета и трикове, които можете да изпробвате, както и няколко приложения, които трябва да проверите, което ще ви позволи лесно да управлявате колекцията от екранни снимки.
Екранните снимки са един от онези, които не се използват в компютъра, и повечето хора дори не осъзнават колко полезни скрийншота могат да бъдат в различни ситуации. Те могат да помогнат по време на отстраняване на неизправности, когато направите снимка на съобщение за грешка и да я публикувате на форум на общността за помощ, или скрийншота може просто да бъде бърз начин да споделите нещо, което се появи на екрана ви с приятел или член на семейството.
Без значение какво използвате за снимки на екрани, ето някои трикове, които можете да използвате, за да помогнете да направите по-добри скрийншоти и да улесните за вас и за човека, с когото споделяте екрана.
Комбинация от клавиши
Клавишните комбинации по подразбиране за правене на скрийншот на Mac са доста объркващи. Натискането на Command-Shift-3 ще улови цялата площ на работния плот, докато Command-Shift-4 ще ви позволи да изберете определена част от работния плот и да направите скрийншот от това.
Можете обаче лесно да промените клавишните комбинации, като отворите Системни предпочитания и навигация Клавиатура> Бързи клавиши> Екранни снимки, Кликнете два пъти върху клавишната комбинация, която искате да промените, и въведете своя собствена клавишна комбинация, която искате да присвоите. Например промених горепосочените клавишни комбинации съответно на F12 и F11. Тези два ключа са използвани за други преки пътища, които изпълняват други задачи, но аз никога не съм ги използвал, така че не беше голяма работа за мен. Просто бъдете наясно с това, когато излизате със собствената си клавишна комбинация.

След като сте променили клавишната комбинация на екрана до нещо по-лесно управляемо, сега можете да се възползвате от няколко страхотни трика, за които може да не сте знаели.
За да направите скрийншот на определен прозорец, който е отворен на работния плот, най-вероятно ще вземете селектора на екрана и грубо заснемете прозореца по този начин, но можете също просто да натиснете F11 (или Command-Shift-4 по подразбиране) и след това да натиснете клавиша Space. Сега всичко, което трябва да направите, е да маркирате прозорец на Finder или прозорец на приложението и да кликнете, за да направите снимка. Можете да го направите още една стъпка, като натиснете Command, след като сте натиснали клавиша Space, за да направите снимка само на части от прозорец, като изскачащи прозорци или падащи менюта.
Можете също да натиснете Ctrl заедно с клавишната комбинация от екрана, за да направите снимка на екрана и да я копирате автоматично в клипборда, където можете да го поставите в поддържаните приложения.
Dropbox
Вие най-вероятно знаете Dropbox като едно от най-популярните услуги за съхранение на облаци на пазара в момента, но знаете ли, че може да се използва и като много полезен инструмент за споделяне на екрани? Една от най-новите функции на услугата е възможността всички снимки на екрани да се запазват автоматично и да се синхронизират в папката ви на Dropbox, а след това да се копират в клипборда.

Това означава, че можете да направите скрийншот, въпреки че искате да използвате някой от клавишните комбинации, изброени по-горе, и след това тази снимка на екрана автоматично ще бъде споделена, така че можете просто да направите снимка на екрана и след това да я поставите в разговор или имейл. Ще се покаже като връзка с файл за Dropbox.
За да активирате тази функция, просто влезте в настройките на Dropbox, като кликнете върху иконата на менюто на Dropbox и кликнете върху иконата на зъбно колело, за да отидете на Предпочитания, От там кликнете върху внос и поставете отметка до Споделете екранни снимки с помощта на Dropbox.
Evernote / Skitch
Подобно на модата към Dropbox, макар и по свой уникален начин, можете да запазите скрийншота на Evernote и да ги споделите с други. Ще трябва само приложението Skitch да го направи. В Skitch, можете да направите скрийншот по много различни начини, и това заобикаля по подразбиране на OS X начините за правене на скрийншот.

След като направите скрийншот с помощта на Skitch, можете да го анотирате, ако искате, като използвате много от наличните инструменти в Skitch и след това да го запишете директно в Evernote. От там можете да го споделите с приятели и семейството си точно като това, което бихте споделили с традиционна бележка: Кликнете с десния бутон на мишката върху екрана, запазен в Evernote, и изберете Дял, От там можете да избирате между няколко опции за споделяне.
Разбира се, има и много други инструменти за скрийншот, които са достъпни за Mac, като вградената Grab приложение на OS X е друга популярна опция, но открихме, че възползването от някоя от горните три опции дава най-добри резултати и със сигурност ще ги вземе вашите умения на екрана до следващото ниво, улеснявайки и по-бързо да ги вземете и да ги споделите с никого.