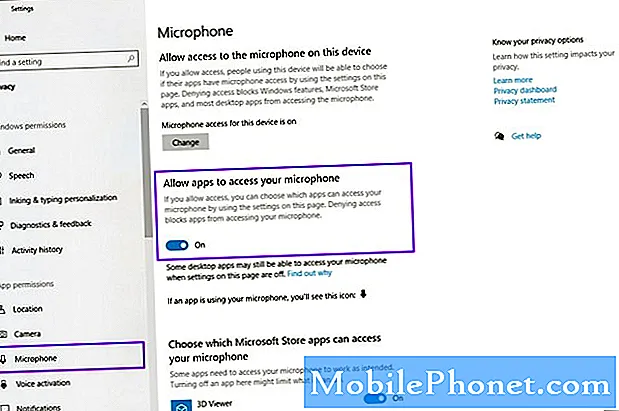Съдържание
- Бутони за хардуер
- Снимане на екрани с повърхност RT и повърхност Pro Cover Cover и повърхност тип покритие
- Снимане на екрани с всеки компютър с помощта на мишката и клавиатурата
- Снимане на екрани с всеки компютър с Windows Vista, Windows 7 и Windows 8
Решението на Microsoft да създаде версия на Windows, която е вкъщи на лаптопи, таблети и 2-в-1, революционизира начина, по който милиони потребители на Windows правят всичко - от писмените съобщения до приятелите си до намерението за отваряне на нови приложения и програми. Правилно възприемане на тази промяна означава, че Windows трябва да се развива и да добавя множество начини за извършване на най-често срещаните от тези неща. Направете скрийншоти в Windows 8: има много начини да ги направите и всички са малко по-добри в зависимост от това, което Windows 8 устройство ползва потребител.
Ето как да правите екранни снимки на компютър с Windows 8
Бутони за хардуер
Тъй като Windows 8 вече разполага с орда от нови форм-фактори, това прави снимки на екрани на устройства, които традиционно не се смятат за персонални компютри, които най-вероятно ще объркат потребителите. Вземете например повърхностните таблети на Microsoft. Потребителите могат да свързват тези устройства с клавиатура и мишка и да правят скрийншоти лесно. Те могат също да използват инструмента за изрязване на Windows, описан по-долу в това ръководство. Всичко това е казано, че тези устройства са специално проектирани за използване без други приставки. Поради тази причина тези потребители могат да заснемат екранни снимки с хардуерните бутони на устройството си.
За да заснемете екранна снимка с таблет или конвертируем Windows, който има хардуерни бутони, поставете пръста си върху Windows бутон и Бутон за намаляване на звука по същото време.

Снимането на екрани с хардуерни бутони работи в работния плот или в началния екран. Снимките на екрана, заснети с хардуерни бутони, се запазват в папката с моите изображения на устройството на Windows.
Снимане на екрани с повърхност RT и повърхност Pro Cover Cover и повърхност тип покритие
Собствениците на Surface RT, Surface 2, Surface Pro и Surface Pro 2 са леко в неизгодно положение. Докато почти всяка друга външна клавиатура дава възможност на потребителите да правят скрийншоти само с натискане на функцията и PRINTSCRN клавишите, покритието на повърхността на повърхността на Microsoft и покритието за повърхностен сензорен покрив на Microsoft нямат такъв. Това не означава, че тези потребители не могат да правят скрийншоти.
За да направите скрийншот на устройство с повърхност с натискане на тип или обложка с докосване клавиша FN, клавиш Windows и интервал всички по едно и също време. Може да се наложи да го задържите за малко. Екранът на Вашата повърхност ще трепне, след като е направена снимката. По този начин направените по този начин снимки на екрани се запазват в папката с моите изображения на устройството на Windows 8.

Снимане на екрани с всеки компютър с помощта на мишката и клавиатурата
Имате традиционна мишка и клавиатура? Вие също имате възможности да направите снимка на екрана. Потърсете PRNTSCRN в горната дясна част на клавиатурата. Сега задръжте този ключ и ALT ключ близо до пространството в същото време, за да заснемете екранна снимка.

Сега се придвижете до мястото, където искате да запазите екрана, и задръжте натиснат бутона CTRL и V на клавиатурата.
Снимане на екрани с всеки компютър с Windows Vista, Windows 7 и Windows 8
Един от най-лесните начини за правене на снимки на екрани в Windows е използването на инструмента за изрязване, който се използва с всяка операционна система Windows, с изключение на Windows Vista Home Basic.
На вашия Windows 7, Windows Vista или Windows 8 PC отидете на Старт меню и тип Инструмент за изрязване в полето за търсене. Тогава удари въведете на клавиатурата.

Потребителите на компютри с Windows Vista и Windows 7 трябва да имат предвид, че тяхното меню "Старт" ще изглежда различно.
Сега изберете вида на екранната снимка, която искате да вземете от падащото меню „Инструмент за изрязване“ нов.

След като сте направили снимката, изберете къде искате да я запазите и Кликнете върху досие, Следващ клик Запази.

Така се прави екран на всеки компютър с Windows. Когато правите снимки на екрани, важно е да не забравяте, че нямате чувствителни данни, като паролите или потребителските имена, на екрана. Всяка поверителна информация, която е на екрана ви, ще се появи и на екрана ви.