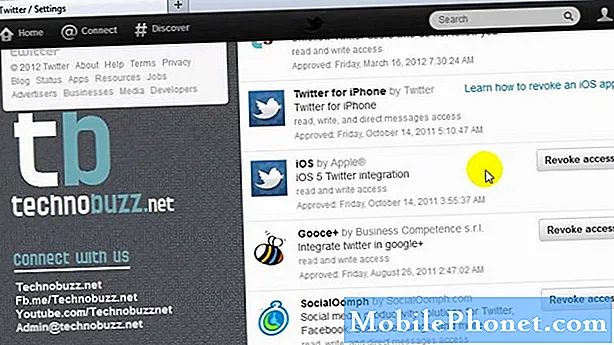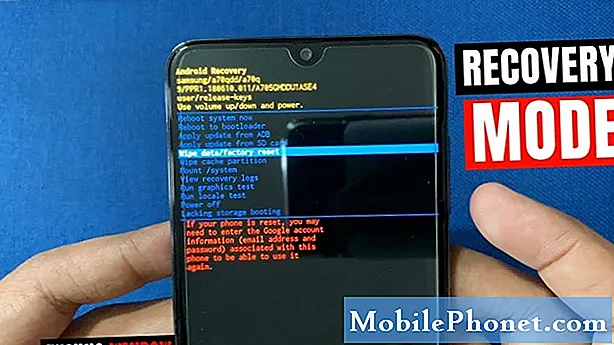Съдържание
Наскоро подобреният Galaxy S7 на Samsung и по-големият Galaxy S7 Edge най-накрая се предлагат в САЩ и по света, а това означава, че милиони потребители получават такъв. Един въпрос, който постоянно получаваме с всеки нов телефон, е за снимки на екрани. Тук ще обясним как да направим скрийншот на Galaxy S7 и Galaxy S7 Edge.
Обявени през февруари и пуснати на 11 март, двата нови смартфона на Samsung имат какво да предложат. От първокласен дизайн, големи възможности за батерии, micro-SD карта за разширяване на съхранението и IP68 водоустойчивост. В резултат на това Galaxy S7 може да бъде първото устройство на Samsung или Android за милиони собственици. Което означава, че ще имате много въпроси.
Прочетете: Как да премествате приложенията на Galaxy S7 Micro-SD картата
Този трик е стар, но този, който много потребители искат да научат веднага и да започнат да се наслаждават на новия си телефон. Галерията S7 скрийншот функция може да се направи по два различни начина, които са били налични за години и години. Няколко бутона или замахване на китката е всичко, което е необходимо, така че прочетете, за да разберете как.

Всеки, който е използвал устройство Samsung Galaxy през последните няколко години, ще бъде у дома и вероятно няма да има нужда да търси как. Въпреки това, ако сте андроид конвертиращ, оставяйки iPhone или никога не притежавате смартфон Samsung Galaxy, тези бързи съвети ще ви покажат и двете начини да направите снимка на Galaxy S7 и разширени снимки на цели уебсайтове, имейли и др.
За тези, които са объркани, скрийншот (или screencap, screengrab) е по същество нашите смартфони, които улавят и записват каквото е на екрана. Това може да бъде редактирано или изрязано, за да получите точно това, което искате, и идва в изключително удобен за различни приложения.
инструкции
Вземането и запазването на екранна снимка е много лесно на смартфоните на Samsung. Всички собственици трябва да направят едновременно натискане и задържане на двата бутона на захранването и хардуера (скенер за пръстови отпечатъци).
Натиснете и задръжте и двата бутона и ги пуснете и ще видите и чуете заснемането на екрана. Това е. Телефонът записва всичко, което се показва, и може да бъде достъпен от галерията. По подразбиране настройката е активирана в „Разширени настройки“, наречена „Интелигентно заснемане“, която показва допълнителна информация след снимка на екрана. Подобно на моментално друг скрийншот (надолу по цяла електронна поща или уеб страница) или незабавно изрежете и го споделете. Вижте опциите в долната част на екрана отдолу.

Тези функции са приятни за ползване, но се оправят бързо да правите множество снимки на екрани. Тъй като това води до появата на малко изскачащи опции. Отидете в настройките и го деактивирайте, ако искате, но това означава, че собствениците не могат да правят по-големи скрийншоти, използвайки бутона „повече за заснемане“.
За щастие има и втори метод, който е още по-лесен, въпреки че намирам най-много горния метод. Samsung има чисти движения със своите телефони за скрийншот. Просто плъзнете ръба на ръката по целия дисплей, за да заснемете екранна снимка. Вероятно сте направили това при злополука и не знаете как, но това е функция. Вижте изображението по-долу за представа за това какво имаме предвид.

Тя работи в двете посоки и може да отнеме няколко опита, преди да овладеете техниката. Веднъж разбрали, собствениците могат да снимат копие на дисплея за секунди и да го споделят с лекота. Най-просто използвайте комбинирания бутон power + home за снимки на екрани на устройствата на Samsung.
Изображението ще бъде в падащото меню за уведомяване за незабавно докосване и споделяне или редактиране. Въпреки това, ако я преместите и се нуждаете от нея по-късно, тези изображения могат да бъдат намерени в приложението на галерията под снимки на екрани.
Ако забележите, че случайно правите екранни снимки, или просто не искате да използвате метода за дланта на дланта, ето как да го изключите. Настройки> Устройство> Разширени функции> Плъзнете пръст за заснемане> и превключвате бутона за включване / изключване.
Снимките на екрана са много удобни и нещо, което много използват ежедневно. Това трябва да знаят всички собственици. Натиснете едновременно захранването и у дома и оставете да го направите, или използвайте движението на движението на дланта, описано по-горе. Толкова е лесно и отнема само няколко секунди. Насладете се на Galaxy S7 или S7 Edge.
14 Официални аксесоари на Galaxy S7 за закупуване