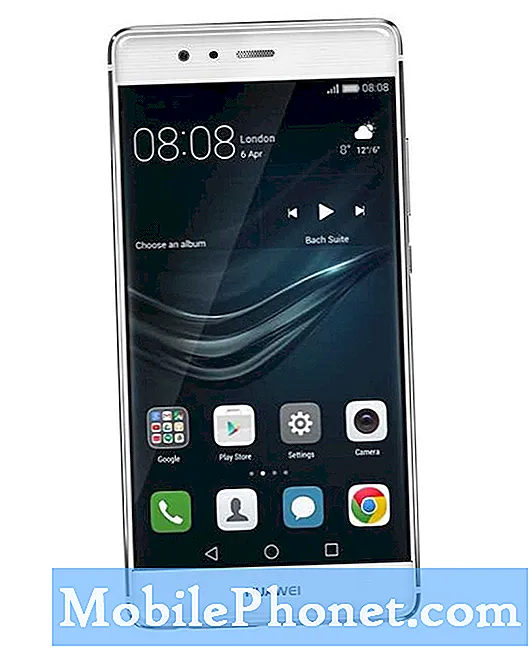Съдържание
- Изключете или ускорете Samsung Galaxy Забележка визуални опции
- Изключете неизползваните приложения на Samsung Galaxy Note 4
- Изключване на ефекта от прехода на началния екран и брифинга за Flipboard
- Изключете S Voice
- Деинсталирайте приложенията, изчистете кешираните данни и изтрийте ненужните файлове
Samsung Galaxy Note 4 може да работи по-бързо с няколко прости трика. Ще покажем на потребителите как да обновят своя Samsung Galaxy Note 4, за да го направят още по-бързо благодарение на тези трикове.
Преди да започнете, разберете, че за да направите няколко от тези настройки, потребителят трябва да постави телефона в режим на разработчик. Ако това ви плаши, пропуснете първата секция.
За да започнете, отворете Samsung Galaxy Note 4 Settings. Плъзнете надолу от горната част на екрана и изберете иконата на зъбно колело в горния десен ъгъл, за да отворите приложението Настройки.
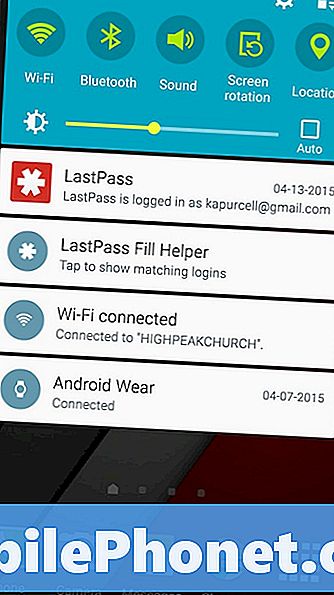
Изключете или ускорете Samsung Galaxy Забележка визуални опции
Използваме Lollipop, последната версия на операционната система Samsung Galaxy Note 4 на телефон AT&T. Някои неща може да изглеждат малко по-различно на вашия модел.
Намери За устройството раздел, обикновено под ОБЩ в Настройки. Превъртете надолу, докато не видите номера на Build в списъка. Докоснете го 7 пъти, докато телефонът ви каже, че е включен режим за програмисти.
Натиснете бутона за връщане назад, или стрелката в горната част на екрана, или използвайте бутона до началния бутон под екрана. Сега ще видите елемент, наречен Опции за програмисти, Докоснете го, за да го отворите.
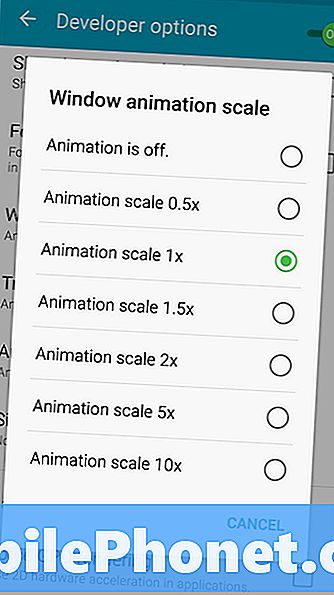
Превъртете надолу, докато видите скала за анимация на прозореца към дъното на екрана. Докоснете го, за да изведете полето за опции. Сега намалете мащаба на анимацията, като изберете по-малък X фактор. Ако не ви е грижа за анимацията на Window, изключете я за най-бързо изпълнение. Сега направете същото за мащаба на анимацията в прехода и мащаба на продължителността на аниматора.
Всички тези контролни функции, които управляват как операционната система показва прехвърляния на екрана от прозорец към прозорец или как показва движението на обектите на екрана. Те са само бонбони с очите, така че изключването им не вреди на телефона и го прави по-бърз.
Изключете неизползваните приложения на Samsung Galaxy Note 4
Samsung Galaxy Note 4 се доставя с някои полезни приложения, но идва и с боклуци, които повечето потребители никога не отварят. Понякога те могат да стартират фона, да забавят нещата и дори да убият живота на батерията. Затова ще ги изключим в „Настройки“.
Вътрешни настройки се преместват в ПРИЛОЖЕНИЯ раздела, който седи по целия път надясно. Натисни Мениджър на приложения , за да видите инсталираните приложения. Плъзнете, за да покажете ВСИЧКО списък, второ отдясно. Намерете приложения, които никога няма да използвате, и докоснете името на приложението. Например, никога не планирам да използвам AT&T Navigator. Така че ще го докосна и след това натисна бутона DISABLE. Бележка 4 ще ви предупреди, че това може да доведе до грешки. Ако внимавате, това няма да се случи с повечето от тези приложения. Натиснете OK и преминете към следващото приложение.
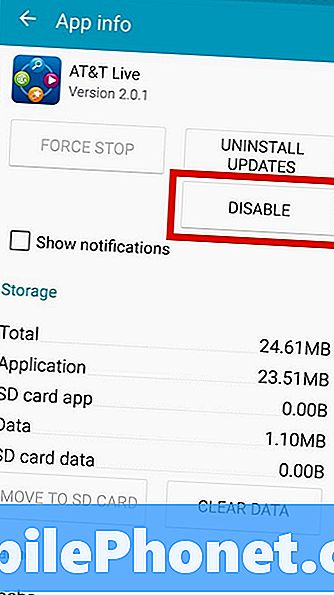
Ако установите, че искате да възстановите някое от приложенията, които сте деактивирали, намерете раздела „ВКЛЮЧЕНО“ в Мениджъра на приложения по целия път надясно. Докоснете приложението, което искате да включите, и натиснете Разреши, Това възстановява приложението.
Изключването на приложения не само ги спира от стартирането, но и ги премахва от чекмеджето за приложения, което изчиства елементарно по-лесно намиране на приложения, които ще използвате.
Изключване на ефекта от прехода на началния екран и брифинга за Flipboard
Touchwiz, потребителският интерфейс по подразбиране на Samsung Galaxy Note 4, идва с ефекти на преход, които дават на потребителя доста ефекти, когато те прелитат между началните екрани. Изключете това, за да ускорите малко придвижването.
Отворете Настройки и намерете УСТРОЙСТВО раздел. Натисни Началния екран и след това натиснете Ефект на прехода, Има три възможности. Избирам Нито един , за да го изключите. Телефонът също ще отвори тази страница с настройки, когато потребителят натисне и задържи на началния екран и избере настройките на началния екран или натисне бутона за многозадачност вляво от Бутонът „Начало“ по-долу на екрана. Отново изберете Настройки на началния екран.
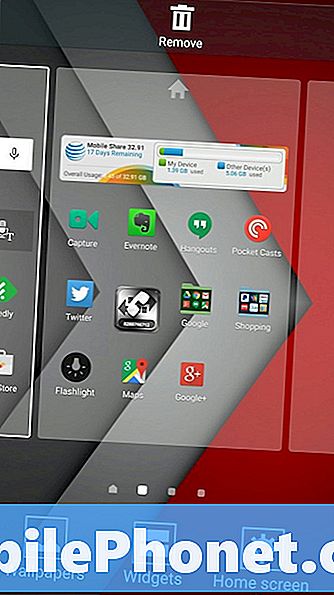
Изключете Flipboard Briefing, като се върнете на един екран назад и го махнете. Flipboard Briefing използва предварително инсталираното приложение Flipboard, за да показва новини на екрана, който е вляво от началния екран.
Това няма да ускори много, но всеки малко помага.
Изключете S Voice
Хората, които предпочитат гласовото взаимодействие на Google с S Voice на Samsung, могат да ускорят нещата, като изключат двойния кран, за да изведат S Voice. Потребителите много настройват S Voice преди да могат да изключат функцията за двойно докосване. Затова кликнете два пъти върху началния бутон и ще се появи съветника за настройка. Следвайте инструкциите, за да преминете през него. След като преминете през съветника, приложението S Voice изглежда като изображението по-долу. Докоснете трите точки в горния десен ъгъл, за да изведете менюто.
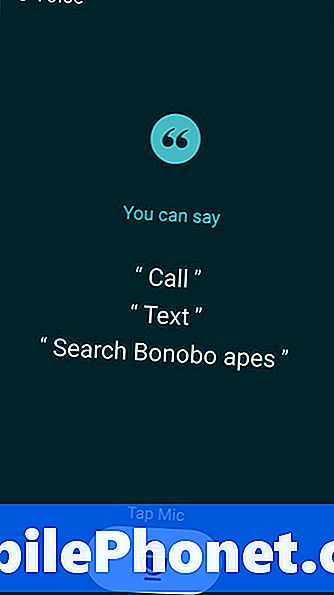
В появилото се меню изберете Настройки, Махнете отметката от Отворете чрез началния ключ за да изключите двойното натискане на бутона Home, който отваря S Voice по подразбиране. След това натиснете Гласово събуждане.
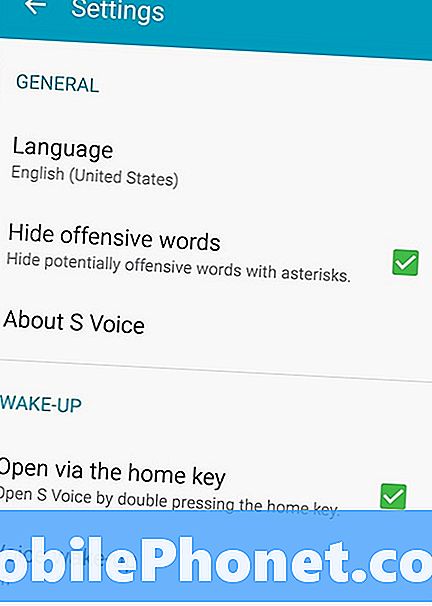
Телефонът ще ви предупреди, че може да не разпознае гласа ви, ако промените тези настройки. удар Добре както и да е. В горния десен ъгъл има бутон за включване / изключване. Докоснете го, за да го включите OFF, Това забранява функцията и тъй като вече не слушате гласа ви, освобождава част от паметта на телефона и ускорява нещата.
Деинсталирайте приложенията, изчистете кешираните данни и изтрийте ненужните файлове
Има приложения, които сте инсталирали и вече не можете да използвате. Деинсталирайте ги или поне изчистете кешираните данни. Това ускорява нещата, защото телефонът не работи толкова усилено, че да чете файловете в хранилището.
Отворете Настройки и намерете ПРИЛОЖЕНИЯ отново. Отворете Мениджъра на приложения и потърсете приложения, които не използвате. Докоснете приложението и изберете CLEAR DATA и тогава UNINSTALL, Ако не искате да го инсталирате, но все още не го използвате много, то само изчистете данните.
Сега отворете приложението Моите файлове и потърсете файлове, от които вече не се нуждаете. Най-големите свине с данни са музикални, видео и графични файлове. Уверете се, че сте ги подкрепили първо, освен ако наистина не ви е грижа да ги загубите. Изберете файлове и след това натиснете бутона Споделяне от лентата с инструменти в горната част на екрана. След това ги качи на някъде като Dropbox.