
Съдържание
- Какво е iCloud Drive?
- iCloud Drive Apps
- Как да включите iCloud Drive на iPhone и iPad
- Как да използвате iCloud Drive на iPhone или iPad
- Как да използвате iCloud Drive на Mac
- Как да използвате iCloud Drive на Windows
- iOS 8 срещу iOS 7 Walkthrough - начален екран
ICloud Drive на Apple е нова опция за онлайн съхранение, която работи в iOS 8 и OS X Yosemite. Това ръководство за настройка на iCloud Drive ще ви покаже как да включите iCloud Drive, да го настроите и как да използвате услугата.
С iCloud Drive на вашия iPhone, iPad и Mac можете да се уверите, че винаги имате достъп до вашите файлове и данни. Услугата е дори съвместима с компютри с Windows, така че можете да виждате файловете си от всякакви устройства.
iCloud Drive е нов за iOS 8 и OS X Yosemite, с малко количество съхранение, включено безплатно и планове от 99 цента до $ 20 на месец, в зависимост от това колко хранилище имате нужда.

Научете как да настроите iCloud Drive и да го използвате на iPhone, iPad, Mac и Windows.
Ето по-отблизо iCloud Drive, обяснявайки какво е това, как можете да го настроите и какво можете да направите с него сега.
Трябва да се уверите, че всичките ви устройства са на iOS 8 и OS X Yosemite, преди да започнете да използвате iCloud Drive. След като превключите всички устройства на по-старите версии, няма да можете да използвате съхранените тук файлове.
Какво е iCloud Drive?
iCloud Drive е онлайн услуга за съхранение и синхронизиране от Apple. Тя е като Dropbox, Box.net и други онлайн услуги за съхранение, но включва по-дълбока интеграция с iPhone, iPad, iPod touch и Mac на OS X Yosemite.
Apple не ограничава iCloud Drive към Mac. Можете да използвате услугата само на мобилни устройства от Apple, но има приложение за iCloud Drive за Windows. Това е част от контролния панел iCloud, който създава специална папка за файловете на iCloud Drive в Windows.

Научете какво е iCloud Drive и какво може да направи за вас.
На OS X Yosemite има нов iCloud Drive файл във Finder, който показва вашите файлове. Можете да плъзгате и пускате нови файлове тук и те ще се показват на iPhone или iPad в съвместими приложения, които работят с услугата.
Получавате безплатно 5GB iCloud устройство за съхранение. Можете да закупите повече iCloud съхранение за месечна такса. Ето колко повече разходи за съхранение на iCloud Drive. Това включва съхранение на вашите снимки и за резервни копия на iCloud. Може да отидеш до Настройки -> iCloud -> Съхранение -> Промяна на плана за съхранение -> Изберете опцията за съхранение -> Купи -> Въведете парола да надстроите до още хранилище от вашия iPhone или iPad.
- 20GB - $ 0.99 на месец
- 200GB - $ 3.99 на месец
- 500GB - $ 9.99 на месец
- 1TB - $ 19.99 на месец
Ако трябва да използвате файловете си на Android или Windows Phone, трябва да имате предвид услуга като Dropbox, която работи в мобилни устройства.
iCloud Drive Apps
Няма приложения за драйвери за iCloud за iPhone, iPad, Mac или Windows. Това е доста объркващо, особено на iPhone или iPad. Ето как става това за всяко от тези устройства.
Когато инсталирате OS X Yosemite iCloud Drive е включен и се показва във вашия Finder. От лявата страна има списък с папки и трябва да видите iCloud Drive. Тук можете да плъзнете файлове или папки и те ще се качат в iCloud.
Можете да изтеглите контролния панел iCloud за Windows, за да активирате iCloud Drive в Windows, след което можете да добавяте файлове към папка iCloud Drive на вашия компютър с Windows.
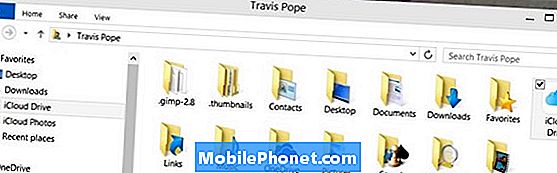
Трябва да отидете във вашия Finder или Explorer на Mac или Windows, за да получите достъп до iCloud Drive.
Изглежда, че има приложение за iCloud Drive iPhone или iPad, но няма. Вместо това има приложения, които работят с iCloud Drive и позволяват на потребителите достъп до iCloud Drive и типовете файлове, които могат да отворят. Например, ако отворите Страници за iPhone или iPad, ще намерите съвместимите си файлове.
Надяваме се, че ще видим Apple или трета страна, които предлагат iCloud Drive приложение с достъп до файлове по-скоро като на Mac и Windows в близко бъдеще, но засега няма приложение iCloud Drive, само приложения, които поддържат iCloud Drive.
Как да включите iCloud Drive на iPhone и iPad
Трябва да имате инсталиран iOS 8 на вашия iPhone или iPad, за да използвате iCloud Drive. Това включва актуализации за iOS 8 като iOS 8.0.2 и iOS 8.1. Когато надстроите, имаше въпрос, който ви попита дали искате да включите iCloud Drive. Ако сте избрали да, то вече сте стартирали, но ако не, трябва да следвате тези стъпки. Можете също да използвате тези упътвания, за да проверите дали iCloud е включен за този iPhone или iPad.
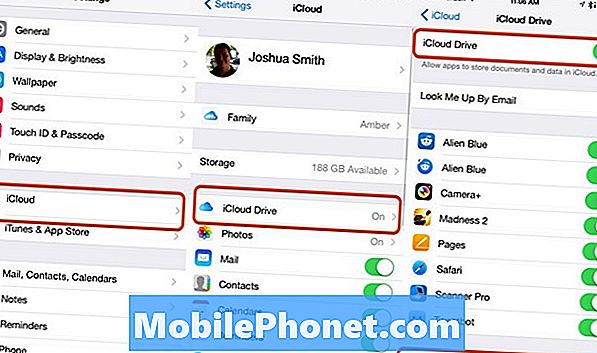
Така настройвате iCloud устройството на iPhone и iPad.
Отиди на Настройки -> iCloud -> iCloud Drive -> Включено, С тази поредица от кранове сте включили iCloud Drive на своя iPhone или iPad. Трябва да се уверите, че това е включено във всички ваши устройства с iOS. Може да искате изключете използването на Cellular Data на този екран ако нямате голям план за данни.
Ако притежавате други устройства, които не са ъпгрейди, ще видите изскачащо предупреждение. Ако планирате да включите iCloud Drive за всичките си iOS устройства и да инсталирате OS X Yosemite на вашия Mac, можете да продължите без притеснения и след това да включите услугата на другите си устройства.
Как да използвате iCloud Drive на iPhone или iPad
Тъй като няма приложение iCloud Drive, имате нужда от приложения, които работят с iCloud Drive, за да използвате услугата на iPhone или iPad. В момента не съществуват голям брой приложения за iCloud Drive за iPhone и iPad, но разработчиците добавят поддръжка и скоро би трябвало да е обичайна опция.
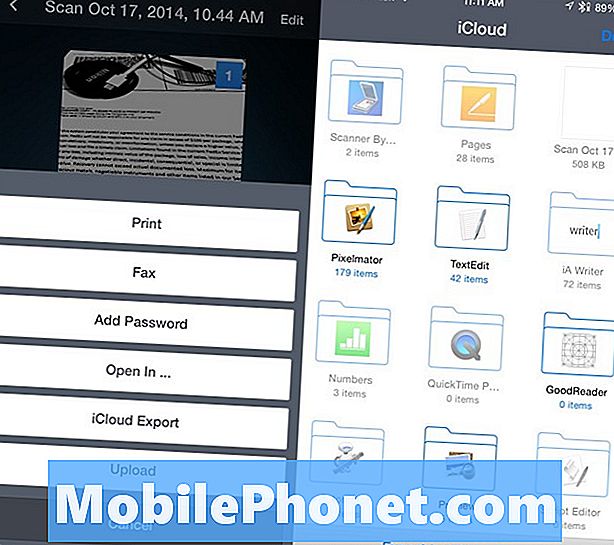
Трябва да използвате приложенията iCloud Drive, за да използвате услугата на iPhone или iPad.
Когато използвате приложение, което поддържа новата функция, например Pages или Scanner Pro, ще видите опция за използване на iCloud. На страници това е част от запазването на нов документ и в Scanner Pro можете да изберете iCloud Export.
След като направите това, ще видите списък с папки и файлове на iCloud Drive, които можете да навигирате. Можете да изберете къде да запишете файла или от къде да отворите файл. Когато записвате файл тук, на вашия Mac или Windows компютър се появява почти веднага с добра връзка.
Как да използвате iCloud Drive на Mac
Използването на iCloud Drive на Mac е толкова просто, колкото инсталирането на OS X Yosemite. След като инсталирате безплатно обновяване iCloud Drive е включен по подразбиране и той се показва във вашия Finder, както можете да видите по-долу.
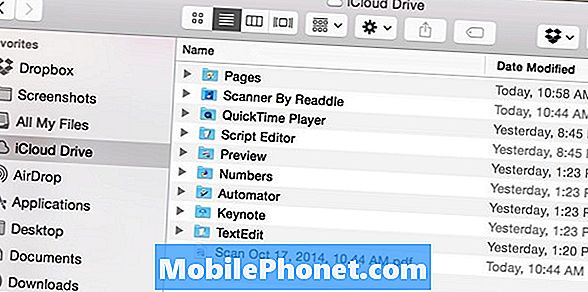
Потърсете iCloud Drive във вашия Finder на Mac.
Когато качите файл от iPhone или iPad, той ще се появи в тази папка. Можете също така да добавяте нови папки и файлове от Mac чрез плъзгане и пускане. Можете да управлявате хранилището си, като добавяте нови папки и организирате неща на Mac, точно както всяка друга папка на компютъра.
Как да използвате iCloud Drive на Windows
В Windows ще трябва да инсталирате контролния панел iCloud и след това да включите iCloud Drive. Това ръководство за iCloud Drive for Windows ще ви преведе през този процес.
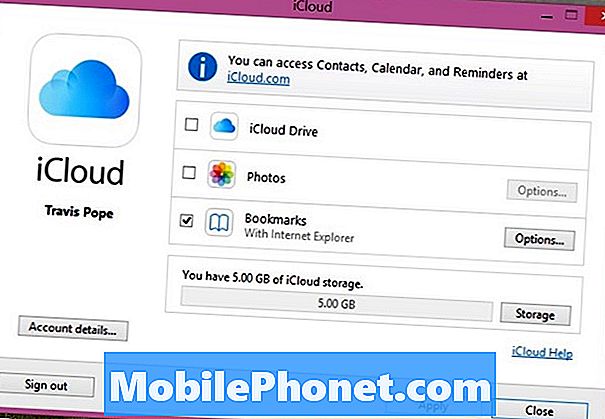
Инсталирайте контролния панел iCloud, за да използвате iCloud Drive в Windows.
След като инсталирате контролния панел iCloud в Windows, ще видите папка iCloud Drive под предпочитаните в Explorer. Тук можете да видите файловете си.
Можете да плъзгате и пускате други файлове или папки на това място и те ще бъдат достъпни на вашия iPhone или iPad. Когато качите на iCloud Drive от вашия iPhone, файлът ще се появи скоро след това.
Какво ново в iOS 8





















