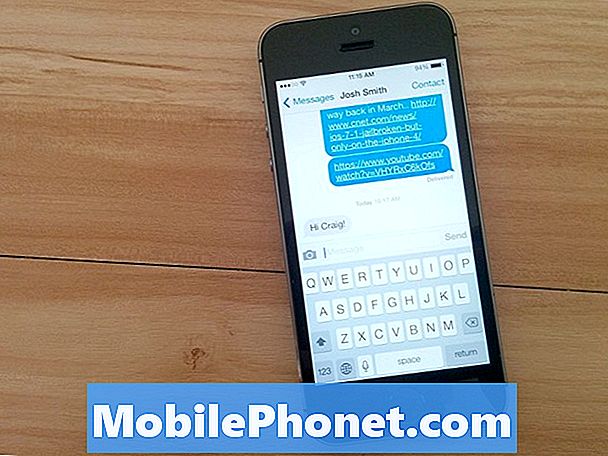Съдържание
Паролите пазят нашите имейли частни и нашите печене баланси безопасно. Те са част от компютърния опит. Ако устройството ви няма парола, то не е безопасно. Windows 10, последната актуализация на операционната система на Microsoft, признава колко важна е паролата за съвременния компютърен пейзаж, като се опитва да гарантира, че потребителите никога няма да трябва да въвеждат паролата си.
Ако сте използвали iPhone или устройство с Android с четец на пръстови отпечатъци, сте запознати с основите на Windows Hello. Все още се изисква да създадете парола и да дадете подсказване каква ще бъде тази парола, когато преминете през процеса на настройка. Това, което Windows Hello прави, е да се уверите, че никога - или поне рядко, трябва да го използвате. Вместо да влезете с паролата си, просто натиснете пръста си върху вътрешния четец на пръстови отпечатъци или с добавката, който устройството ви е свързало с него. В рамките на няколко секунди компютърът е отключен.

Прочетете: Обновяване на 10-годишнината на Windows - всичко е необходимо
Трябва да бъдеш мобилен говорих за влизане в Windows 10 с пръстови отпечатъци преди. Със съвместими фотоапарати, които бавно пристигат на рафтовете на магазините, е време да обсъдите използването на Windows Hello със съвместим аксесоар за камера.
Прочетете: Windows Здравейте - Как да влезете в Windows 10 с пръста си
Ето как да влезете в Windows 10 с лицето си с помощта на Windows Hello.
Преди да започнем
Преди да можете да започнете да настройвате компютъра с Windows 10, за да можете да влезете само с лицето си, имате нужда от основен хардуер.
Windows Здравейте е една от малкото функции, които Microsoft добавя към Windows 10, свързана с хардуера. Системата използва камера, за да ви позволи да влезете с лицето си. Ако сте в бележник или всичко в един компютър, шансовете са, че вече имате уеб камера, но не само която и да е камера.

Имате нужда от уеб камера с правилните драйвери и оптични сензори за поддръжка на Windows Hello. Някои компютри ги имат - Microsoft Surface Pro 4 и Surface Book вече имат правилните камери. Някои преносими компютри стартираха с правилния хардуер миналата година - но много от тях не. Ако имате бележник, настолен компютър или таблет без Windows Здравейте, ще трябва да закупите Windows Hello камера. Razer Stargazer поддържа Windows Hello и разпознаване на жестове. Той струва $ 149.99. Аксесоарът на Tobii Eye Tracking Gaming струва $ 139.99. Стрелърът за наблюдение на игрите SteelSeries Sentry струва $ 249.99.
Свържете тези устройства с вашия компютър с включения софтуер, преди да продължите с този урок. Разбира се, можете да пропуснете закупуването на един от тях, ако устройството ви вече има необходимата вградена камера.
Инсталиране на Windows Hello Face Вход
За да се справите с процеса на инсталиране за Windows Здравейте, ще трябва да отворите приложението Настройки на устройството си. Чукнете или кликнете върху бутона Windows в долния ляв ъгъл на екрана, за да отворите менюто Старт. Кликването или докосването на зъбчатката „Настройки“ в левия долен ъгъл. Можете също да отворите менюто "Старт", като натиснете клавиша Windows на клавиатурата.

В приложението Настройки натиснете или кликнете върху сметки.

В момента, в който кликнете или докоснете профилите, ще бъдете отведени в специална област, която разбива подробностите за профила в Microsoft, който използвате в Windows 10. Натиснете или кликнете върху Опции за вход в менюто от лявата страна на дисплея.

Ако устройството ви вече поддържа поддръжката на Windows Hello с лице, ще видите опцията за незабавно добавяне. Ако сте устройство, няма да виждате тази опция само ако сте свързали един от съвместимите камери от по-рано в този урок.
кран Настройвам и обърнете внимание, че ще бъдете помолени да създадете ПИН за влизане в устройството си. Този ПИН е в случай, че по някакъв начин сте успели да се заключите от устройството си и Windows Hello не функционира така, както би трябвало. Ако вече имате ПИН, процесът на настройка просто ще ви помоли да въведете съществуващия ПИН като начин да знаете, че това сте вие.
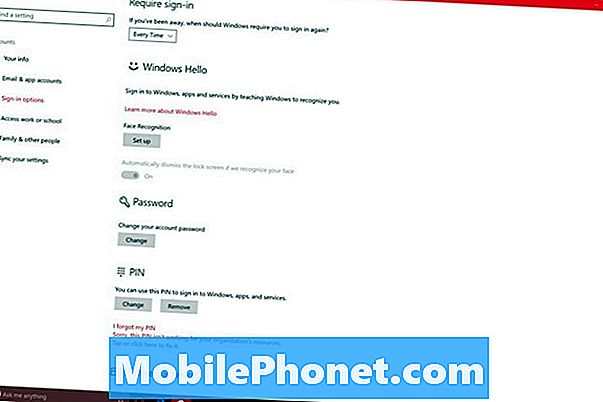
Всичко, което правите, е просто да гледате главата на камерата. Лентата точно под визьора ще се запълни бавно, тъй като събира необходимите детайли на очите и лицето ви. След като приключи събирането на информация, тя ще ви уведоми, че процесът на инсталиране е приключил. Изпълнете няколко пъти настройките, за да подобрите разпознаването на устройството си. Всеки, който носи очила, определено трябва да обмисли провеждането на инсталационния процес веднъж с включени очила и едно с тях.

Засега Windows Hello само ви позволява да влизате или да проверявате покупки. В крайна сметка Microsoft се надява да позволи на разработчиците да използват Windows Hello, за да позволят на потребителите да влизат в уеб сайтове без парола. Малък брой приложения ви позволяват да влезете в тях с Windows Hello вече. Това е нещо, което вече е популярно с четеца за пръстови отпечатъци на TouchID на iPhone.
Успех с помощта на Windows Здравейте да влезете в Windows 10 с лицето си и почти да елиминирате паролата си.