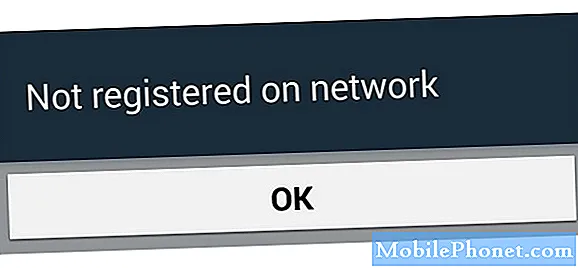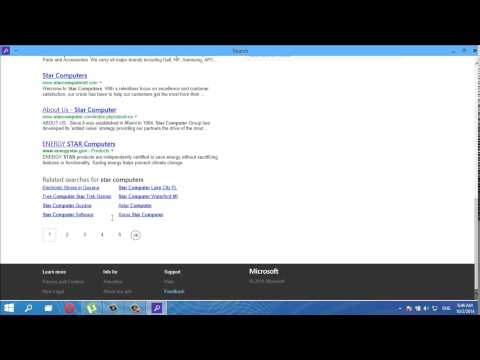
Съдържание
Има някои неща, които надхвърлят това, което се смята за готини функции за добавка. Тези неща са фундаментални за вашия опит с всяко устройство. Вие се чувствате удобно с мишката, защото тя работи по същия предвидим начин година след година. Знаете къде да отидете, за да сърфирате в мрежата, защото тя е в същата програма от Windows 95. Ако сте използвали операционната система Windows 8.1 на Microsoft за продължителен период от време, знаете какви промени могат да доведат до хаос. Windows 8.1 прави много неща правилни, но търсенето не е едно от тях.

Ето как да търсите в Windows 8.1 с помощта на вградената търсачка и Bing Smart Search.
Прочетете: 21 Съвети за Windows 8.1
Преди да стигнем до действителната повреда, е важно да разберете няколко неща за Windows 8.1, ако вече не го правите. Първо, Windows 8.1 е безплатна актуализация за Windows 8, достъпна директно от Магазина на Windows. Ще трябва да го изтеглите от Магазина на Windows, преди това, което виждате на вашия преносим компютър, настолен компютър или таблет, изглежда нещо подобно на това, което имаме тук. Ако можете, изтеглете актуализацията - това е по-малък ъпгрейд, отколкото вероятно сте използвали от Microsoft. Надстройката не трябва да прекъсва нито една от програмите ви за настолни компютри и ще получавате нови версии на всички приложения на Магазина на Windows, направени от Microsoft.
Търсене на Windows 8.1 Desktop
Windows 8.1 е по същество два интерфейса, поставени един върху друг. Интерфейсът, който най-вероятно познавате, е работният плот на Windows 8.1. Това е областта, която е в Windows от години. Можете да му присвоите произход. Има лента на задачите за превключване между приложения и програми, отворени в различни Windows.

Търсенето в работния плот на Windows 8.1 не се е променило много. Можете да търсите определени папки, като намерите тези папки на работния плот или в областта Този компютър. За да стигнете до този компютър, отворете всяка папка, която имате на работния плот или прикрепена към лентата на задачите. След като отворите прозорец, потърсете бутона „Този компютър“ отляво на прозореца. Може да се наложи да превъртите надолу, за да го намерите. Кликнете върху този компютър. Сега използвайте полето за търсене в горния десен ъгъл на прозореца.

Не забравяйте, че в каквато и папка да се намирате, която търсите. Само като сте в тази област на компютъра, търсете целия компютър в работния плот.
Търсене в началния екран на Windows 8.1
Вторият интерфейс в Windows 8.1 е началният екран и работи по-скоро като вашия смартфон или таблет, отколкото на работния плот. Напредъкът в начина, по който началният екран обработва търсенето, означава, че не е необходимо да преследвате отделни папки, за да намерите нещо, което търсите. Нещо повече, Microsoft интегрира своята Bing търсачка в Windows 8.1. Затова не е необходимо да търсите прозорец на уеб браузъра и да отваряте Bing, за да търсите в мрежата.
Натиснете клавиша Windows на клавиатурата или бутона Windows под дисплея на устройството с активирано докосване.
Добре дошли в началния екран. Сега натиснете или щракнете върху лупата в. T в горния десен ъгъл на екрана до бутона за захранване.

Това е Charm за търсене и от тук можете да намерите всичко. Често пъти се използва за бързо стартиране на приложения. Други го използват за проследяване на загубени снимки и документи. Майкрософт се надява, че ще използвате и талицата за търсене, за да намерите неща в интернет.

Започнете да въвеждате името на това, което се опитвате да намерите, а Charm за търсене веднага ще започне да стеснява резултатите. Отново, имена на документи, имена на приложения, уебсайтове и дори настройки са достъпни от тук. Кликнете върху или натиснете върху всичко за да стесните какъв тип резултати от търсенето искате. Когато видите резултат, който ви интересува, кликнете върху него под полето за търсене или просто натиснете клавиша Enter на клавиатурата си. Натискането на enter ще ви отведе до друг интерфейс.
Това е Bing SmartSearch и от тук можете да видите всички резултати от търсенето от вашия компютър и мрежата. Веднага отляво ще намерите документите си. Докато превъртате вдясно, ще намерите обяви за уебсайтове, снимки и видеоклипове.

Не е необходимо да се връщате към началния екран, за да търсите в компютъра си. Всъщност търсенето на повечето приложения за изтегляне от магазина на Windows изисква от вас да използвате Charm за търсене. Когато сте в приложение и не можете да намерите начин за търсене, поставете курсора на мишката в горния десен ъгъл, за да разкриете лентата с бутони. Потребителите с докосване трябва да поставят пръста си от дясната страна на екрана си и да плъзнете наляво, за да се покаже барът Charms.
Сега натиснете или кликнете върху Търсене.

Докоснете или кликнете върху бутона „Навсякъде“ и изберете името на приложението, в което сте, ако вече не е маркирано.

Успех при използване на търсене в Windows 8.1. Това е малко объркващо, но доста мощно, след като успеете да разберете основните неща.