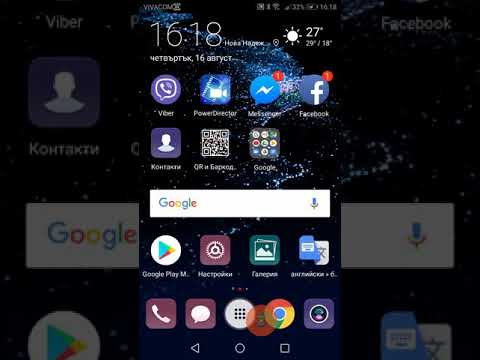
Съдържание
Каквото и да възнамерявате да правите с него след това, да се научите как да правите скрийншот на Galaxy S8 е страхотно. Вашият S8 ви предлага няколко начина за заснемане на екрана, споделяне или запазване на изображението. Този кратък урок трябва да ви преведе през стъпките.
Преди да продължим, напомнете, че предоставяме отговори на проблеми с Android. Ако търсите решения за собствения си проблем с #Android, можете да се свържете с нас, като използвате връзката, предоставена в долната част на тази страница. Когато описвате проблема си, моля, бъдете възможно най-подробни, за да можем лесно да определим подходящо решение. Ако можете, любезно включете точните съобщения за грешка, които получавате, за да ни дадете идея откъде да започнем. Ако вече сте опитали някои стъпки за отстраняване на неизправности, преди да ни изпратите имейл, не забравяйте да ги споменете, за да можем да ги пропуснем в нашите отговори.
Различни начини за скрийншот на Galaxy S8
Има три основни начина да заснемете дисплея на вашия S8. Научете как да правите всеки от тях по-долу.
Метод 1: Екранна снимка с помощта на хардуерни бутони
Ако сте използвали смартфони Samsung през последните няколко години, вече трябва да сте запознати с този първи метод. По принцип ще използвате два клавиша - Power и Volume Down.Galaxy S8 вече не разполага с физически бутон Начало, така че за тази цел е заменен от клавиша за намаляване на звука. Ето как:
- Подгответе екрана или екрана на приложението, които искате да заснемете.
- Натиснете и задръжте едновременно звука и бутона за захранване. Ако не успеете от първия опит, опитайте да натиснете едни и същи бутони отново по едно и също време. След като чуете звука на затвора на камерата, това е знакът, че сте заснели екрана успешно. Ще има и кратка мигаща анимация, която ще се покаже веднага след правене на екранна снимка.
- Ако искате да видите заснетото изображение по-късно, просто отворете приложението Галерия.
- Ако трябва да намерите екранните снимки от командния ред или чрез инструмента за прехвърляне на файлове на Android, те ще бъдат в / pictures / screenshots.
Метод 2: Снимка на екрана с помощта на прекарване с длан
Palm Swipe е активиран по подразбиране на вашия Galaxy S8, така че можете да опитате този метод веднага. Ако искате да знаете как да включите и изключите Palm Swipe, ето как:
- Отворете приложението Настройки.
- Превъртете надолу до „Движение“ и изберете „Движения и жестове“.
- Докоснете „Прекарайте пръст, за да заснемете.“
- Натиснете бутона за превключване от включено към изключено.
След като Palm Swipe е активиран, изпълнете следните стъпки, за да направите екранни снимки:
- Наклонете ръката си настрани, така че палецът ви да сочи встрани от екрана.
- Плъзнете цялата си ръка през екрана във всяка посока - отляво надясно или отдясно наляво, това е вашето обаждане.
Метод 3: Използвайте екрана за превъртане
Този метод работи по същия начин, както при по-старите модели на Galaxy като S6 или S7. Тя може да бъде полезна в една конкретна ситуация - когато се опитвате да уловите неща, които надхвърлят първата страница на вашия екран. Ако искате да заснемете уеб страница, която се простира извън екрана, който можете да видите, превъртането на екранна снимка е полезно. Ето как да го направите:
- Направете екранна снимка, както преди.
- В долната част на екрана, веднага след като заснемете екран чрез Метод 1 или 2, ще се покажат визуализация и множество опции. Докоснете опцията „Capture more“, за да превъртите надолу и да вземете повече от екрана.
- Продължавайте да чукате, докато не получите това, от което се нуждаете.
Изображенията, заснети от екрана за превъртане, обикновено са с голям размер на файла. Ако искате да използвате този тип екранна снимка, имайте предвид възможните изисквания за съхранение.
Как да промените размерите или формите на вашите екранни снимки
Galaxy S8 предлага друг начин за персонализиране на вашите екранни снимки с помощта на TouchWiz Smart Select. Това ви позволява да промените размера по подразбиране на вашите снимки на екрана до форми по ваш вкус, като овали или квадрати. Освен това можете да добавите GIF файлове и раздел на екрана на ПИН, ако искате. Ето как да го направите:
- Подгответе екрана или екрана на приложението, които искате да заснемете.
- Отворете панела Edge.
- Плъзнете наляво / надясно, докато намерите раздела „Smart select“.
- Изберете кой режим предпочитате.
- Изберете областта, която искате да направите на екрана, и следвайте инструкциите.
- Ако искате повече опции, опитайте да проверите някои други функции за всяка функция.
Smart Select е активиран по подразбиране. Ако искате да го изключите, просто отидете на Настройки> Дисплей> Edge екран> Edge панели.
Как да видите изображение на екранна снимка на Galaxy S8
Има два начина да видите заснетите екранни снимки. Първият е чрез панела за уведомяване. Просто плъзнете надолу по екрана, за да издърпате панела за известия и след това докоснете Известие за интелигентно заснемане.
Другият начин за преглед на вашите екранни снимки е с помощта на приложението Галерия. Ето как:
- Отворете приложението Галерия.
- Изберете раздела Албуми.
- Изберете Screenshots.
Как да споделяте изображение на екранна снимка на Galaxy S8
Тъй като има два начина за преглед на екранни снимки на вашия Samsung Galaxy Tablet, има и два начина да ги споделите.
За да споделите екранна снимка веднага след като я направите, плъзнете надолу панела за известия и плъзнете надолу Интелигентно заснемане. След това натиснете SHARE и изберете една от опциите за споделяне.
Другият начин да споделите екранна снимка е като отворите приложението Галерия> раздела Албуми> Снимки на екрана. След като изберете изображението, което искате да споделите, просто натиснете SHARE и изберете една от опциите за споделяне.


