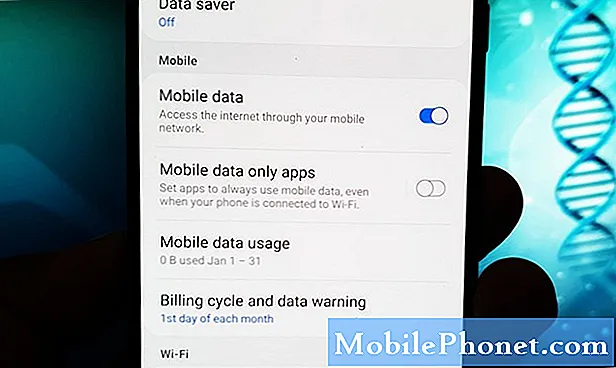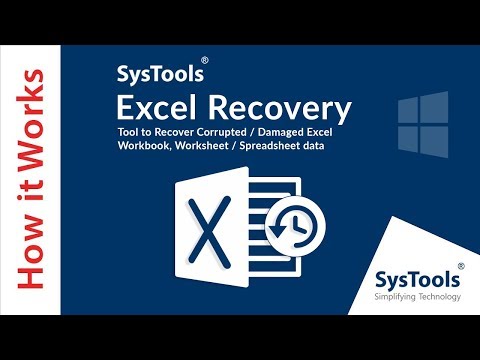
Съдържание
Ако работите много в Excel, несъмнено сте изпитали загуба на файл поради забравяне да го запазите. Ако сте свършили много работа в Excel по един проект, само за да затворите файла, без да запазвате, несъмнено сте усещали, че сърцето пада в стомаха ви и преди. Преди години това би означавало, че цялата ви работа е загубена; обаче Microsoft направи по-лесно от всякога възстановяването на всички загубени или незапазени файлове на Excel, запазвайки напредъка ви непокътнат.
Не сте сигурни как да възстановите незаписан файл на Excel? Следвайте заедно с нас по-долу и ние ще ви отведем стъпка по стъпка за това. Нека се потопим направо.
Excel и Office 365
Има много хора, които са разочаровани от новия облачен софтуер Office 365, но той идва с някои предимства. Един от тях е, че е добре базиран на облак. С функционалността на облака в Office 365 това означава, че вашите файлове на Excel винаги се запазват автоматично в облака.
Всъщност Excel не само гарантира, че работните ви книги се запазват автоматично в облака, но Office 365 също така гарантира, че ще качи множество версии на вашия файл. По този начин можете да изберете да се върнете към по-ранна версия на вашия файл, в случай че трябва да се отървете от някаква работа, която сте свършили с работната книга.
За достъп до вашите файлове на Microsoft Excel, базирани на Office 360, просто отидете на www.office365.com. В горния десен ъгъл влезте в акаунта си в Microsoft, използвайки имейла и паролата си.
След това под Документи раздел, трябва да можете да видите всичките си файлове в Excel. След това можете да изтеглите всеки от тях на компютъра си, както желаете, и след това да ги отворите с Excel както обикновено.
Excel 2019
Ако не използвате Office 365, може би си мислите, че определено не сте на външен вид; това обаче не е съвсем така. Microsoft има вградена функционалност с офлайн версиите на Excel 2019, което ви позволява лесно да възстановите загубените си работни книги.
Имайте предвид, че този процес работи и за Office 365 версията на Excel, в случай че не сте включили функцията за автоматично запазване.
Ако Excel се срине
Ако сте загубили работа в работна книга на Excel поради срив на програмата или поради неочаквано изключване, Excel всъщност има вграден начин за възстановяване на вашия файл или направените промени във файл.

Веднага след като програмата се срине или компютърът ви неочаквано се изключи, отворете Excel отново. В Файл панел, трябва да видите опция, която казва Възстановен. Точно под това трябва да видите изгубения файл на Excel (вижте изображението по-горе). Ако не го видите веднага, можете да изберете бутона, който казва Показване на възстановени файлове.
След като направите това, ще се отвори нова електронна таблица с отворен прозорец за възстановяване на документи. В този прозорец вляво трябва да видите списък с налични файлове, които Excel може да възстанови. Можете да щракнете върху който и да е файл в прозореца, за да прегледате последните промени в тези файлове, за да намерите този, който търсите.
След като го намерите, можете просто да запазите този - или кратни - който искате да запазите.
Временни файлове
Също така има шанс Excel да е запазил резервно копие на някои от вашите файлове на работната книга на Excel. За да разберете това, отворете раздела Файл и след това щракнете върху Информация> Управление на работната книга.
Ще искате да изберете опцията, която казва Възстановете неспазените работни книги. След това Excel ще отвори File Explorer, където можете да видите някои, ако не и всичките ви незапазени файлове. Ако видите някакви файлове, можете просто да щракнете двукратно върху тях, за да ги отворите. Обикновено можете да си върнете най-новите промени, в зависимост от това колко добре Excel е създал резервно копие.
Освен това може да можете да проверите информацията за автоматичното възстановяване, за да възстановите загубени файлове. Отидете на Файл> Опции> Запазванеи трябва да видите пътя на файла до вашите файлове за автоматично възстановяване. Това ще бъде нещо като C: Users MyUser AppDate Roaming Microsoft Excel - тук трябва да можете да видите автоматично възстановени файлове.
Освен това си струва да се отбележи, че не всички файлове в тази папка могат да бъдат възстановени. Това е така, защото файловете с разширение .XLB всъщност не съдържат никакви данни за електронни таблици, следователно означава, че това е файл, който не може да бъде възстановен.
Използвайте AutoRecover, за да предотвратите загуба на данни
За да спрете да загубите някога повече работна книга, отворете Excel и отидете на Go to Файл> Опции> Запазване. Можете да промените интервала за автоматично възстановяване на толкова нисък, колкото искате - препоръчваме на всеки 5 минути. Никога повече няма да загубите работна книга, тъй като Excel винаги ще има такава под ръка.
Присъда
Разочароващо е да загубите цялата си работа, но Excel обикновено улеснява възстановяването на загубени файлове. Ако не, уверете се, че сте настроили автоматичното възстановяване, така че файловете да могат лесно да бъдат възстановени в бъдеще.