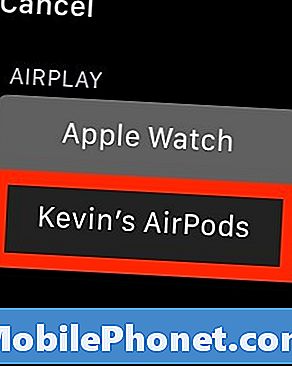Съдържание
- Свържете Apple AirPods с iPhone
- Свързване на AirPods с iPad
- Свържете AirPods към Mac
- Свържете Apple AirPods с Apple Watch
Новите Apple AirPods струват повече от повечето Bluetooth слушалки или слушалки, но си заслужават цената, защото са толкова лесни за употреба. Те звучат добре, за Bluetooth слушалки, и се чувстват по-удобно от EarPods, които идват с вашия iPhone. Те също така автоматично работят с други продукти на Apple, като iPad или Mac, след като ги свържете с iPhone. Apple направи съчетаване с iPhone толкова просто.
Ще ви покажем как да сдвоите Apple AirPods с вашия iPhone. След това ще разгледаме как да ги свържем по-късно с iPad, Mac и Apple Watch.
Вижте AirPods Review: Те си струва да купуват?

Свържете Apple AirPods с iPhone
Преди да започнете, уверете се, че Apple AirPods имат пълно зареждане и се уверете, че сте включили Bluetooth на iPhone. Също така, AirPods се нуждаят от iOS 10.2 или по-нова версия. Ако вашият iPhone стартира по-стара версия на операционната система, ще трябва първо да го актуализирате.
Вижте колко време ще приключи обновяването на iOS 10?
С актуализиран iOS до версия 10.2 и включен Bluetooth, следвайте стъпките по-долу:
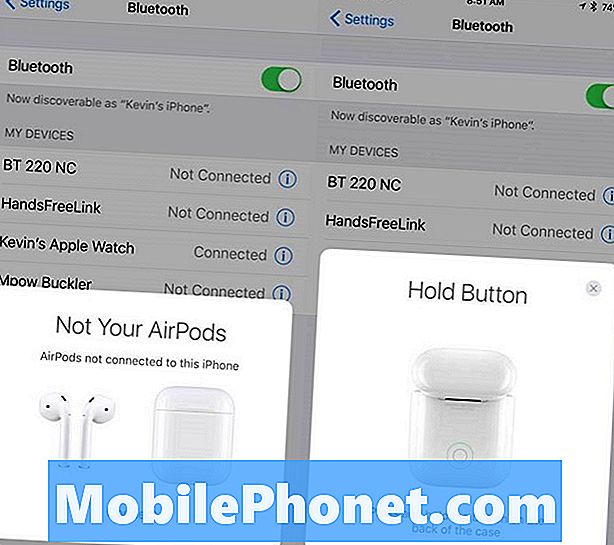
Отворете контейнера на Apple AirPods и се появява левия екран. Докоснете свързване и се появява десният екран.
- Отворете капака на Apple AirPods, докато горното ляво изображение се появи на iPhone.
- Докоснете връзката Connect в диалоговия прозорец.
- Правото изображение по-горе се появява на iPhone, така че натиснете и задръжте малкия бутон на гърба на кутията на AirPods.
- Apple AirPods ще започне да се свързва с iPhone, показвайки долния ляв екран.
- Когато AirPods свършат, се появява долният десен екран, който указва на потребителя, че връзката е установена.
- Докоснете Готово.
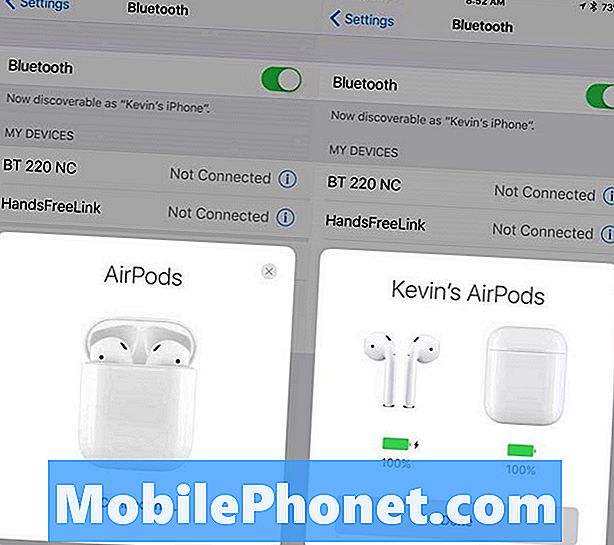
След натискане на бутона на гърба на AirPods се появява левия екран. Когато приключите, се появява десният екран.
Забележете, че животът на батерията както на AirPods, така и на кутията се показва на екрана. Това ще се показва всеки път, когато потребителят отвори кутията, за да извади един или двата AirPods.
Свързване на AirPods с iPad
Свързването на AirPods с други устройства на Apple, като iPad, Mac или Apple TV, е лесно благодарение на iCloud. Не забравяйте, че можете да използвате само AirPods с едно устройство в даден момент. Не е необходимо да изключвате Bluetooth на някое от устройствата, освен в случай на свързване с Apple TV.
За стъпките в това Как да работи, потребителят трябва да включи синхронизирането на iCloud на устройствата.
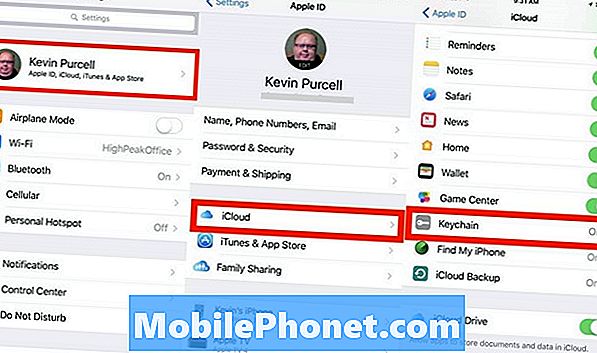
На iPhone отворете приложението Настройки и натиснете потребителското име в горната част на екрана. След това натиснете iCloud. Уверете се, че Keychain е включен. Ако не, докоснете го и след това натиснете бутона ВКЛ. / ИЗКЛ., За да го включите. Оказва се зелено, за да се покаже, че е включено.
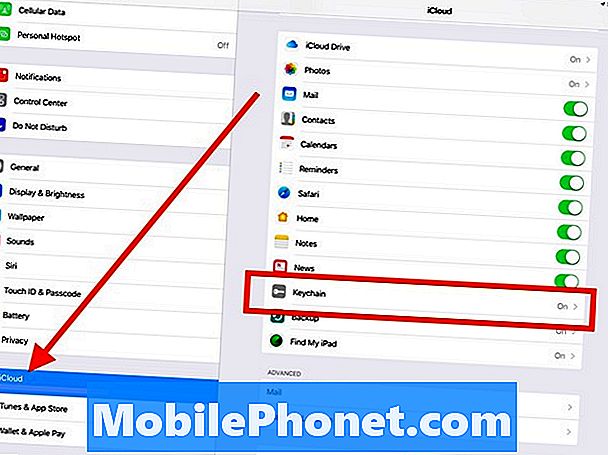
В iPad отворете приложението Настройки. iCloud се показва в лявата колона в четвъртата секция надолу. Натиснете iCloud и вижте дали Keychain се показва като On. Ако не, докоснете го и след това натиснете бутона, както сте го направили по-горе.
Сега е време да се свържете. Започнете с iPad. Отворете отново приложението Настройки и натиснете Bluetooth. Сега трябва да видите вашите AirPods изброени.
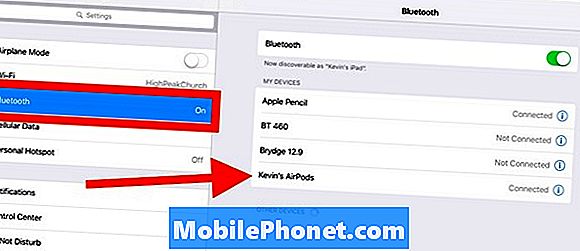
Докоснете AirPods в списъка вдясно и те трябва да се свържат с iPad.
Свържете AirPods към Mac
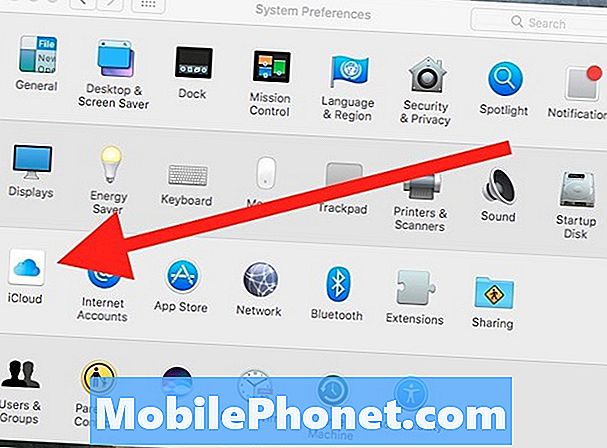
На Mac, отворете приложението System Preferences от Dock или от менюто Apple. Кликнете, за да отворите iCloud. Можете също така да натискате дълго време върху иконата System Preferences (Системни предпочитания) в Dock, докато се появи менюто.
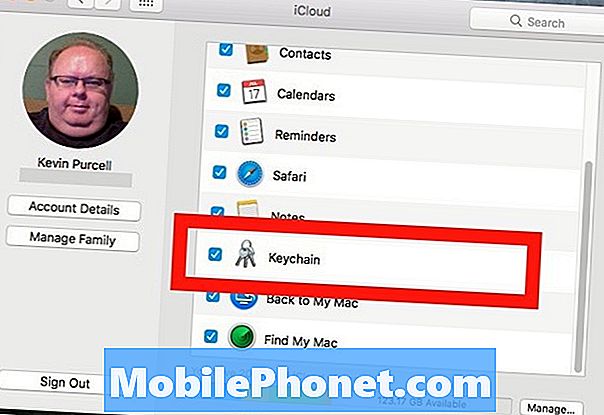
Кликнете върху iCloud, за да го отворите. Уверете се, че до Keychain се появява отметка.
Сега е време да включите Bluetooth и да се уверите, че иконата на Bluetooth се появява в лентата с менюта на macOS 10. t Кликнете върху бутона за връщане назад в горния ляв ъгъл и намерете Bluetooth аплета в Системни предпочитания.
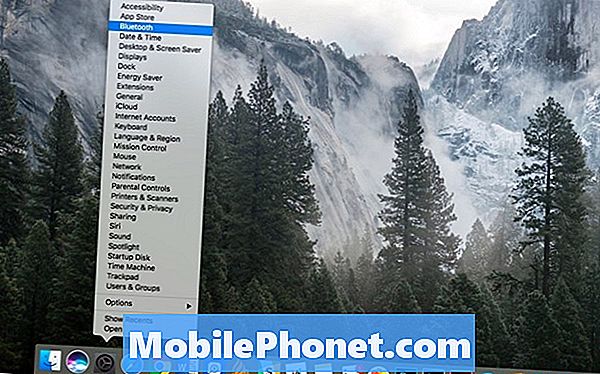
Кликнете и задръжте върху иконата System Preferences (Системни предпочитания) на Dock, за да се покаже менюто. След това щракнете върху елемента, който искате да отворите.
Ако вече сте затворили Системни предпочитания, отворете го отново. Можете също така бързо да отворите всеки аплет за Системни предпочитания, като щракнете и задържите диалоговия прозорец Системни предпочитания. Менюто се показва, както се вижда по-горе. Кликнете върху Bluetooth.
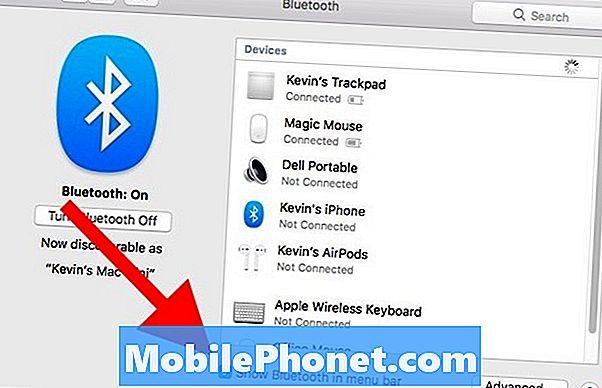
В диалоговия прозорец Bluetooth от Системни предпочитания, уверете се, че Bluetooth е включен и че има отметка до „Показване на Bluetooth в лентата с менюта“. Изглежда, че трябва да можете да се свързвате от този диалогов прозорец, но не работи. Трябва да използвате падащото меню на лентата с менюта.
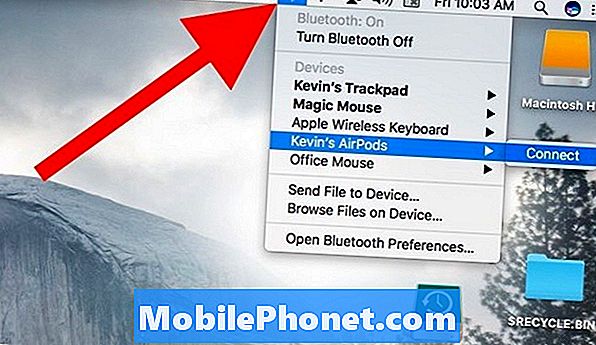
Сега можете да се свържете от иконата на Bluetooth в лентата с менюта. Кликнете върху иконата на Bluetooth менюто и се появява падащо меню. Намерете AirPods в списъка и кликнете върху тях. Връзката за свързване излиза надясно. Кликнете върху нея, за да се свържете.

Когато щракнете върху иконата Volume (Сила на звука) в лентата с менюта, трябва да видите вашите AirPods (изброени). Той също така показва нивото на батерията на AirPods.
Падащото меню Sound също ви позволява да се свържете с AirPods, които вече сте сдвоени с Mac. Кликнете върху звуковата връзка в лентата с менюта и след това щракнете върху AirPods в списъка. Както и при другите устройства, трябва да поддържате AirPods близо до Mac, така че да може да ги открие.
Свържете Apple AirPods с Apple Watch
За да използвате Apple AirPods с Apple Watch, Watch трябва да изпълнява watchOS 3. Първо трябва да свържете AirPods с iPhone. Ако не знаете как да слушате музика в Apple Watch, можете да следвате инструкциите на Apple.
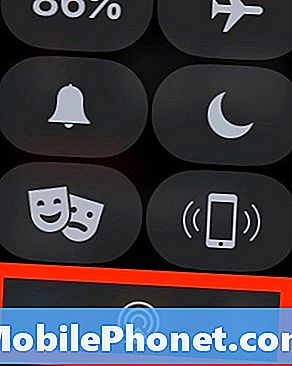
Свържете се с Вашите AirPods, като плъзнете нагоре от екрана на часовника на Apple Watch. Плъзнете, докато видите иконата на AirPlay. Докоснете го и натиснете върху AirPods.