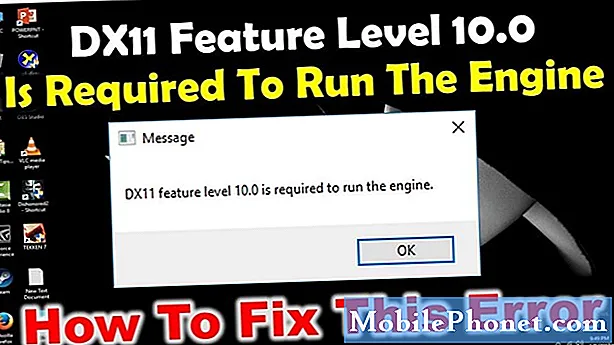Съдържание
Ако през 2018 г. изобщо сте използвали компютър, вече знаете колко ефективно е взаимодействието в операционните системи. Например можете да използвате компютъра си Mac цял ден у дома, докато правите работа от разстояние, а след това, ако влезете със същия Apple ID на друго устройство на Mac на работа, всичките ви данни се синхронизират между двете машини. Синергията е супер ефективна, защото не е нужно да имате достъп до старото си устройство, за да опитате да намерите работата, която сте завършили - всичко е точно пред вас.
Подобен процес се случва с браузърите. Например, ако изтеглите браузъра Firefox на вашия Mac или компютър и след това го изтеглите на телефона си, можете да получите част от същата синергия, намерена на Mac, но с вашия браузър. Изисква да сте влезли в акаунт на Firefox, но все пак получавате това приятно взаимодействие.
За съжаление този тип технология просто не се предлага в неща като Chrome to Firefox. Например не можете да направите куп неща в Chrome и да ги покажете във Firefox. Това е така, защото те са две конкурентни компании и напълно различни услуги. Но все пак може да откриете, че подскачате между двата браузъра и искате поне част от вашите данни и в двата, като вашите отметки.
Но как да добавите отметките, които вече сте натрупали в Google Chrome, към Firefox без часове ръчна работа? Следвайте по-долу и ние ще ви покажем колко е лесно!
Експортиране на отметки от Google Chrome
Ако видяхте нашата статия за прехвърляне на отметки от Firefox към Chrome, видяхте каква част от участващия процес беше. Не беше непременно трудно, но времето отнемаше поради количеството стъпки, които трябваше да бъдат предприети. За щастие Firefox улеснява малко импортирането на отметки, отколкото Google Chrome.
Наистина хубавото при Mozilla Firefox е, че улесняват импортирането на отметки. Ако инсталирате Mozilla Firefox за първи път, всъщност ще бъдете подканени да импортирате автоматично всичките си отметки от Google Chrome и да зададете Firefox като процес по подразбиране. Можете да натиснетеПриеметевърху това и Firefox ще вземе всички тези отметки на Chrome и ще ги постави в лентата с инструменти на отметките на Firefox.
Процесът е малко по-различен, ако вече имате инсталиран Mozilla Firefox, но е също толкова лесен. Първо отворете Mozilla Firefox. Сега трябва да получим достъп до Мениджър на отметки. Можете да направите това от опцията Настройки в Mozilla Firefox, но можете също така бързо да влезете в това меню, като натиснете комбинацията за бърз достъпCtrl + Shift +Б.на клавиатурата.
Това ще отвориМениджър на отметкив нов прозорец. В самия връх на този прозорец ще искате да кликнете върху опцията, която казваИмпортиране на данни от друг браузър.
Преди да продължим, уверете се, че всички други браузъри, с изключение на Firefox, са затворени на вашия компютър. Например, ако импортираме отметки от Google Chrome и Google Chrome все още работи, процесът на импортиране на Firefox ще греши. Не искаме това да се случи, затова се уверете, че правилните браузъри са затворени. Можете да проверите дали те не се изпълняват в диспечера на задачите.
Това ще стартираСъветник за импортиранетова е вградено във Firefox. Това е същото нещо, от което потребителите могат да се възползват, когато инсталират за първи път Firefox. Първата опция от менюто ще ви даде списък с браузъри, от които можете да избирате за импортиране на отметки. Ще видите няколко опции въз основа на това, което е инсталирано на вашия компютър, но ние ще искаме да изберемGoogle Chromeподбор.
След това просто следвайте стъпките, коитоСъветник за импортиранеда те преведа. В крайна сметка ще стигнете до прозорец, който ви дава куп опции от какво да импортиратеGoogle Chrome. Можете да изберете простоОтметки, но ако искате, Firefox може да импортира запазени пароли, бисквитки и история на сърфиране.
След като приключите процеса, прехвърлянето на данните от Chrome към Firefox трябва да отнеме само минута. В някои случаи може да се наложи да рестартирате Mozilla Firefox, след като процесът приключи, за да видите всички нови данни в браузъра.
Присъда
Както можете да видите, Mozilla Firefox прави изключително лесен процес за импортиране на данни от Google Chrome. Просто следвайте този съветник и можете да имате всичките си данни от Google Chrome във Firefox само за няколко секунди.