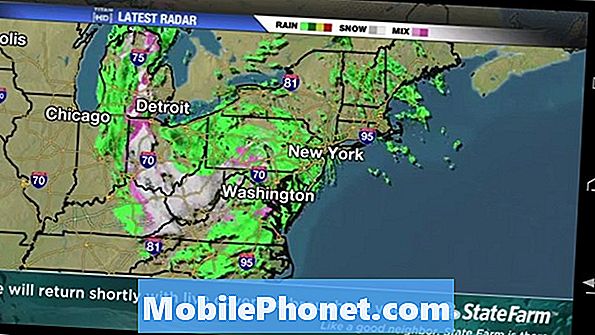Съдържание
- Стартирайте Galaxy Note 4 в безопасен режим
- Избършете дяла на кеша
- Извършете основно нулиране
- Извършете фабрично нулиране
- Извършете Soft Reset
- Изчистване на кеша на приложенията
- Изчистване на данните за приложенията
- Деинсталиране / деактивиране на приложението
- Изключете опциите за програмисти
- Включване / изключване на аварийни сигнали
- Форматирайте microSD карта

- Стартирайте Galaxy Note 4 в безопасен режим
- Избършете дяла на кеша
- Извършете основно нулиране
- Извършете фабрично нулиране
- Извършете Soft Reset
- Изчистване на кеша на приложенията
- Изчистване на данните за приложенията
- Деинсталиране / деактивиране на приложението
- Изключете опциите за програмисти
- Включване / изключване на аварийни сигнали
- Форматирайте microSD карта
Стартирайте Galaxy Note 4 в безопасен режим
Стартирането на Galaxy Note 4 в безопасен режим временно ще деактивира всички приложения на трети страни или ще изтегли приложения, като предварително инсталираните и основните услуги ще работят. Тази процедура може да ви помогне да определите кое от вашите приложения причинява проблем.
- Изключете телефона напълно.
- Натиснете и задръжте клавиша за захранване и клавиша за намаляване на звука.
- Когато телефонът започне да се зарежда, отпуснете бутона за захранване, но продължете да държите бутона за намаляване на звука, докато телефонът приключи с рестартирането.
- Безопасният режим ще се покаже в долния ляв ъгъл; можете да освободите клавиша за намаляване на звука сега.
Избършете дяла на кеша
Кеширащият дял е директория, в която Android запазва файлове, използвани за приложения, за да работи по-гладко и по-бързо. Ако сте забелязали, приложенията обикновено се зареждат по-бавно по време на първото стартиране след инсталирането.Но следващия път, когато го отворите, ще бъде по-бързо и дори по-плавно. Разбира се, не всеки може да забележи това.
Изтриването на кеш дяла е един от начините телефонът да излезе от безопасен режим или да не се залепи върху логото по време на зареждане. Тази процедура ще включва всички файлове, съхранени в кеш дяла, и как се прави в бележка 4:
- Изключете Galaxy Note 4 напълно.
- Натиснете и задръжте клавишите за увеличаване на звука и началния бутон заедно, след което натиснете и задръжте клавиша за захранване.
- Когато Note 4 вибрира, освободете и двата бутона Home и Power, но продължете да държите клавиша за увеличаване на звука.
- Когато Android System Recovery се покаже на екрана, освободете клавиша Vol Up.
- Използвайки клавиша за намаляване на звука, маркирайте опцията ‘wipe cache partition’ и натиснете клавиша за захранване, за да го изберете.
- Когато изтриването на кеш дяла приключи, маркирайте „Рестартиране на системата сега“ и натиснете клавиша за захранване.
Извършете основно нулиране
Главното нулиране е много полезно, когато телефонът не може да се стартира нормално или е заседнал някъде по време на зареждане. Потребителят ще трябва да зареди в режим на възстановяване, за да може да изтрие дяла на данните на телефона и да възстанови всички настройки до фабричните настройки.
- Изключете Galaxy Note 4 напълно.
- Натиснете и задръжте клавишите за увеличаване на звука и началния бутон заедно, след което натиснете и задръжте клавиша за захранване.
- Когато Note 4 вибрира, освободете и двата бутона Home и Power, но продължете да държите клавиша за увеличаване на звука.
- Когато Android System Recovery се покаже на екрана, освободете клавиша Vol Up.
- Използвайки клавиша за намаляване на звука, маркирайте ‘wipe data / factory reset’ и натиснете бутона за захранване, за да го изберете.
- Сега маркирайте ‘Да - изтрийте всички потребителски данни’ с помощта на клавиша Vol Down и натиснете бутона за захранване, за да започнете нулирането.
- Когато основното нулиране приключи, маркирайте „Рестартиране на системата сега“ и натиснете клавиша за захранване.
- Бележката 4 ще се рестартира, но ще бъде по-дълга от обикновено. Когато достигне началния екран, започнете настройката.
Извършете фабрично нулиране
Когато става въпрос за нулиране на телефона до настройките по подразбиране, тази процедура често се използва. Това, което прави, е да нулира всички настройки по подразбиране и да изтрие всички трети страни и услуги. Също така е много ефективен при отстраняване на проблеми, свързани с приложения и фърмуер. Преди да изпълните стъпките по-долу, уверете се, че сте направили резервно копие на важни данни.
- От началния екран докоснете иконата на приложения.
- Стартирайте Настройки и превъртете до раздела „Потребител и архивиране“.
- Докоснете Архивиране и нулиране.
- Ако искате, можете да поставите отметки в квадратчетата до Автоматично възстановяване и Архивиране на данните ми.
- Докоснете Нулиране на фабричните данни.
- Докоснете Нулиране на устройството.
- Може да бъдете помолени да въведете своя ПИН или парола.
- Докоснете Продължи и след това Изтрий всички.
Извършете Soft Reset
Рестартирането също е меко нулиране, но процедурата, която цитирах по-долу, е стъпка напред. Терминът „мек нулиране“ може да означава и „освежаване на паметта на устройството“ и по-често мнозина биха си помислили, че не прави нищо, за да реши проблема. Ефективността му обаче зависи от дадена ситуация. Въпреки това, мекото нулиране е ефективно, когато става въпрос за незначителни софтуерни и хардуерни проблеми, като телефонът отказва да се включи, зарежда или отказва да се зарежда. Ето как го правите:
- Или телефонът е включен или изключен, издърпайте батерията.
- Без батерията в отделението, натиснете и задръжте бутона за захранване за 1 минута.
- Сменете батерията и я закрепете със задния капак.
- Включете телефона.
Изчистване на кеша на приложенията
Когато конкретно приложение се повреди, има вероятност кешът му да е повреден по някаква причина. Ако не бъде изчистен и телефонът продължи да го използва, проблемът никога няма да бъде отстранен. Следователно е необходимо да изтриете кеша на приложението, така че системата да бъде принудена да създаде нов кеш за приложението.
- От началния екран докоснете иконата на приложения.
- Докоснете Настройки и превъртете до раздела „Приложения“.
- Докоснете Мениджър на приложения.
- Плъзнете наляво или надясно, за да се покаже съдържанието на раздела „ВСИЧКИ“.
- Превъртете до и докоснете желаното приложение.
- Докоснете бутона Изчистване на кеша.
Изчистване на данните за приложенията
Изчистването на данните на приложението означава да го върнете към настройките по подразбиране, като изтриете всички предпочитания на потребителя. За игровите приложения напредъкът може също да бъде изтрит, ако данните се съхраняват локално, а за приложенията, които трябва да изтеглят допълнителни данни по време на първото стартиране, потребителят може да се наложи да изтегли тези данни отново.
- От началния екран докоснете иконата на приложения.
- Докоснете Настройки и превъртете до раздела „Приложения“.
- Докоснете Мениджър на приложения.
- Плъзнете наляво или надясно, за да се покаже съдържанието на раздела „ВСИЧКИ“.
- Превъртете до и докоснете желаното приложение.
- Докоснете бутона Изчистване на данни.
- Докоснете OK.
Деинсталиране / деактивиране на приложението
Приложение, което причинява конфликт с нормалната работа на телефона, трябва да бъде деактивирано или деинсталирано. Само приложения на трети страни или изтеглени могат да бъдат изтрити напълно от паметта на телефона. Предварително инсталираните остават, особено ако телефонът не е вкоренен. Деинсталирането и / или деактивирането на приложение е лесно:
- От началния екран докоснете иконата на приложения.
- Докоснете Настройки и превъртете до раздела „Приложения“.
- Докоснете Мениджър на приложения.
- Плъзнете наляво или надясно, за да се покаже съдържанието на раздела „ИЗТЕГЛЕНО“.
- Превъртете до и докоснете желаното приложение.
- Докоснете Деинсталиране / деактивиране на приложението.
- Сега следвайте инструкциите на екрана, за да деинсталирате или деактивирате приложението.
Изключете опциите за програмисти
Има причини, поради които Опциите за програмисти са деактивирани по подразбиране. Сред проблемите, които може да срещнете, ако е включен, са червената рамка на екрана и грешките, когато телефонът се опитва да се свърже с компютър. Ако сте само средностатистически потребител, би било по-добре, ако запазите тази опция изключена и в случай, че вече е включена, ето как се прави:
- От началния екран докоснете иконата на приложения.
- Докоснете Настройки.
- Сега превъртете надолу до раздела „Система“ и докоснете Опции за разработчици.
- Плъзнете превключвателя наляво, за да го изключите.
Включване / изключване на аварийни сигнали
Аварийните сигнали са важни, особено когато настъпят бедствия, но понякога и те са много досадни, защото не можете да разберете колко сигнала можете да получавате ежедневно. Ако искате да знаете как да го включите и изключите, изпълнете следните стъпки:
- От началния екран докоснете Съобщения.
- Докоснете иконата за меню в горния десен ъгъл.
- Изберете Настройки, когато падащото меню се покаже.
- Превъртете до и докоснете Спешни предупреждения.
- Докоснете Спешни предупреждения, за да можете да зададете кой тип сигнали искате да получавате.
- Можете да махнете отметката от някое от следните квадратчета за отметки: Непосредствена екстремна аларма, Неотдавна сериозна аларма и АМБЪР.
Форматирайте microSD карта
Това се случва през цялото време, когато телефонът вече не може да чете от вашата microSD карта. Когато се случват такива неща, това означава едно, SD картата трябва да бъде преформатирана. И така, архивирайте всичките си данни с помощта на компютъра (ако е възможно), след това монтирайте SD картата обратно към телефона си и изпълнете следните стъпки, за да го преформатирате:
- От началния екран докоснете Приложения.
- Стартирайте приложението Настройки.
- Докоснете Съхранение.
- Докоснете Форматиране на SD карта и следвайте инструкциите на екрана.
Ангажирайте се с нас
Чувствайте се свободни да ни изпращате вашите въпроси, предложения и проблеми, с които сте се сблъсквали, докато използвате телефона си с Android. Поддържаме всеки Android, който се предлага на пазара днес. И не се притеснявайте, няма да ви таксуваме нито стотинка за имейлите си. Изпратете ни имейл чрез [имейл защитен] по всяко време. Ние четем всеки имейл, но не можем да гарантираме отговор. И накрая, ако успяхме да ви помогнем, моля, помогнете ни да разпространим думата, като споделим публикациите си с приятелите си или посетете нашата страница за отстраняване на неизправности Благодаря.