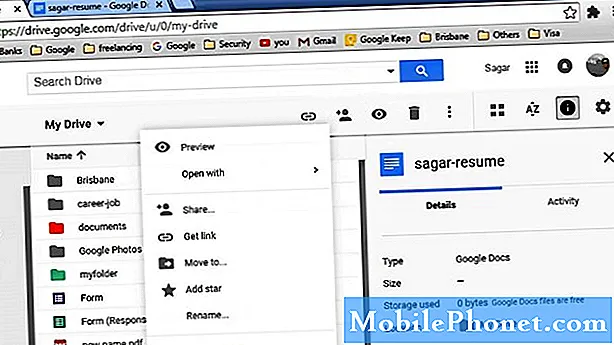Съдържание
- Използване на терминал за скриване на файлове
- Използване на приложения за скриване на файлове
- Използване на Disk Utility за шифроване на папки
Ако имате чувствителни файлове, които трябва да се пазите от любопитни очи, ето как да скриете файловете на Mac.
По-голямата част от времето, вашите файлове наистина не трябва да бъдат скрити, защото повечето потребители вероятно няма да се притесняват, но ако имате шепа „важни файлове”, които бихте предпочели да не оставяте на открито за някой, който да намери Има начини, по които можете да скриете файловете, така че те да бъдат напълно скрити от невъоръжено око.
Разбира се, ако имате парола, свързана с вашия потребителски акаунт на вашия Mac, вероятно няма да се налага да се притеснявате за скриването на файлове, освен ако няма други потребители, които знаят паролата ви. В противен случай, ако нямате зададена парола, може да искате да обмислите метод за скриване на файлове, ако не искате други потребители да ги намират.
За щастие има няколко метода, които можете да използвате за скриване на файлове, някои от които са по-сложни (но също така и по-добре при скриване на файлове), докато други са по-лесни за използване (но не и напълно сигурни).
И не, просто поставянето на секретните ви файлове в системата на вложени папки няма да ги скрие, тъй като все още можете лесно да ги търсите с помощта на Spotlight Search.
Без повече шум, ето как можете да скриете файловете на Mac.
Използване на терминал за скриване на файлове
Този метод включва използването на терминал, който е вградена помощна програма за Mac, която не трябва непременно да се използва от новаците, но това е най-добрият метод за пълно скриване на файлове. Плюс това, стига да следвате стъпките и да копирате и поставяте правилно командите, то ще бъде лесно.

Първо, отворете Терминал като отидете в комунални услуги в папката Приложения (или просто въведете терминал в Spotlight Search и натиснете Enter). След като се отвори, въведетеchflags скрити последвано от интервал. След това намерете папката, която искате да скриете, и я преместете в прозореца на терминала. Това ще постави пътя към папката, без да е необходимо да я въвеждате.
След това натиснете Enter и тази папка ще бъде напълно скрита, без никакъв достъп до нея, освен да се върнете в Terminal и да я покажете.
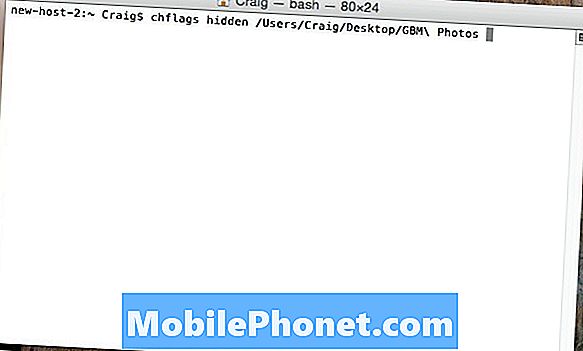
За да покажете папката, въведете chflags неоткрити в Терминал, последвано от интервал. Тъй като този път не можете да плъзгате и пуснете папката в Терминал, ще трябва ръчно да въведете пътя към папката.
Отново, това не е най-удобният метод, но това е единственият метод, който може да се използва само от 99%, ако имате нужда от пълна секретност.
Използване на приложения за скриване на файлове
Ако терминалът не е нещо, с което искате да се забъркате, можете да използвате приложения на трети страни, за да скриете файлове и папки, което е по-лесно, но е по-лесно.
Едно от най-добрите приложения за скриване на файлове и папки се нарича Obscurity и е абсолютно гениално.
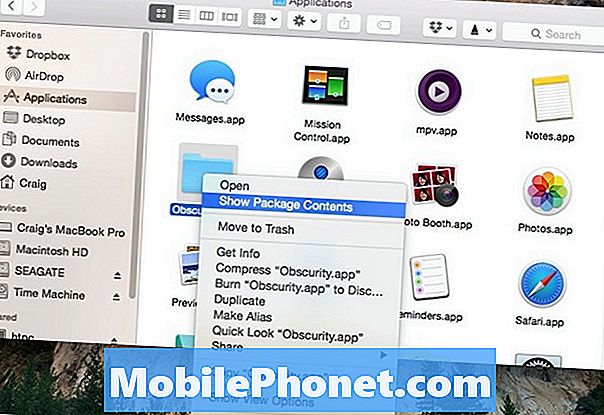
Неизвестността е приложение, прикрито като папка, и когато се отваря нормално, то показва само празна папка. Въпреки това, като щракнете с десния бутон върху него и изберете Показване на съдържанието на пакета, ще разкриете всичките си скрити файлове.
От там можете да пуснете всички файлове в желаната папка и те няма да се показват в резултатите от търсенето на Spotlight или в интелигентни папки. Освен това можете да преименувате приложението на каквото си искате и да го поставите навсякъде, където пожелаете, на вашия Mac. Можете също така да създадете толкова много от тези папки, колкото искате чрез копиране и поставяне на Obscurity няколко пъти.
Единственият недостатък на този метод е, че ако хората знаят за това приложение, може да е доста лесно за тях да го разберат и да намерят скритите ви файлове с малко усилия.
Използване на Disk Utility за шифроване на папки
Въпреки че не е задължително да се крият файлове и папки, криптирането им може поне да попречи на други потребители да получат достъп до определени файлове и папки.
Има много програми за шифроване, които можете да изтеглите, за да шифровате файлове и папки, но OS X идва със собствена програма за шифроване в Disk Utility.
Отворете Disk Utility, като просто въведете Disk Utility в Spotlight Търсене и удряне Въведете, След като се отвори, отидете до лентата с менюта и отидете на Файл> Ново> Дисково изображение от папка.

Изберете папката, която искате да шифровате, и кликнете върху нея Изображение, Дайте му име и се уверете, че сте избрали 256-битово AES криптиране в падащото меню до Encryption, От там удари Запази и след това ще бъдете подканени да дадете на папката парола, която ще попречи на другите да имат достъп до нея. Въведете парола и кликнете Добре.
Този метод с създаване на образ на диска, който можете да поставите навсякъде на вашия Mac, и въпреки че той няма да бъде скрит задължително, всеки, който се опита да го отвори, ще трябва да въведе паролата, която само вие ще знаете (надявам се) ,