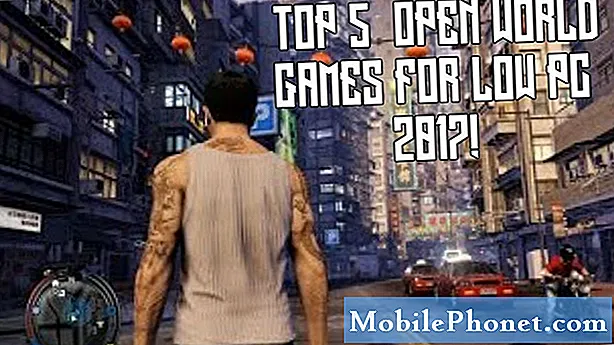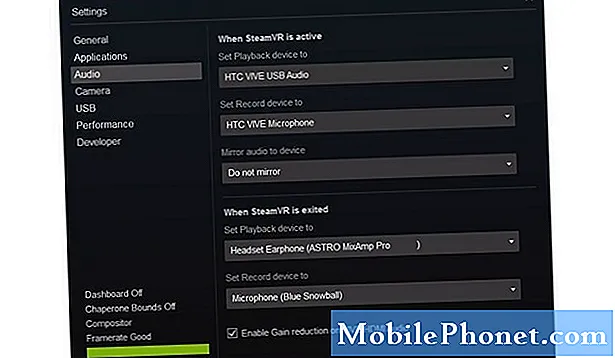
Съдържание
Грешките в Wi-Fi са сред сложните и неизбежни проблеми сред смартфоните и таблетите, тъй като има много фактори, които трябва да се разгледат. От състоянието на акаунта до състоянието на мрежовата услуга, софтуерните грешки и мрежовото оборудване могат да се разглеждат като основна причина. Проблемите с безжичната свързаност в мобилните устройства могат да се проявят с различни симптоми от прекъсвания до липса на интернет връзка. Основният проблем, който е разгледан в тази публикация, е прекъснатата (включена и изключена) Wi-Fi връзка на новия смартфон HTC U12 / U12 Plus. Ако случайно притежавате това устройство и понастоящем преминавате през проблем за падане на Wi-Fi или нестабилна връзка, тогава тази публикация може да ви помогне. Прочетете, за да разберете как да разрешите този проблем от своя страна, преди да изберете услуга.
За собствениците, които търсят решение на различен проблем, отворете страницата ни за отстраняване на неизправности, тъй като вече сме разгледали някои от най-често срещаните проблеми с това устройство. Прегледайте страницата, за да намерите проблеми, подобни на вашите, и използвайте предложените от нас решения. Ако не работят или ако се нуждаете от допълнителна помощ, не се колебайте да се свържете с нас, като попълните нашия въпросник за Android въпроси.
Как да отстранявате неизправности на HTC U12, който продължава да го отпада WiFi връзка
Преди да започнете да отстранявате неизправности, уверете се, че сте в близост до вашето мрежово оборудване. Wi-Fi сигналът е сред факторите, които трябва да се вземат предвид, когато става въпрос за стабилност на силата на сигнала. Ако телефонът ви е твърде далеч от вашия безжичен рутер или модем, има по-голям шанс той да загуби връзка, тъй като сигналът е слаб. Когато вашето устройство получава слаб Wi-Fi сигнал, опитайте да се приближите до вашия безжичен рутер или модем. Но ако все още имате същия проблем, дори когато телефонът ви вече е близо до вашия Wi-Fi източник, опитайте следните методи за отстраняване на проблеми с мрежата.
Първо решение: Рестартирайте (цикъл на захранване) вашето мрежово оборудване.
Мрежовото оборудване (безжичен рутер или модем) може да бъде основната причина за проблемите с Wi-Fi свързаността. Това е самият източник на вашата Wi-Fi интернет връзка, така че ако нещо се обърка с нея, очаквайте всички устройства, използващи една и съща мрежа, да бъдат засегнати. Ако симптомът се показва на всичките ви устройства, най-вероятно безжичният рутер / модем е виновен. Мрежовото оборудване може да се е поддало на сривове на фърмуера и поради това се нуждае от рестартиране или цикъл на захранване. Работи като мек нулиране на вашия смартфон или таблет. И ето как се прави:
- Намерете и след това натиснете бутона за захранване на вашия безжичен рутер / модем, докато се изключи.
- Когато е напълно изключен, изключете променливотоковия адаптер от източника на захранване.
- След около 30 секунди до 1 минута го включете отново в източника на захранване и след това натиснете бутона за захранване, за да го включите.
- Изчакайте, докато всички лампи на рутера / модема станат стабилни.
Ако видите червена светлина върху индикатора за силата на сигнала или Wi-Fi, изчакайте, докато стане зелена или синя. Червената светлина обикновено показва липса на сигнал или липса на мрежова връзка.
След като всички лампи станат стабилни, изчакайте телефонът ви да се свърже отново с вашата Wi-Fi мрежа и след това проверете дали Wi-Fi връзката вече е стабилна. Ако продължава да пада, продължете да отстранявате неизправности в телефона си.
Второ решение: Рестартирайте или рестартирайте телефона си.
Мекото нулиране може да помогне за премахване на незначителни софтуерни проблеми, включително тези, които са причинили конфликт на Wi-Fi интернет връзката на телефона. Това няма да засегне запазените данни във вътрешната памет на телефона ви, така че няма да загубите никаква информация от това. Ако все още не сте рестартирали телефона си, изпълнете следните стъпки, за да възстановите софтуера на HTC U12 / U12 Plus:
- Когато устройството ви е включено, натиснете и задръжте Бутон за включване и за няколко секунди, докато се появят опциите на менюто.
- След това докоснете Рестартирам. След това телефонът ви ще се рестартира или ще се рестартира.
Уверете се също, че това не е проблем с браузъра. Понякога няма да можете да имате стабилен достъп до интернет, тъй като браузърът действа като приложение. За да изчистите това, можете да принудите да спрете приложението на браузъра си или да изчистите кеша и данните на приложението, за да се отървете от грешен кеш, който може да е причинил конфликт. Можете също да опитате да използвате друго приложение за браузър, за да видите дали други браузъри работят добре.
Трето решение: Прекъснете връзката и след това се свържете отново с вашата Wi-Fi мрежа.
Рестартирането на Wi-Fi функцията на телефона ви също може да реши проблема. И един лесен начин да го направите е като активирате и деактивирате Wi-Fi функцията на вашия смартфон HTC U12 / U12. Ето как се прави:
- Плъзнете нагоре от началния екран и след това докоснете Настройки.
- Докоснете Мрежа и интернет.
- Превъртете до и след това докоснете Wi-Fi превключвател за да изключите функцията.
- След няколко секунди докоснете превключвателя, за да включите Wi-Fi отново.
- Проверете и се уверете, че в момента използвате или сте свързани към правилната Wi-Fi мрежа.
Като алтернатива можете също така да включите и изключите самолетен режим за кратко на вашето устройство. Включването на самолетен режим автоматично ще деактивира функциите за Wi-Fi връзка. По този начин включването и изключването на самолетен режим е като рестартиране на функциите за безжична свързаност на телефона ви. Много хора вече са открили чудеса от този прост трик, така че може и да помислите да опитате.
Четвърто решение: Забравете или изтрийте вашата Wi-Fi мрежа.
Възможно е също така използваната от вас Wi-Fi мрежа да е била повредена и вече да не работи стабилно. В този случай ще е необходимо изтриване на мрежата, за да можете да я настроите отново. Това ще изчисти всички грешки, които може да са причинили повреда в мрежата, и позволява на вашето устройство да се свърже с вашата Wi-Fi мрежа, както първия път, когато се свърже. Ето как да забравите Wi-Fi мрежата на вашия HTC U12 / U12 Plus:
- Докоснете Настройки от началния екран.
- Докоснете Мрежи раздел.
- Докоснете Wi-Fi превключвател за да включите Wi-Fi, ако е необходимо.
- Докоснете Wi-Fi продължавам.
- След това докоснете и задръжте Wi-Fi мрежа искате да изтриете.
- Докоснете Забравете мрежата за да потвърдите изтриването на Wi-Fi мрежа.
Изчакайте, докато телефонът ви приключи с изчистването на Wi-Fi мрежи, и след това го рестартирайте. След рестартирането ще трябва да добавите или настроите вашата Wi-Fi мрежа, за да я използвате отново на вашето устройство. Ето какво трябва да направите по-нататък:
- Плъзнете нагоре от началния екран, за да влезете в менюто с приложения.
- Отидете до Настройки-> Мрежа и интернет.
- Докоснете, за да завъртите Wi-Fi превключвател На. След това ще се покаже списък с налична Wi-Fi мрежа в обхват.
- Докоснете, за да изберете Wi-Fi мрежа с който искате да се свържете.
- Ако бъдете подканени, въведете правилната парола за избраната Wi-Fi мрежа.
- Докоснете Свържете.
След няколко секунди трябва да видите иконата Wi-Fi в лентата на състоянието, показваща, че телефонът ви е свързан.
Пето решение: Нулирайте мрежовите настройки на телефона си.
Извършването на нулиране на мрежовите настройки може да е необходимо, за да се изчистят сложни мрежови грешки, особено тези, които се приписват на невалидни или неправилни мрежови настройки на телефона. Това ще изтрие текущите ви мрежови настройки, включително информация за APN. Ако искате да продължите, изпълнете следните стъпки за нулиране на мрежовите настройки на вашия смартфон HTC U12 / U12 Plus:
- Докоснете Настройки от началния екран.
- Докоснете Общ раздел.
- Докоснете Рестартирайте и нулирайте.
- Изберете Нулиране на мрежовите настройки от дадените опции.
- След това докоснете Нулирайте настройките два пъти за потвърждение.
Вашият телефон ще се рестартира автоматично, когато нулирането приключи. Дотогава можете да настроите и да се свържете отново с вашата Wi-Fi мрежа, за да използвате отново Интернет. След това Wi-Fi грешките трябва да бъдат изчистени.
Ако нищо от това не работи, проверете и се уверете, че софтуерът на телефона ви е актуален. Инсталирането на нова актуализация може да е необходимо, за да се отървете от грешки, които може да са причинили конфликт с функциите на безжичната мрежа на вашия телефон. Ако не сте настроили своя HTC U12 / U12 Plus да актуализира софтуера автоматично, можете вместо това да проверите за актуализация ръчно. Можете да използвате компютър, за да актуализирате телефона си, ако е налична нова версия на софтуера.
Други възможности
Можете да изберете да докладвате за проблема на вашия доставчик на интернет услуги или оператор за допълнителна помощ при извършването на по-разширени решения за справяне с грешки в мрежовата връзка. Помолете ги също да проверят системата си за прекъсване, за да проверят дали има непрекъснати прекъсвания, които може да са причинили Wi-Fi връзка. Ако подозирате, че проблемът е в мрежовото ви оборудване (безжичен рутер / модем), свържете се с производителя на оборудването и попитайте как да го поправите. В противен случай можете да зададете техническо посещение, така че техник да може да дойде при вас и да провери щателно вашата мрежова настройка и устройства за недостатъци. Говорете с вашия доставчик на услуги, за да уговорите среща по този въпрос.
Свържи се с нас
Винаги сме отворени за вашите проблеми, въпроси и предложения, така че не се колебайте да се свържете с нас, като попълните този формуляр. Това е безплатна услуга, която предлагаме и няма да ви таксуваме нито стотинка за нея. Но имайте предвид, че получаваме стотици имейли всеки ден и е невъзможно да отговорим на всеки един от тях. Но бъдете сигурни, че четем всяко съобщение, което получаваме. За тези, на които сме помогнали, моля, разпространете думата, като споделите нашите публикации с вашите приятели или просто харесате нашата страница във Facebook и Google+ или ни последвайте в Twitter.